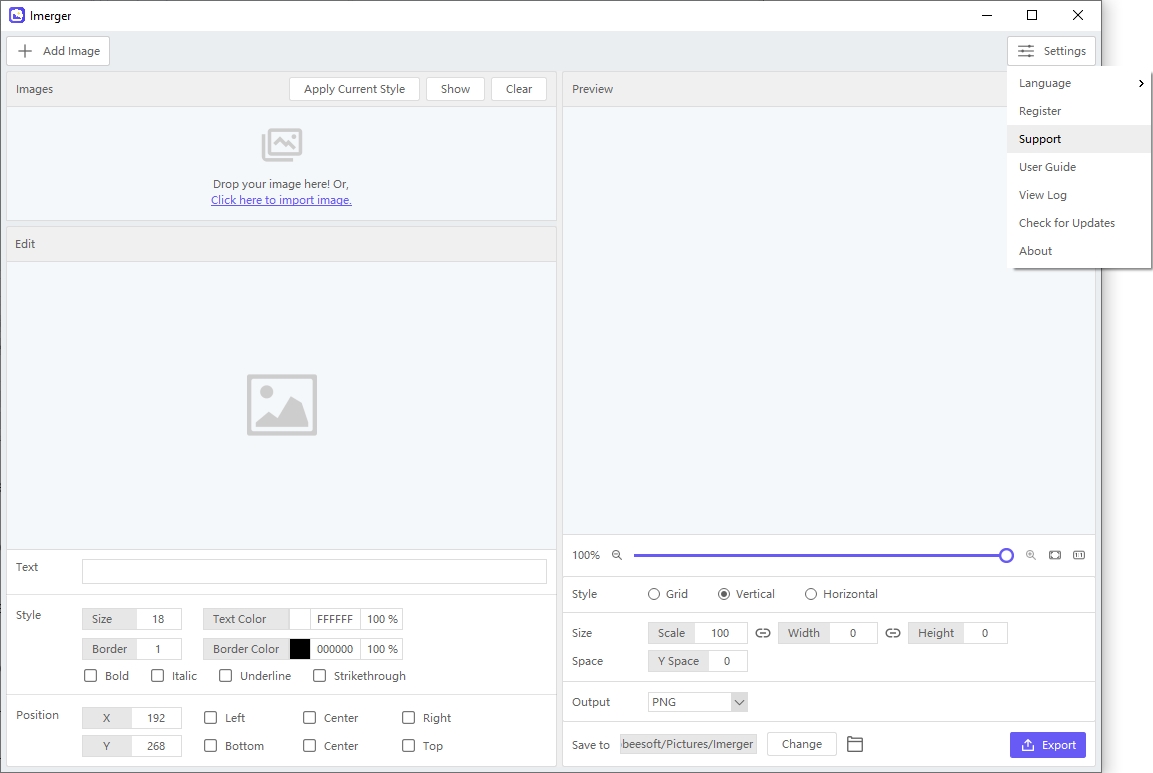始める Imerger
始める Imerger あなたの創造力を解き放ち、画像を簡単に美しいコラージュに変えることができます。
詳しいガイドはこちら Imerger 複数の画像を結合してスタイリッシュなコラージュを作成します。
1. ダウンロードとインストール方法 Imerger ?
1.1 ダウンロード Imerger
ダウンロードするには、下のダウンロードボタンをクリックしてください。 Imerger Windows または Mac コンピューターにインストーラー ファイルをインストールします。
1.2 インストール Imerger
Windows の場合
ダウンロードが完了したら、 Imerger インストーラーファイル( イメージマージ.exe ) を Windows のダウンロード フォルダーにダウンロードし、ダブルクリックしてインストール プロセスを開始します。
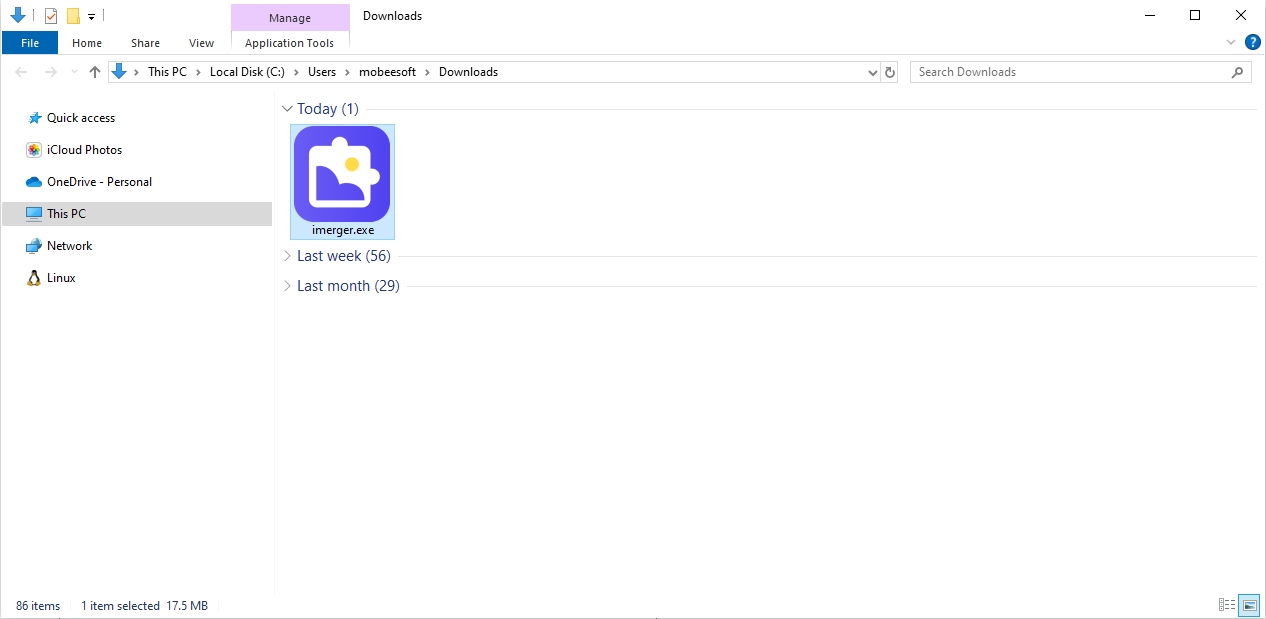
エンドユーザーライセンス契約(EULA)を読んで同意するよう求められます。同意する場合は、チェックボックスをオンにして「 次 インストールを開始するには Imerger 。
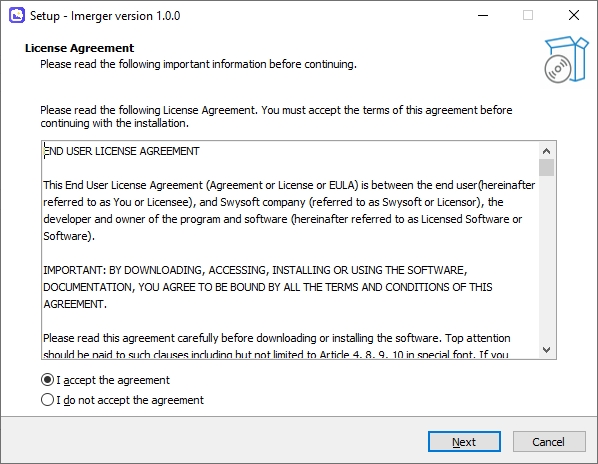
クリックしてください " インストール 」ボタンをクリックして開始します Imerger インストールプロセス。
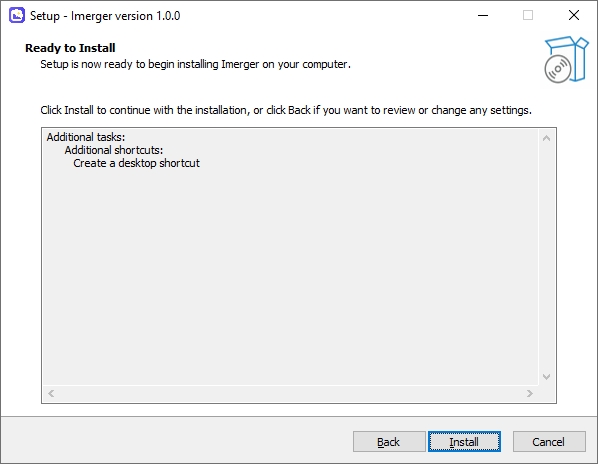
インストールが完了すると、起動するオプションが表示されます。 Imerger 。 クリック " 仕上げる 」をクリックし、ソフトウェアをすぐに開きたい場合はボックスにチェックを入れてください。
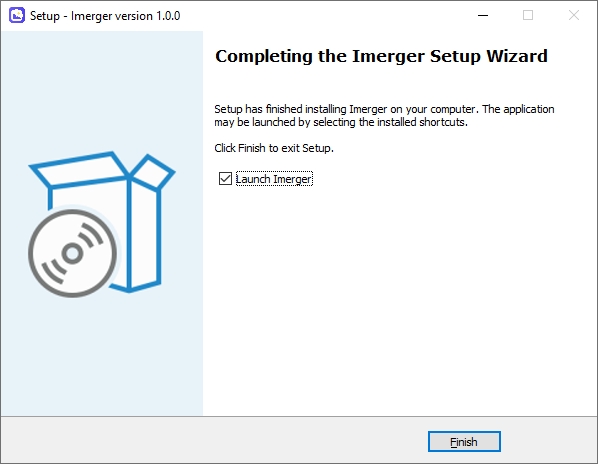
Macの場合
ダウンロードしたインストールファイルを見つけます。 Imerger .dmg ” をダウンロードフォルダに保存し、ダブルクリックして実行します。
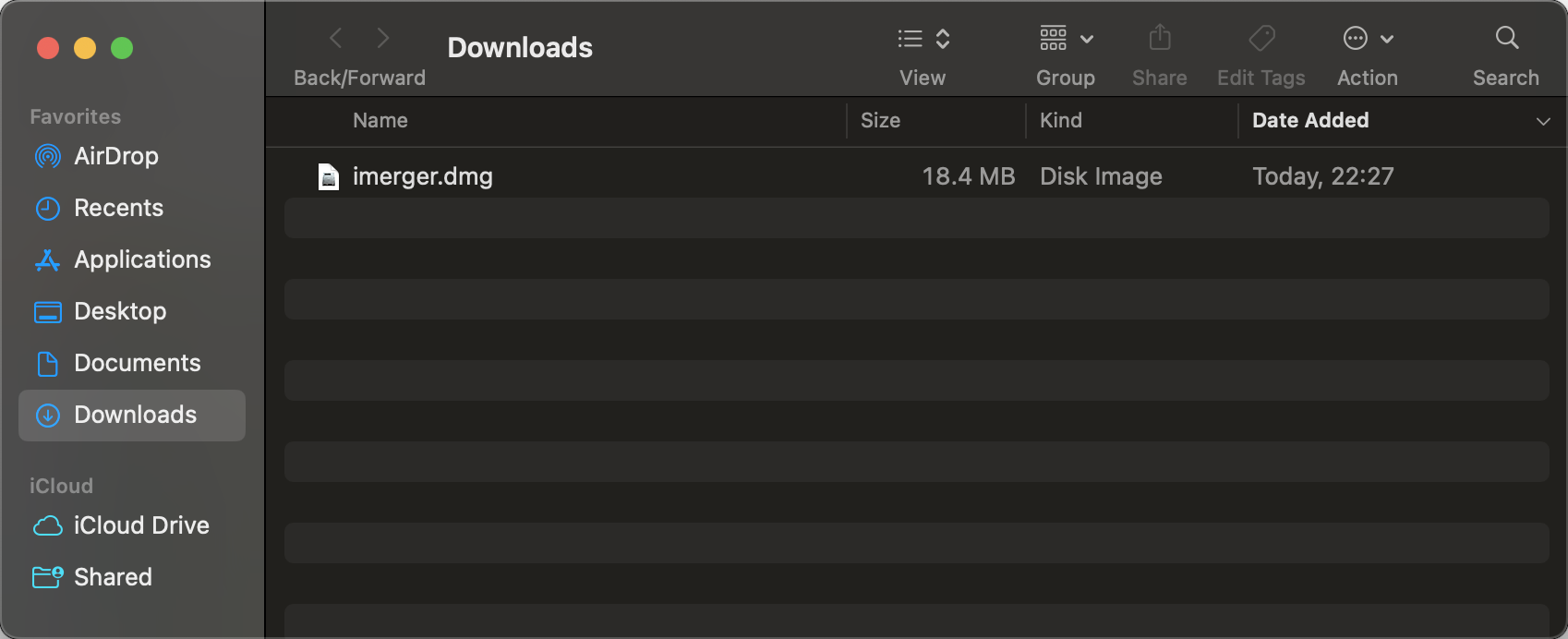
ドラッグして Imerger アイコンをアプリケーションフォルダアイコンに移動してインストールを開始します。 Imerger アプリケーションを Mac のアプリケーション フォルダにインストールします。
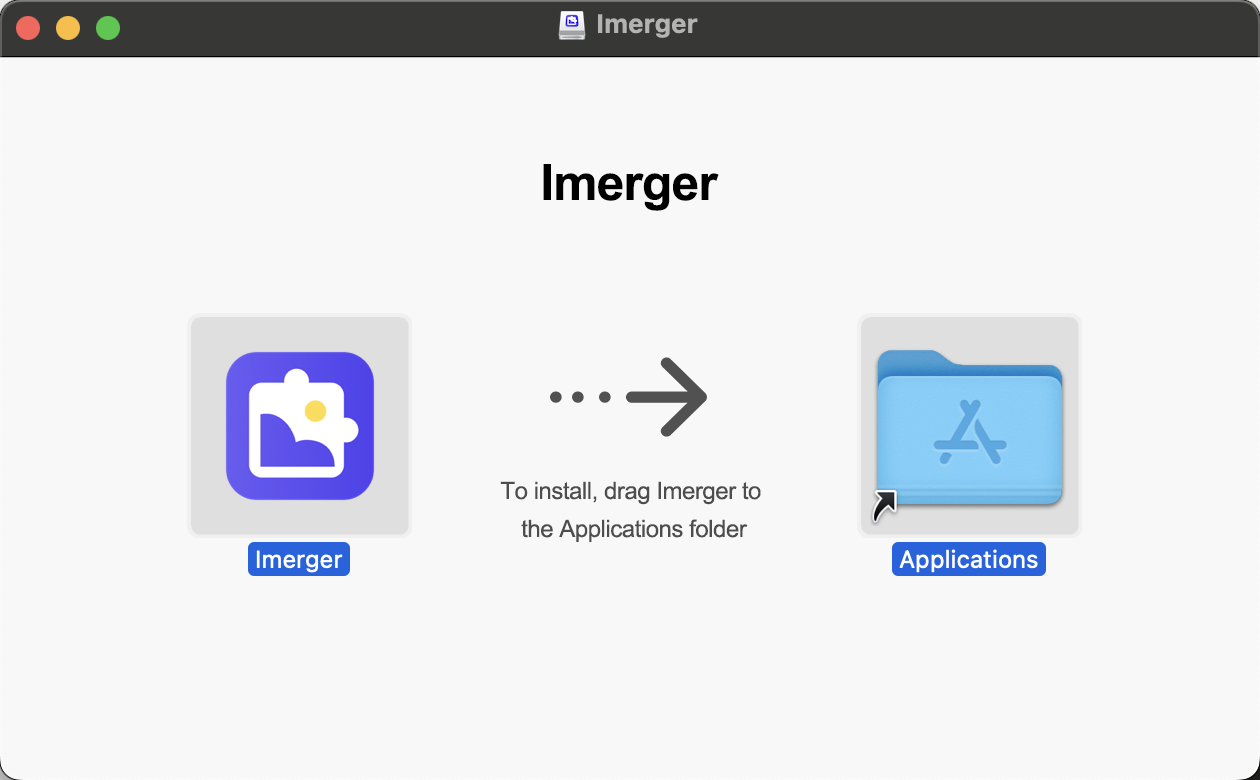
アプリケーションフォルダに移動して、 Imerger アプリケーションを実行します。 Imerger Mac でアプリケーションを起動するには、そのアイコンをダブルクリックします。
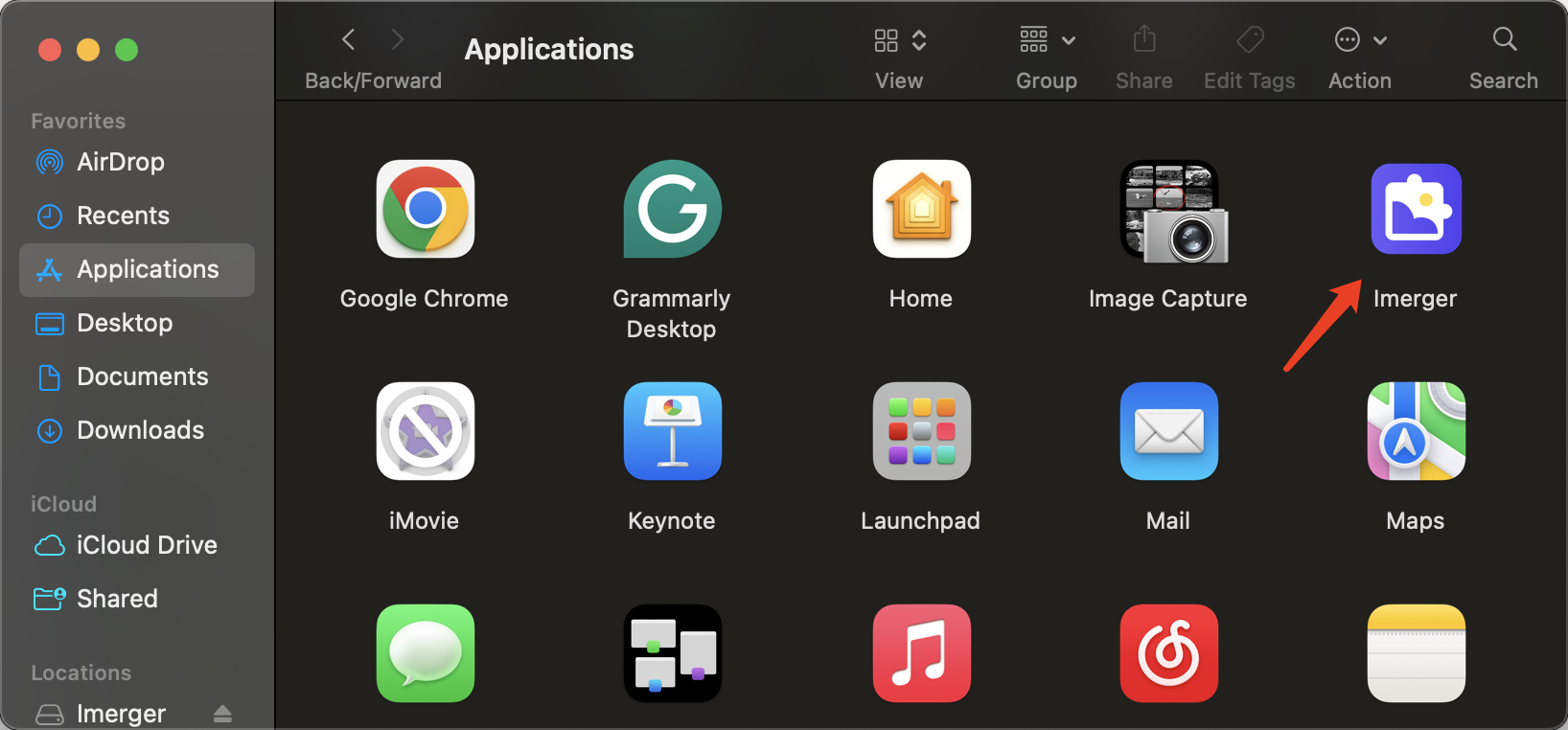
2. 登録方法 Imerger ?
Imerger 無料トライアルとフルバージョンの両方をご用意しています。無料トライアルでは、エクスポートした画像に透かしが入ります。フル機能を利用するには Imerger の機能については、 Imerger 公式サイトからのプロプラン。
購入後、メールで Imerger 注文情報とライセンスキーをコピーして、 Imerger 「 登録する " ボタン。
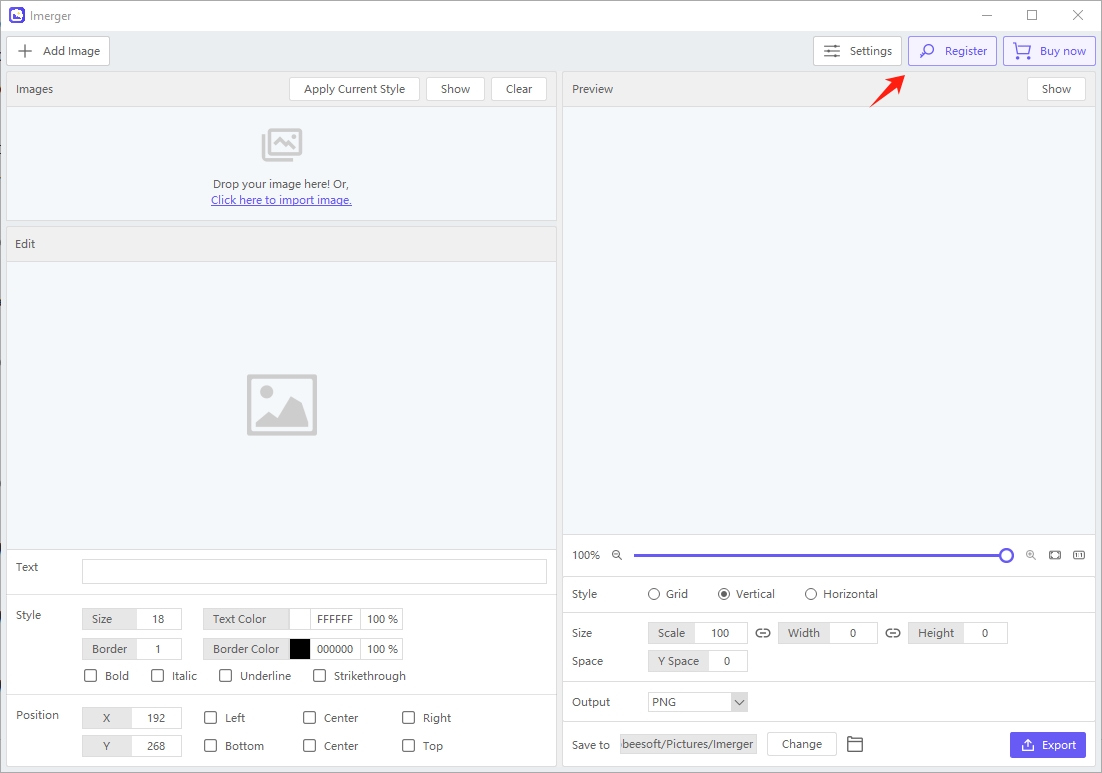
アカウントを有効化するには、コピーしたキーを Imerger 「 登録する ”。
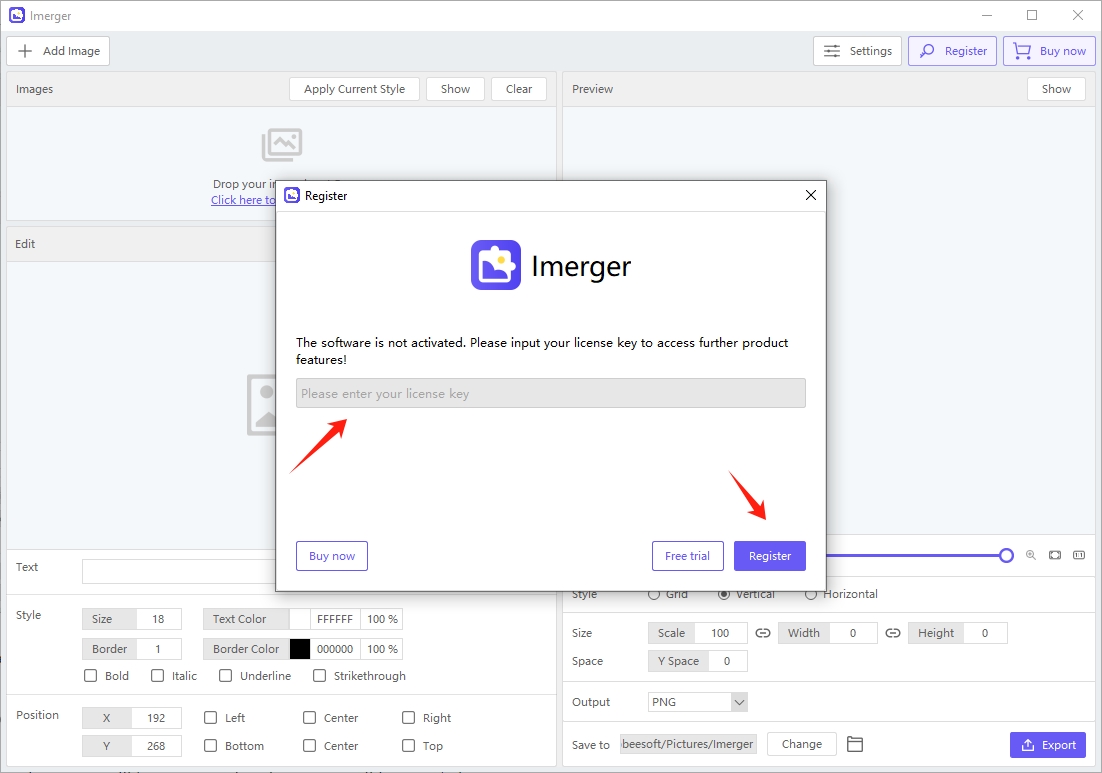
登録後は、すべてのコンテンツに無制限にアクセスできるようになります。 Imerger の機能。
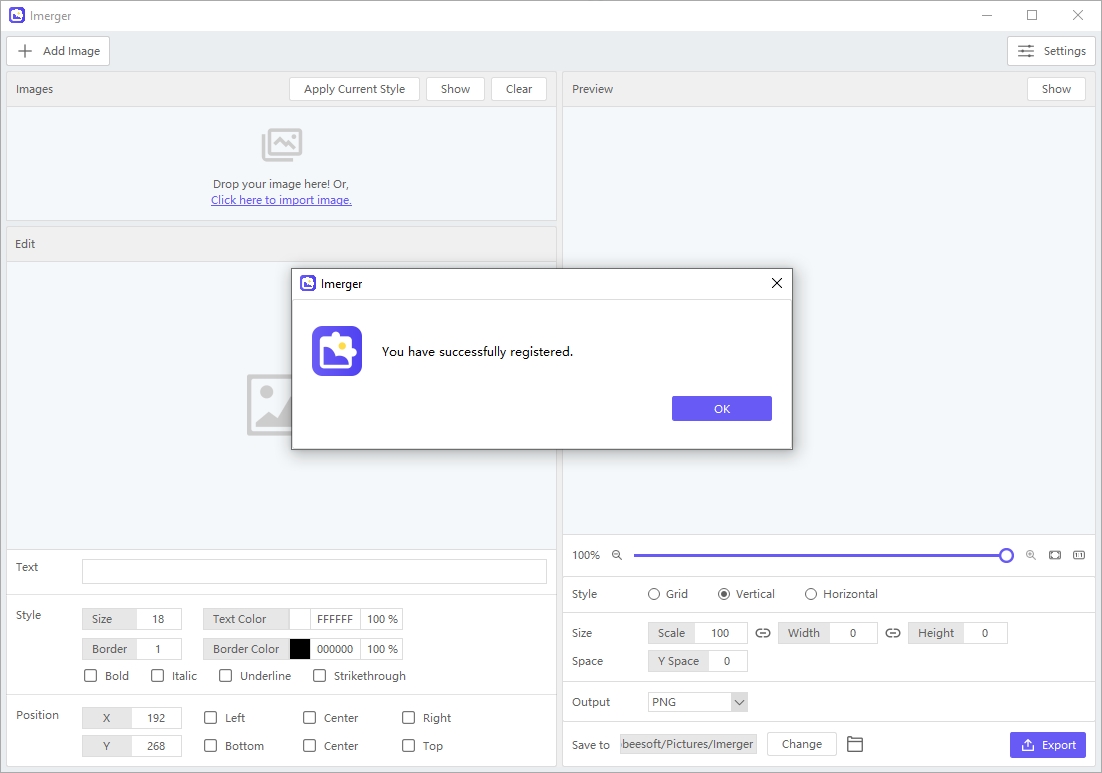
3. 使い方 Imerger ?
3.1 画像のアップロード
画像を追加するには Imerger をクリックし、「 画像を追加 」ボタンをクリックして画像を選択するか、PC から画像をドラッグ アンド ドロップします。
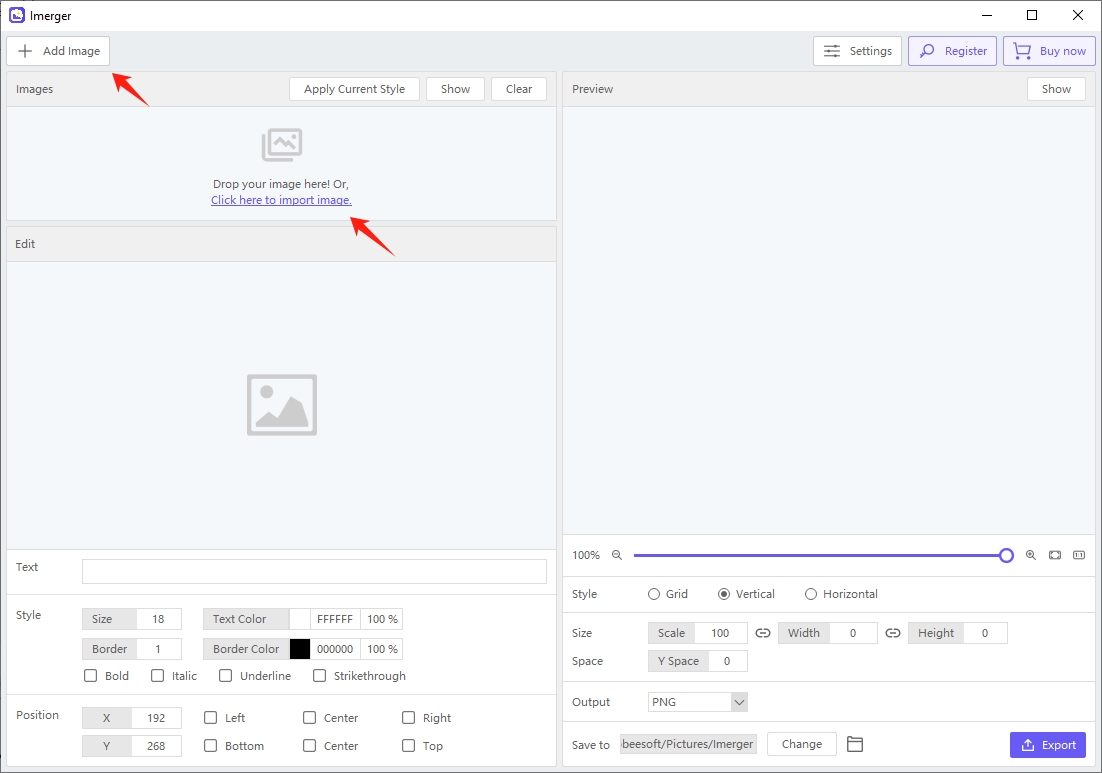
3.2 画像にテキストを追加する
Imerger 画像にテキストを追加・編集できます。画像にテキストを追加したり、必要に応じてテストのスタイルや位置をカスタマイズしたりできます。調整が必要なパラメータの具体的な値を入力したり、パラメータをスライドさせて調整したりできます。
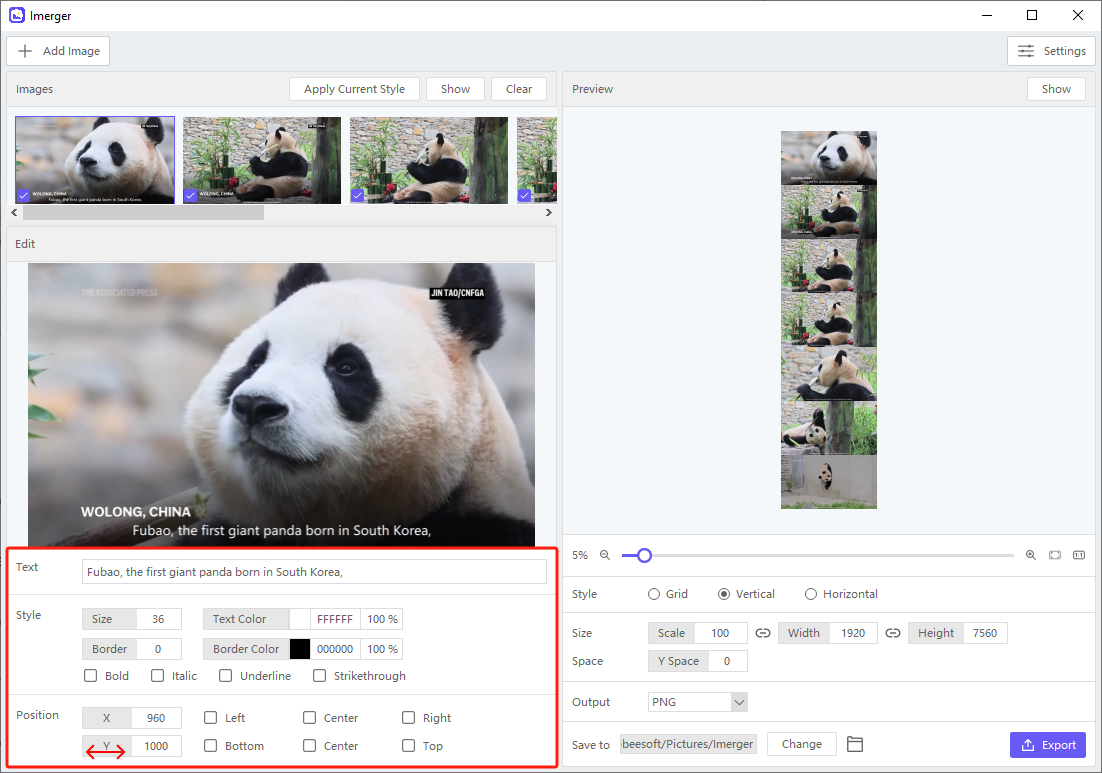
一貫した外観を維持するには、「 現在のスタイルを適用 ”。
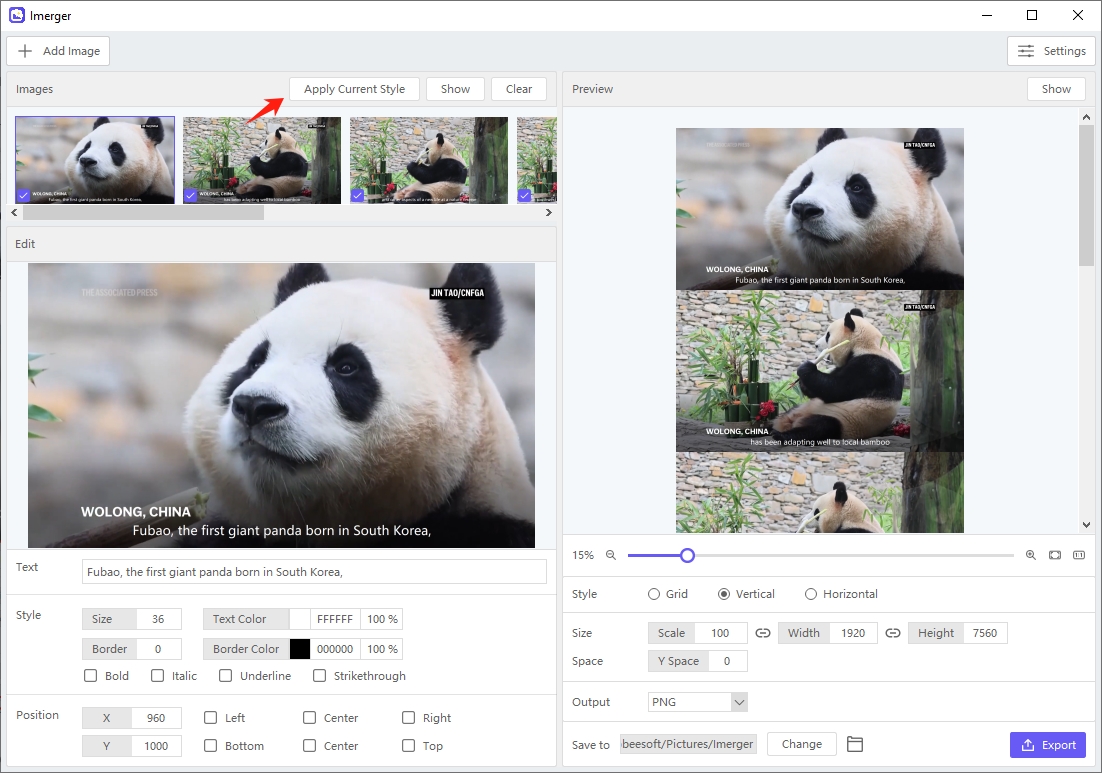
編集した画像をワンクリックでエクスポートすることもできます。「 見せる " の中に " 画像 ” 領域で、複数の画像を選択するか、コンピューター上のすべての画像をエクスポートします。
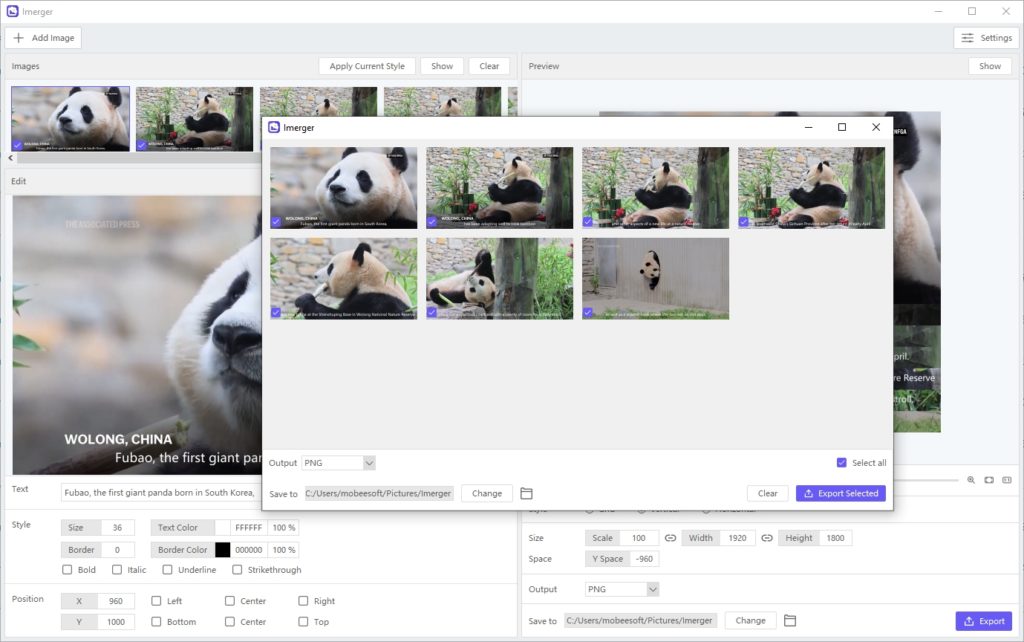
3.3 画像を結合する
コラージュをカスタマイズして、自分だけのユニークなものにします。コラージュ スタイル (グリッド、垂直、水平) を選択し、間隔ツールを使用して各画像間の距離を設定します。
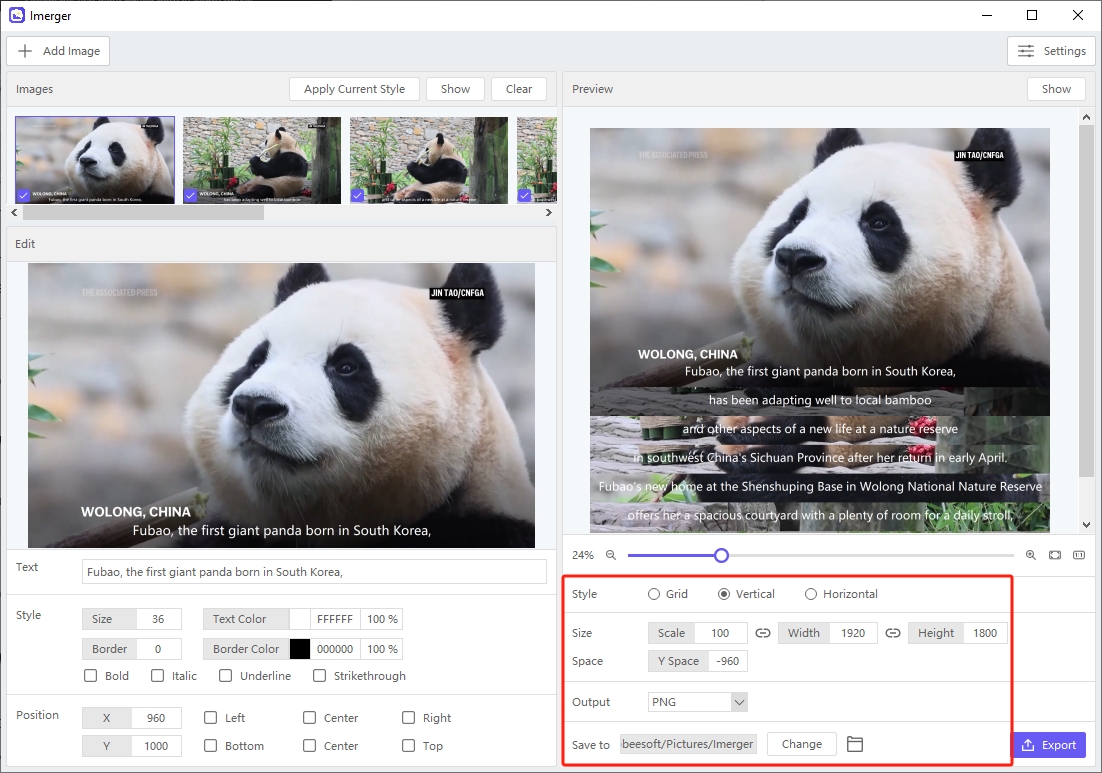
3.4 マージされた画像のプレビューとエクスポート
クリック " 見せる 「」内の「」ボタン プレビュー 」エリアでコラージュを確認してすべてが完璧であることを確認し、希望するファイル形式を選択して「 輸出 「」ボタンをクリックして、この結合した画像をコンピューターに保存します。
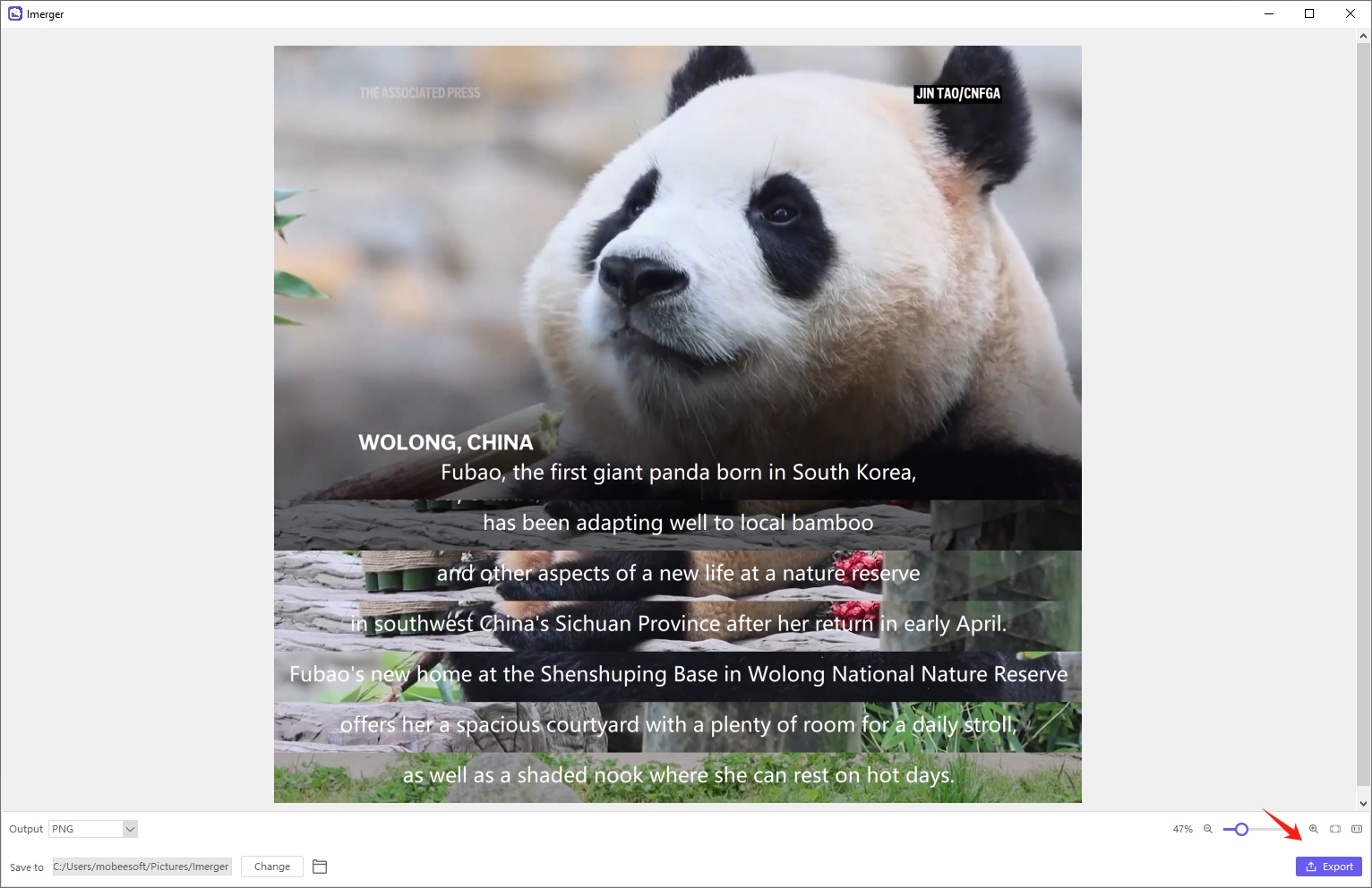
4. アップデート方法 Imerger ?
維持することが重要です Imerger 正しく機能し、最新の機能と改善点が適用されていることを確認したい場合は、アップデートしてください。 Imerger 、「 設定 」をクリックし、「 アップデートを確認 "、 それから Imerger アプリはサーバーに接続して更新を確認します。
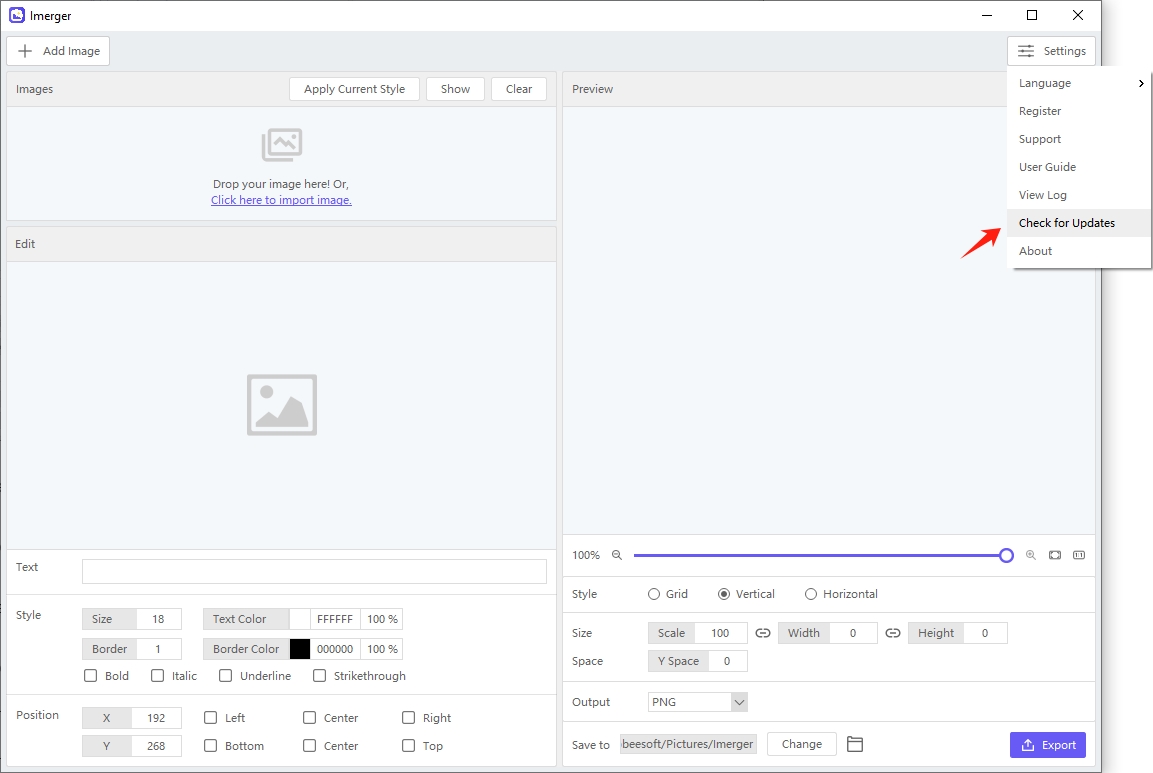
5. 支援を受ける方法 Imerger ?
使用中に問題が発生した場合やサポートが必要な場合は Imerger 、「 設定 」>「」をタップします サポート 解決策を見つけるために Imerger サポート チームから支援を受けることができます。