始める Recordit
使用方法の究極ガイドへようこそ Recordit ゲームプレイをキャプチャする場合でも、チュートリアルを録画する場合でも、ライブ ストリーミングする場合でも、このガイドでは、画面録画エクスペリエンスを最大限に活用するためのセットアップ、機能、アクティベーション、ベスト プラクティスについて説明します。
1.ダウンロードとインストール Recordit
1.1 ダウンロード Recordit
見つける 無料ダウンロード お使いのオペレーティングシステム(Windows / macOS)に応じて以下のボタンをクリックし、 Recordit インストーラー ファイルをデバイスに保存します。
1.2 インストール Recordit
- Windows の場合
ダウンロードした レコードイット.exe あなたのファイル ダウンロード フォルダ内のファイルをダブルクリックして実行します Recordit インストーラ。
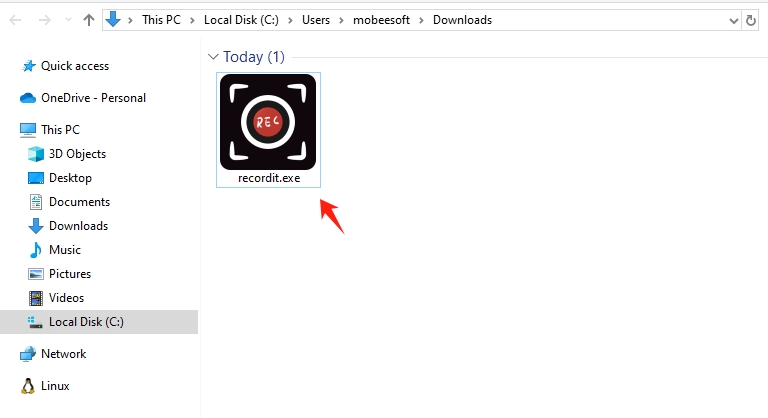
希望する言語を選択し、 ライセンス契約。
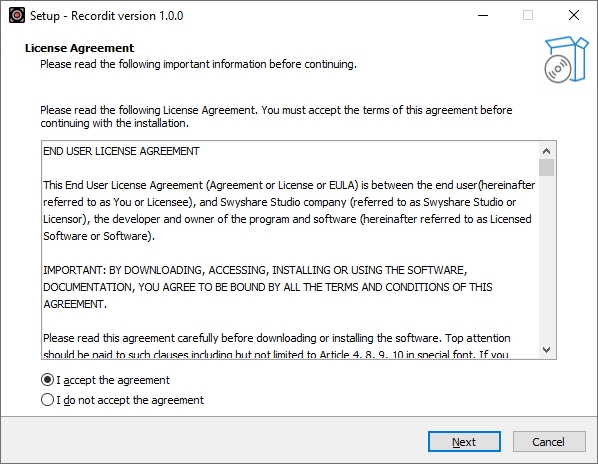
必要に応じて追加のタスクを設定し、セットアップ プロセスを開始します。
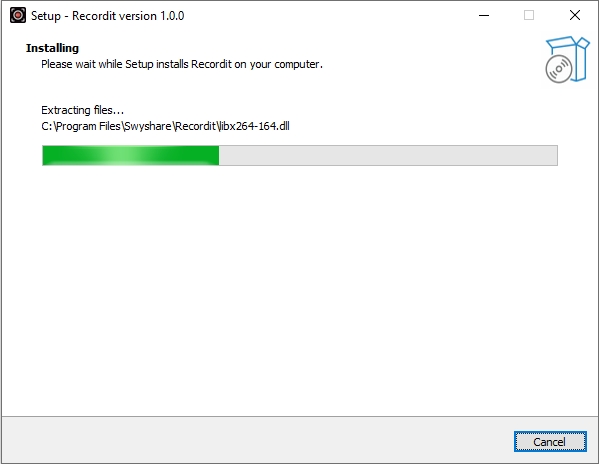
インストールが完了するまで待ってからクリックします 仕上げる セットアップ後、 Recordit スタート メニューまたはデスクトップ ショートカットから。
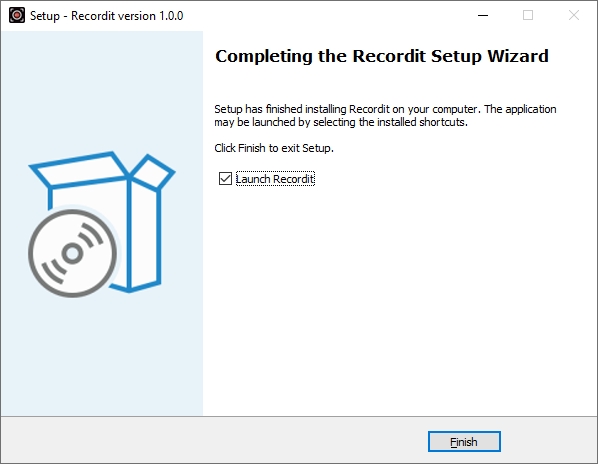
- Macの場合
ダウンロードした .dmg アプリケーションを抽出するファイル。
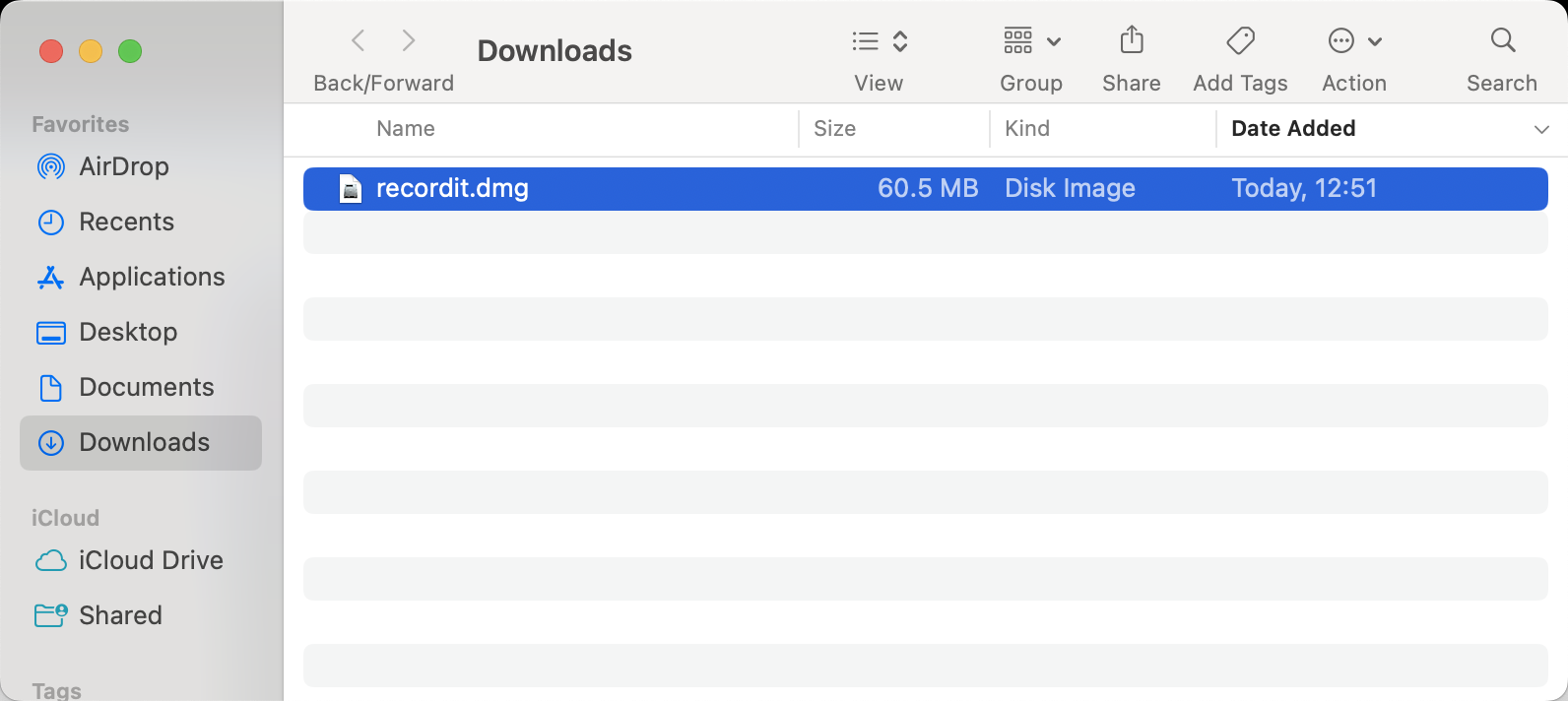
ドラッグして 思い出す アプリを アプリケーション フォルダ。
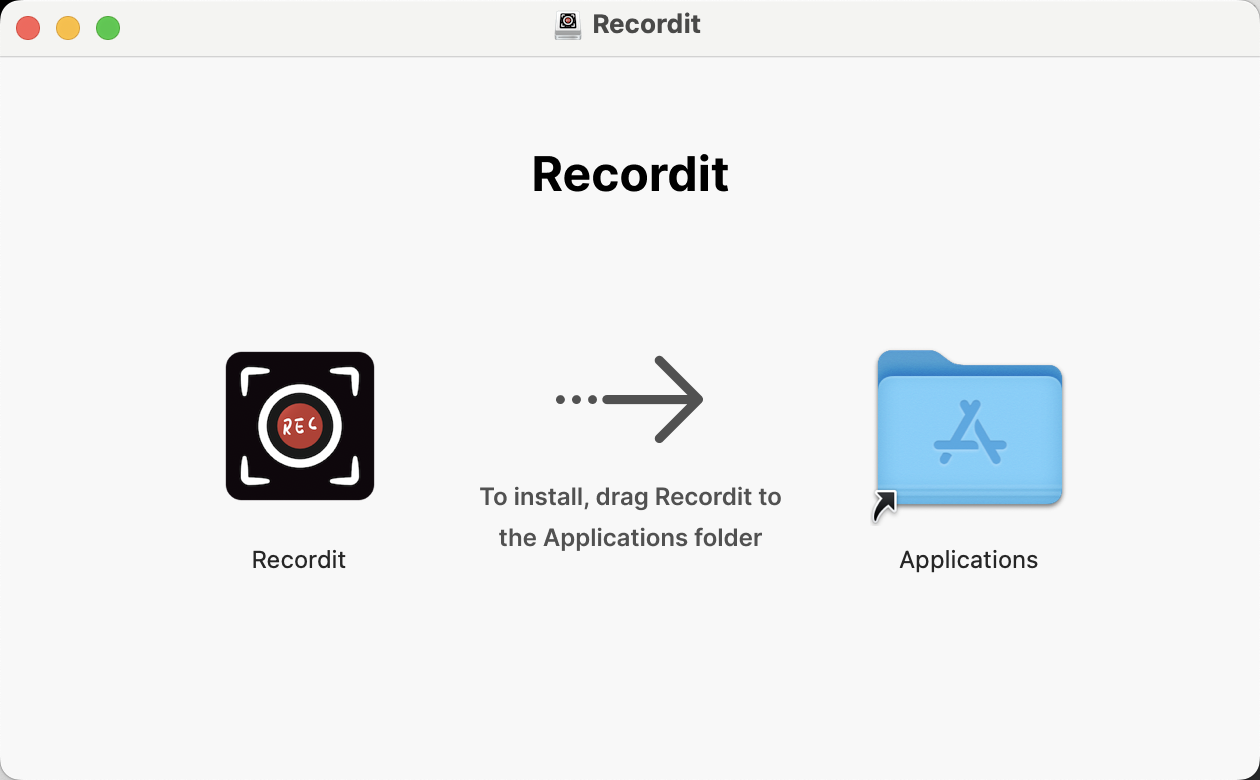
開く アプリケーション フォルダをダブルクリックして 思い出す プログラムを開始します。
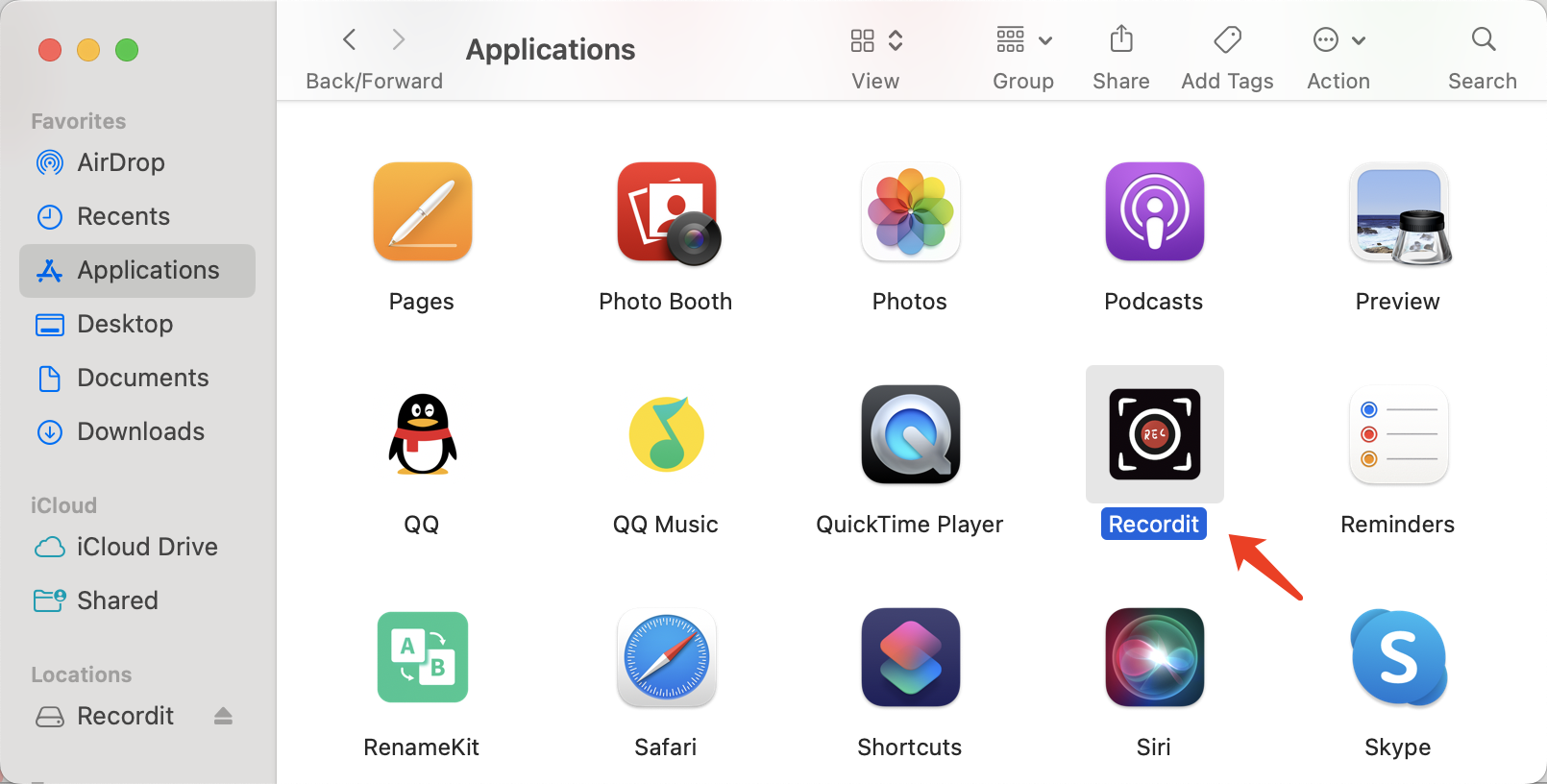
2. 登録 Recordit
すべての機能を利用するには Recordit ライセンスをアクティブ化するには、次の手順に従ってください。
すべての機能のロックを解除するには Recordit 、 Recordit 価格ページ ライセンスを購入します。
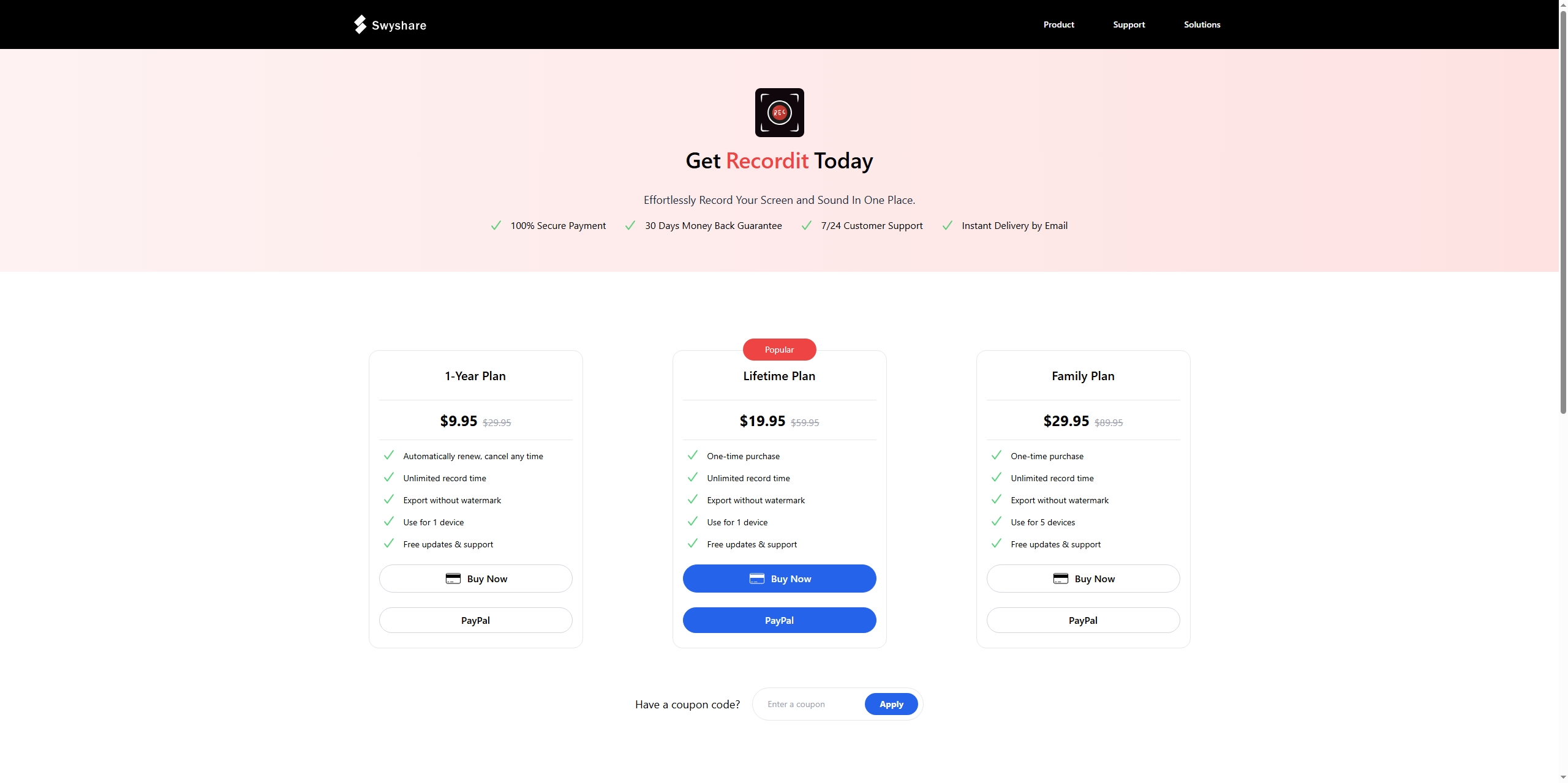
購入後、注文情報が記載された電子メールが届きますので、ライセンス キーを見つけてコピーしてください。
オンザ Recordit メインインターフェースで、 登録する インターフェイスの右上隅にあるボタンをクリックします。
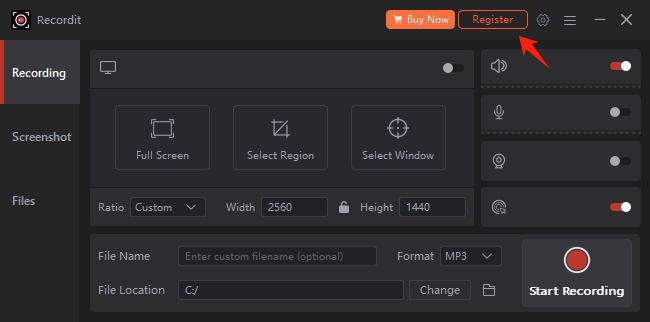
ライセンスキーを入力してクリック 登録する 数秒待つと、 Recordit アカウントはフルアクセスで有効化されます。
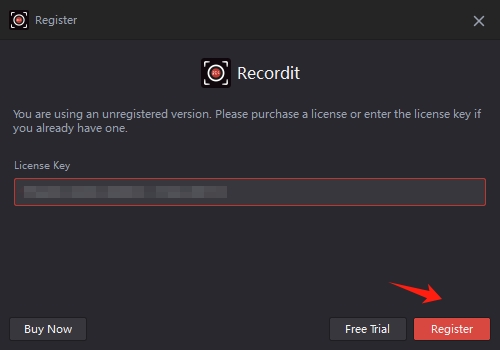
3. Recordit 設定
録音体験をカスタマイズするには、ソフトウェアの「 設定 ” アイコンをクリックして、次のパラメータを調整します。
録音設定 :
- 出力形式 : MP4、AVI、FLV、GIF、MP3、AAC、FLAC を選択します。
- ファイルの場所 : ビデオまたはオーディオの録画を保存する保存先フォルダーを選択します。
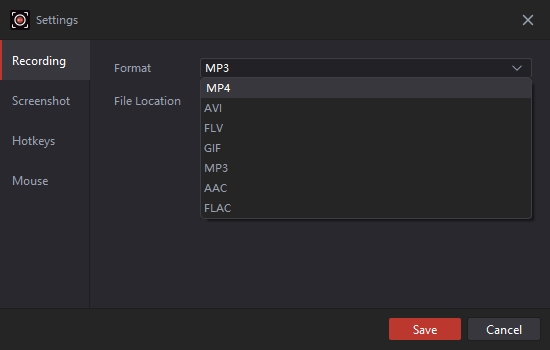
スクリーンショットの設定 :
- 出力形式 : PNG または JPG を選択します。
- ファイルの場所 : キャプチャしたスクリーンショットを保存する宛先フォルダーを選択します。
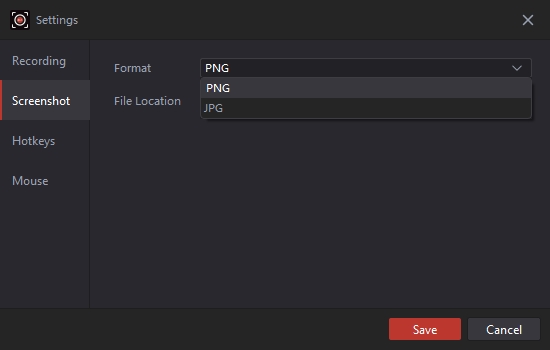
ホットキー:
- 録画の開始/停止 : F1 から F10 まで。
- 捕獲 スクリーンショット : F1 から F10 まで。
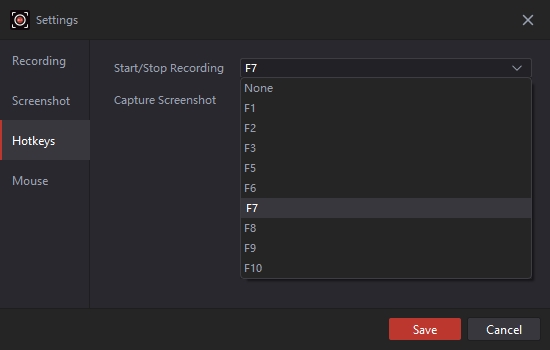
ねずみ :
- マウスカーソルをキャプチャするかどうか
- マウス効果を追加するかどうか
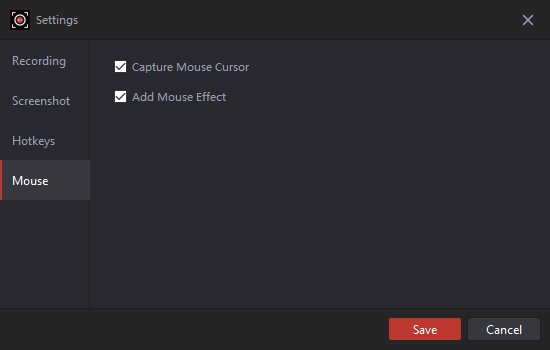
4. 録音を開始する Recordit
4.1 画面録画
起動すると Recordit 、あなたは Recordit デフォルトでは画面録画モードになっています。
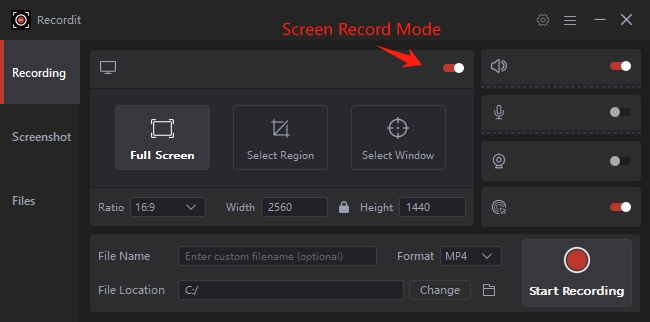
1) 録画設定をカスタマイズする
録画する前に、ニーズに応じてソフトウェアのメイン インターフェイスで必要なパラメータを設定できます。
- 画面の領域を選択してください : 全画面、領域、または特定のウィンドウ。
- 選択比率 : 定義済みのアスペクト比を選択します(例:16:9、9:16、4:3、1:1)
- 幅と高さを選択 : 録画に必要な解像度を入力します。
- オーディオソースを選択 : システムサウンド、マイク入力、またはその両方を録音するかどうかを選択します。
- ウェブカメラを有効にする : 録画中にピクチャーインピクチャーオーバーレイを含めるには、Web カメラをオンにします。
- マウスカーソルを表示 : 録画にマウス カーソルを含めるかどうか、およびマウス効果を使用するかどうかを決定します。
- ファイル名の変更 : 録音したファイルにカスタム名を設定します。
- フォーマットを選択 : MP4、GIF、MP3 など、録画の形式を選択します。
- ファイルの場所を選択 : 録音を保存する保存先フォルダを選択します。
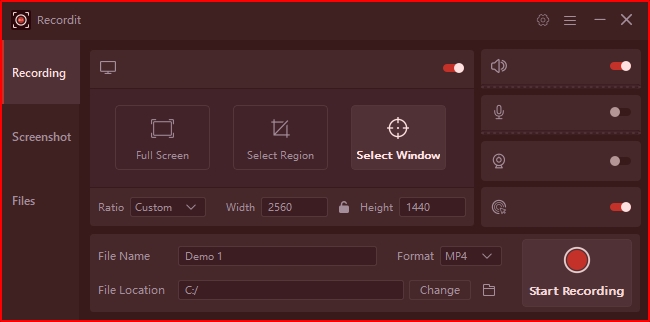
2) 録音を開始する
「録画開始」をクリックし、 Recordit リアルタイムで画面のキャプチャを開始します。
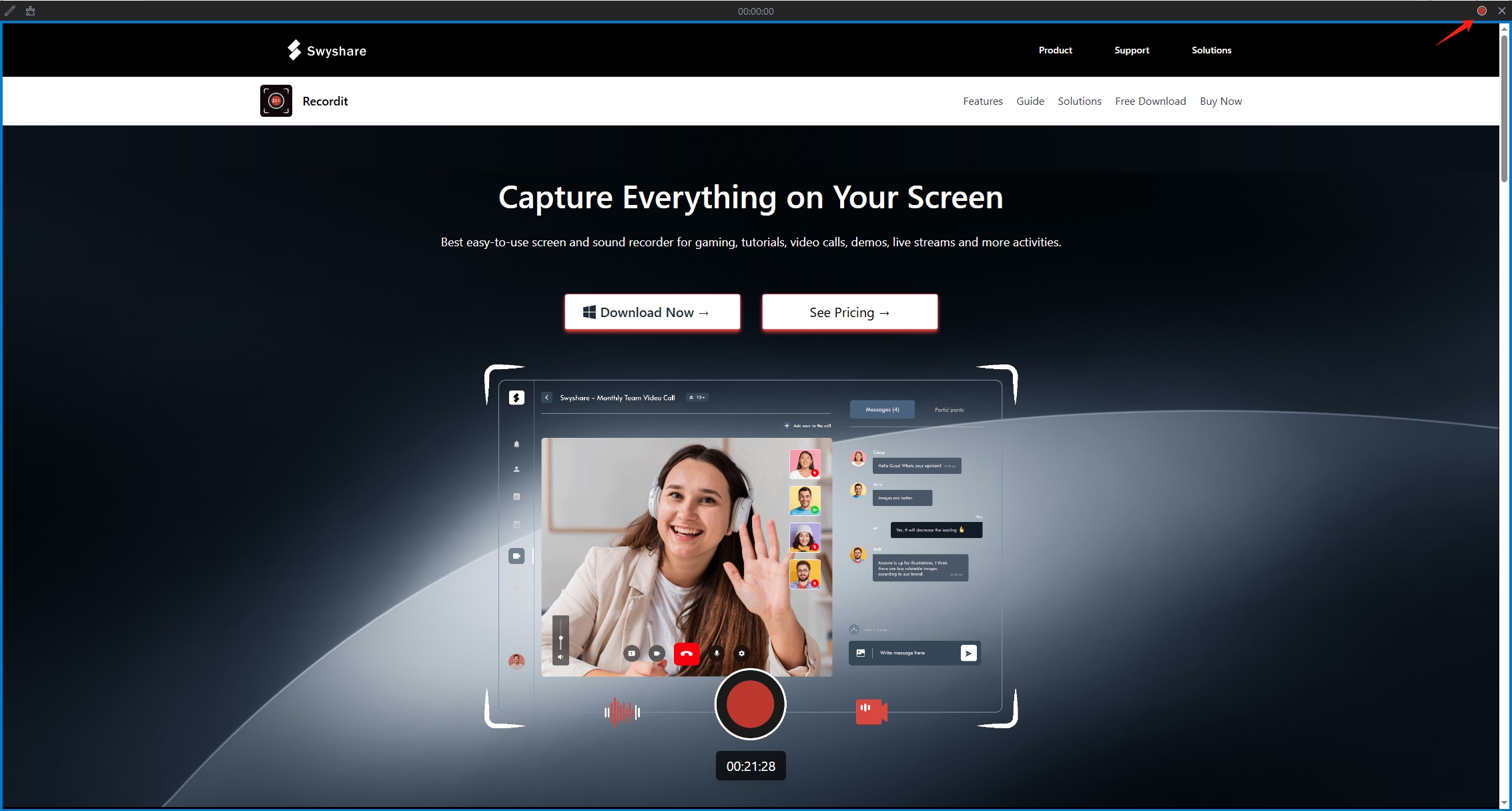
3)録画を停止する
完了したら、 録画を停止 ボタンをクリックすると、スクリーンキャプチャが選択したフォルダーに自動的に保存されます。
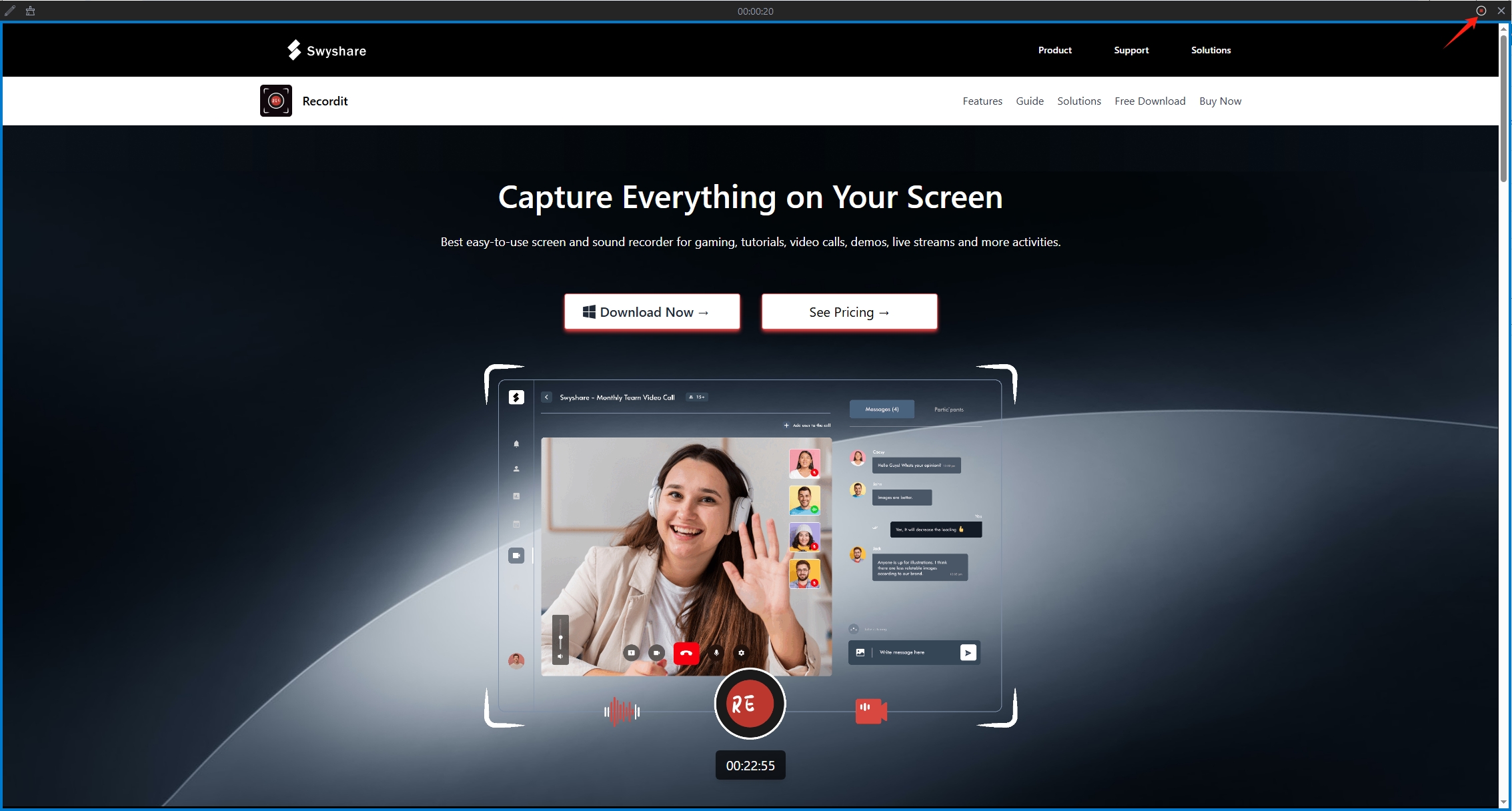
4.2 音声のみを録音する
音声だけを録音したい場合は、画面モードをオフにして、 Recordit デフォルトでは、デバイス上のオーディオを MP3 形式で録音します。
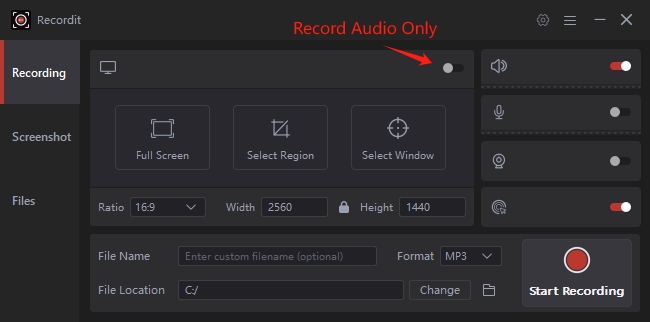
5. スクリーンショットを撮る Recordit
「 スクリーンショット 「」タブ > 画像形式とファイルの場所を選択 > クリックしてドラッグしてキャプチャしたい画面の部分を選択(録画の場合と同じように) > キャプチャアイコンをクリックして Recordit キャプチャしたスクリーンショットを宛先フォルダーに保存します。
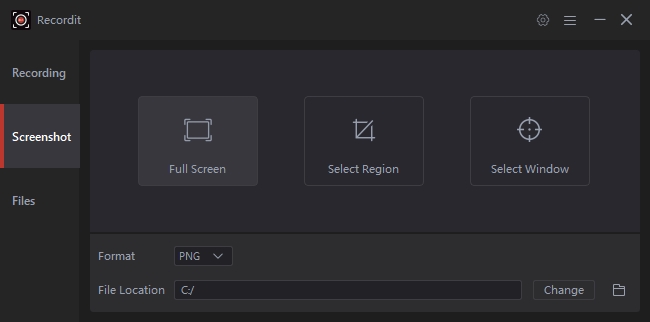
6. 録画やキャプチャ画像を見つける
Recordit 録画したコンテンツや撮影した画像をすべて1つの便利な場所に整理します。「 ファイル 「ファイル」タブに移動し、「フォルダを開く」アイコンをクリックするか、ファイルをダブルクリックしてローカルで開くことができます。
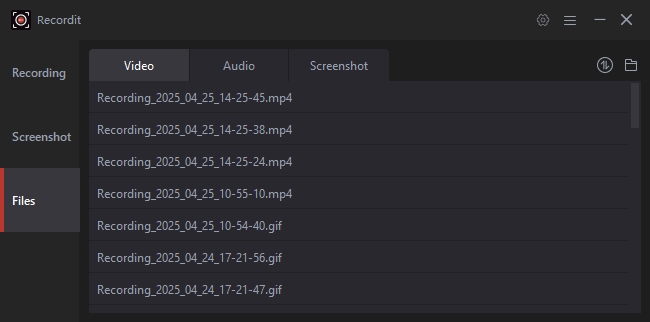
7. その他のよくある質問
1) 録音の保存場所を変更できますか?
はい、 Recordit 各録画セッションごとに特定のフォルダを選択できますが、ローカル ディスクにフォルダを作成するための管理者権限があることを確認してください。
2) 黒い画面をキャプチャする場合はどうすればいいですか?
黒い画面の問題が発生した場合は、次の解決策を試してください>>>
3) どれくらい録音できますか? Recordit ?
- 無料版: 1回の録音につき最大10分。
- 有料版:より長い録音時間(長さ無制限)を提供します。
4) 録画中に画面に注釈を付けることはできますか? Recordit ?
はい、 Recordit 録画中に注釈を付けるのに役立つ描画ツールを提供します。
5) する Recordit CPU または RAM を大量に消費しますか?
いいえ、 Recordit 軽量かつ最小限の動作となるよう設計されています。特に以下の場合、基本的な操作ではCPUとRAMの使用量が非常に少なくなります。
- 画面の小さな領域を記録する
- より遅い画面アクティビティ(静的な UI やマウスの動きなど)をキャプチャする