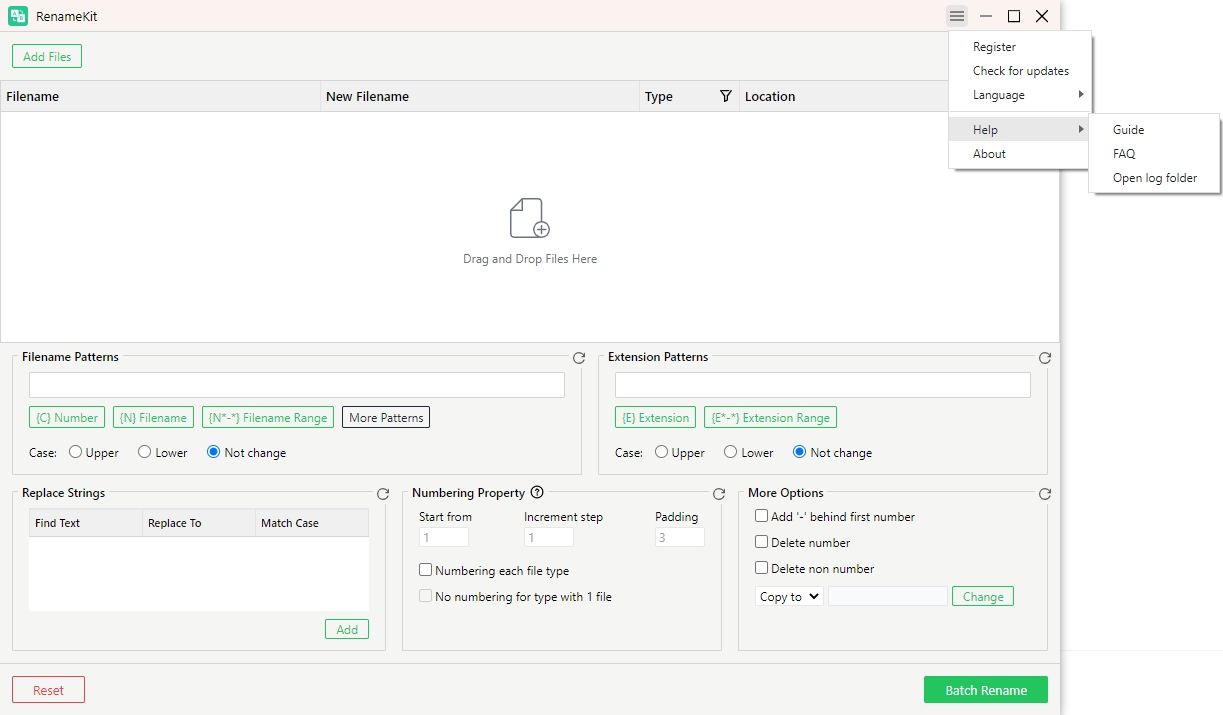RenameKitを使い始める
ファイルを一つずつ手動で名前変更するのにうんざりしていませんか? RenameKit をぜひご利用ください!
ここでは、RenameKit を使用して Windows および Mac デバイス上の複数のファイルの名前を一括で変更する詳細なガイドを紹介します。
1. RenameKit をダウンロードしてインストールするには?
1.1 RenameKitをダウンロードする
コンピュータのオペレーティング システムを選択し、ダウンロード ボタンをクリックして、RenameKit インストーラー ファイルをコンピュータに保存します。
1.2 RenameKitをインストールする
Windows の場合
ダウンロードしたRenameKitインストーラーファイル「 リネームキット.exe 「」をクリックし、インストーラー ファイルをダブルクリックして実行します。
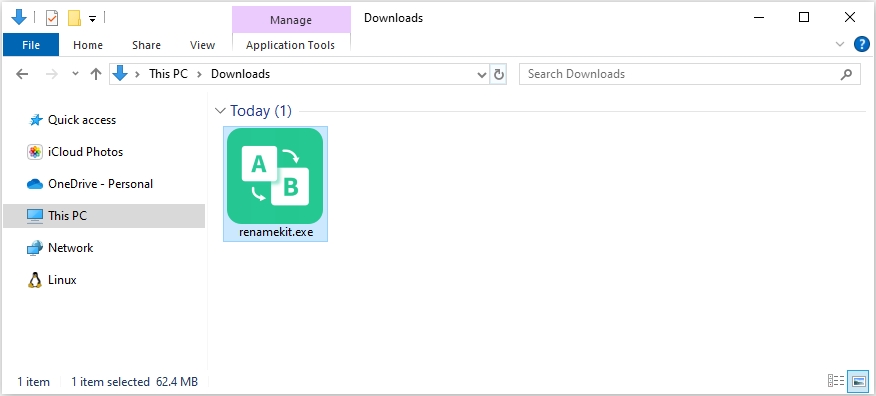
エンドユーザーライセンス契約(EULA)を読んで同意する必要があります。同意する場合は、チェックボックスをオンにして「 次 ”をクリックしてRenameKitのインストールを開始します。
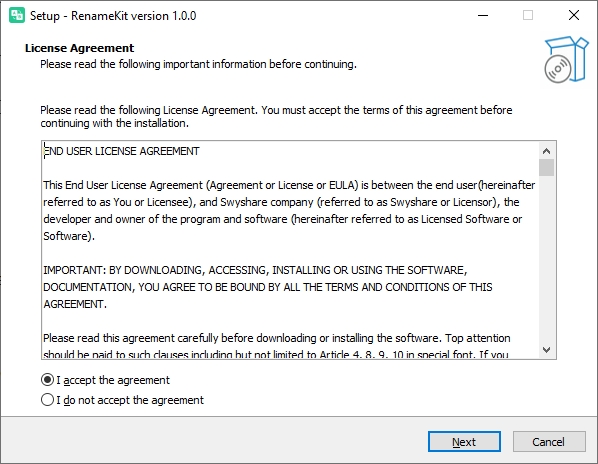
クリック " インストール ” をクリックして、RenameKit のインストール プロセスを開始します。
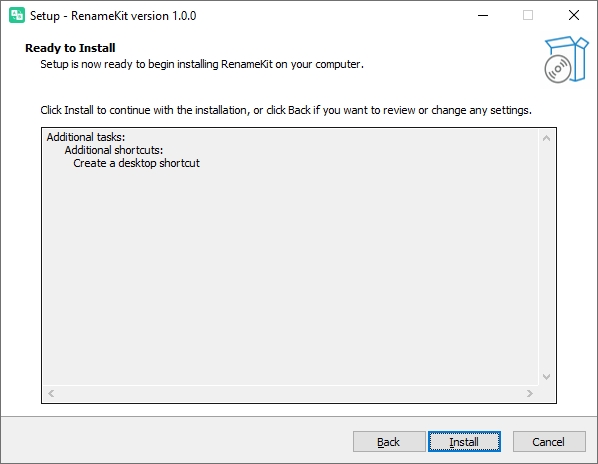
インストールが完了したら、「 仕上げる 「スタート メニューから、またはデスクトップ ショートカットをダブルクリックして、RenameKit を開くことができます。」
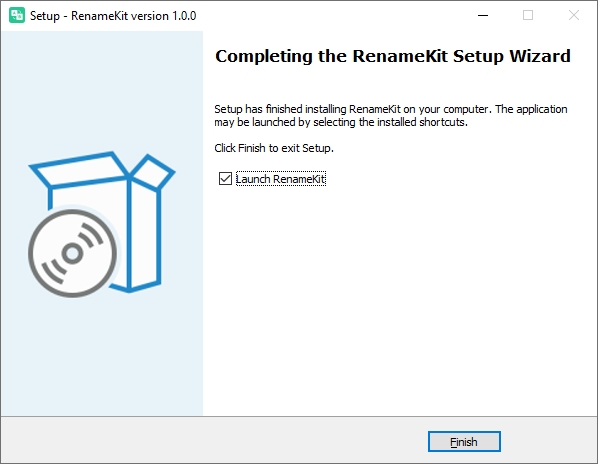
Macの場合
ダウンロードしたインストーラーファイル「 名前変更キット.dmg 「」をクリックし、インストーラー ファイルをダブルクリックして開きます。
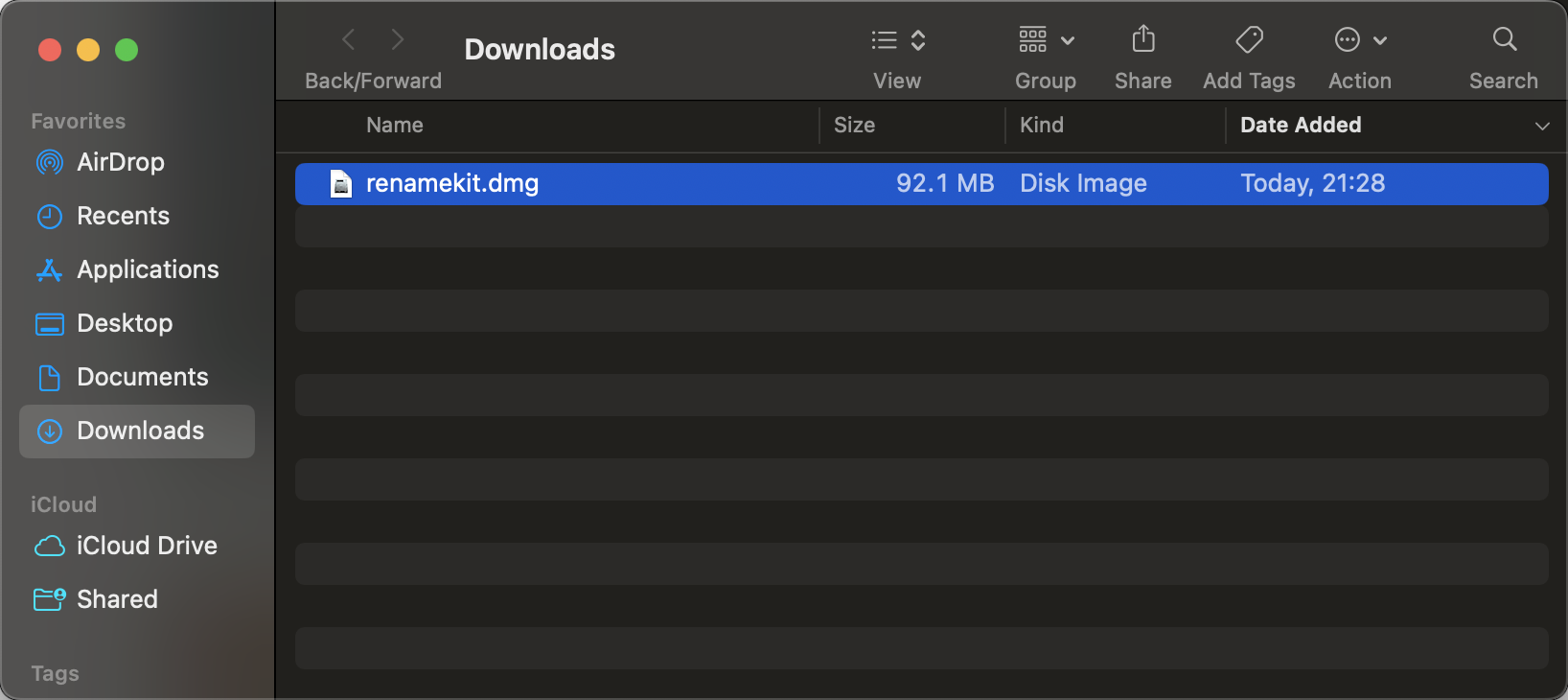
新しいウィンドウにRenameKitアイコンが表示されます。RenameKitアイコンを「 アプリケーション ” フォルダに移動します。
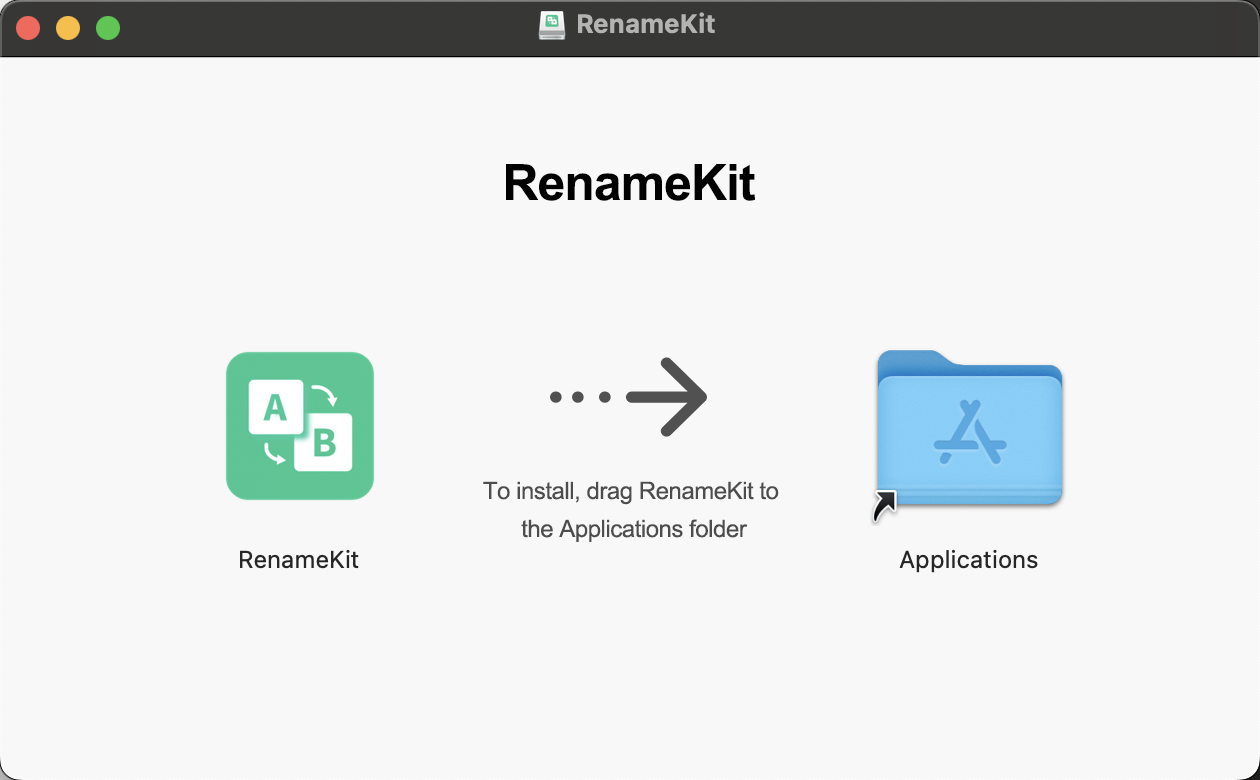
「 アプリケーション ” フォルダーを開いて RenameKit を見つけ、RenameKit アイコンをダブルクリックしてアプリケーションを起動します。
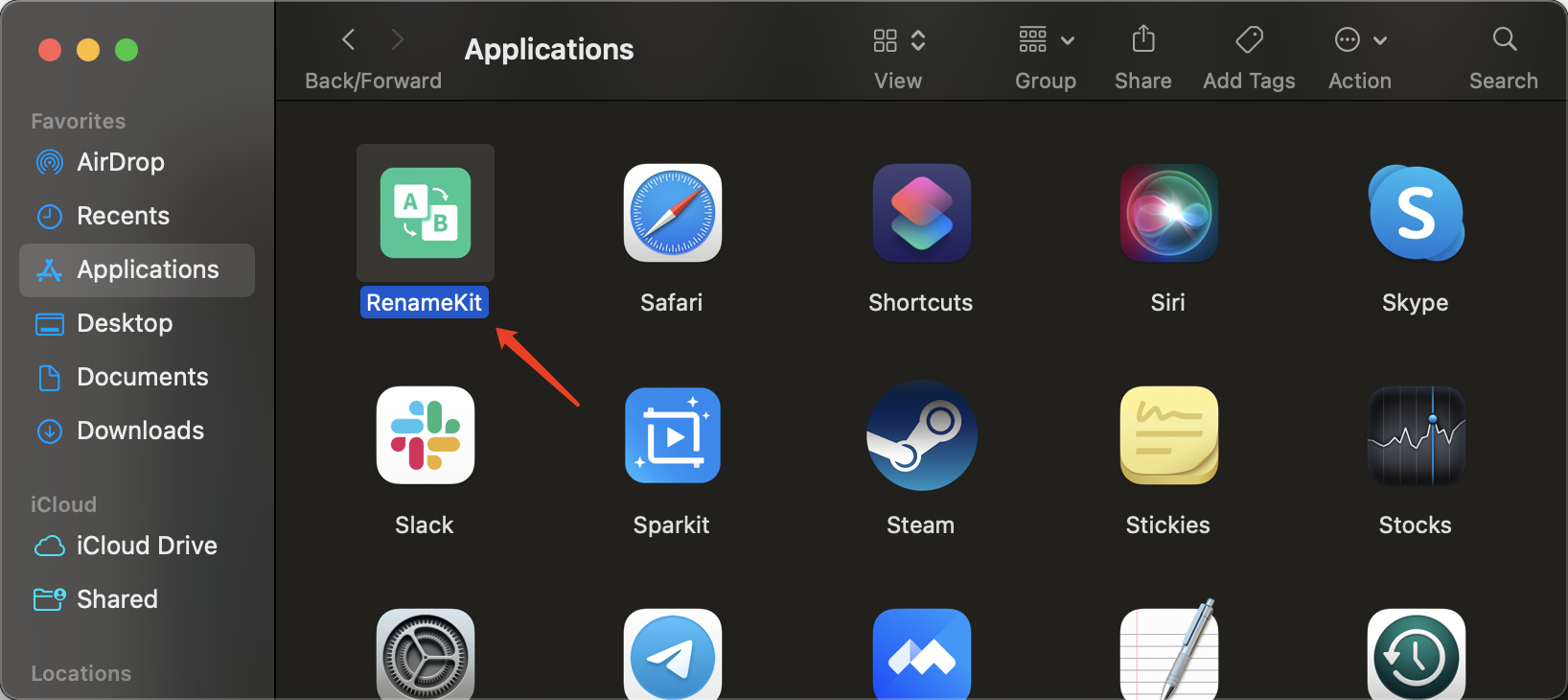
2. RenameKit を登録するには?
RenameKit は、すべての機能を 7 日間試用できる無料試用版を提供しています。RenameKit のすべての機能を制限なく使用するには、ソフトウェアを登録する必要があります。
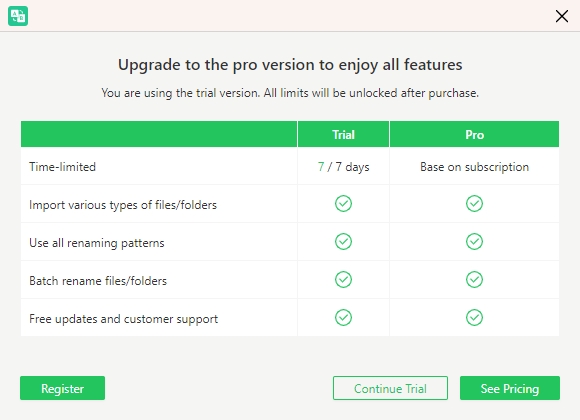
RenameKitを開き、「 登録する 上部のメニューバーで「」をクリックします。
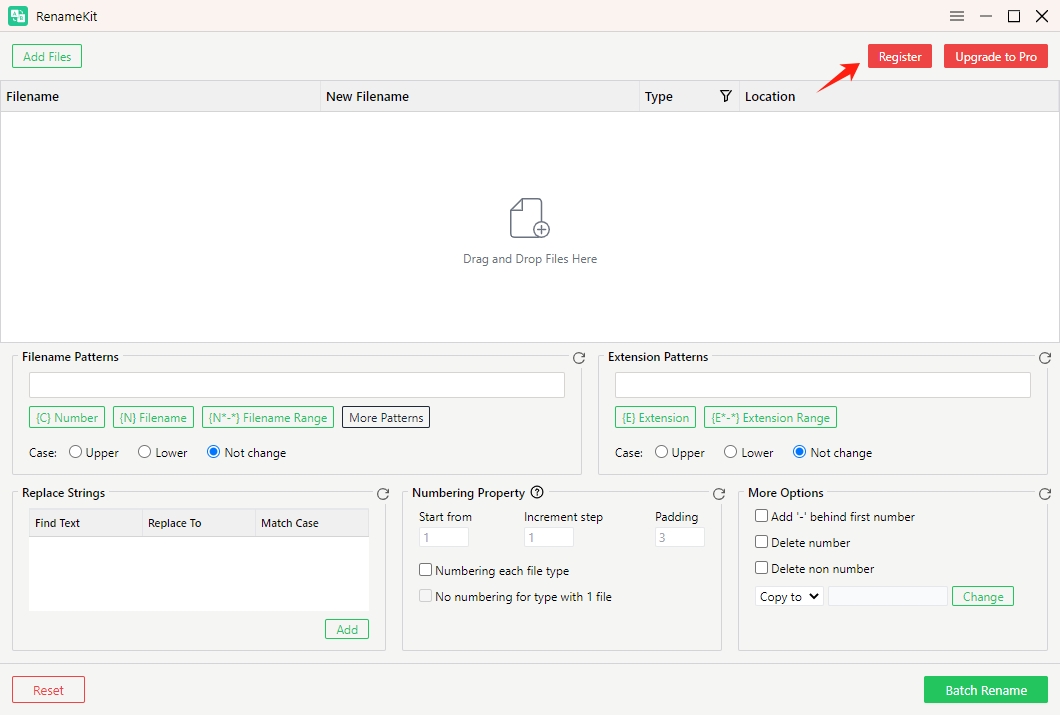
登録ウィンドウに、ライセンス情報を入力するためのフィールドが表示されます。
すでにライセンスを購入している場合は、購入確認メールに記載されているライセンスキーを正確に入力してください。ライセンスキーを入力したら、「 登録する 「 」ボタンをクリックすると、RenameKit ソフトウェアがライセンス キーを確認します。
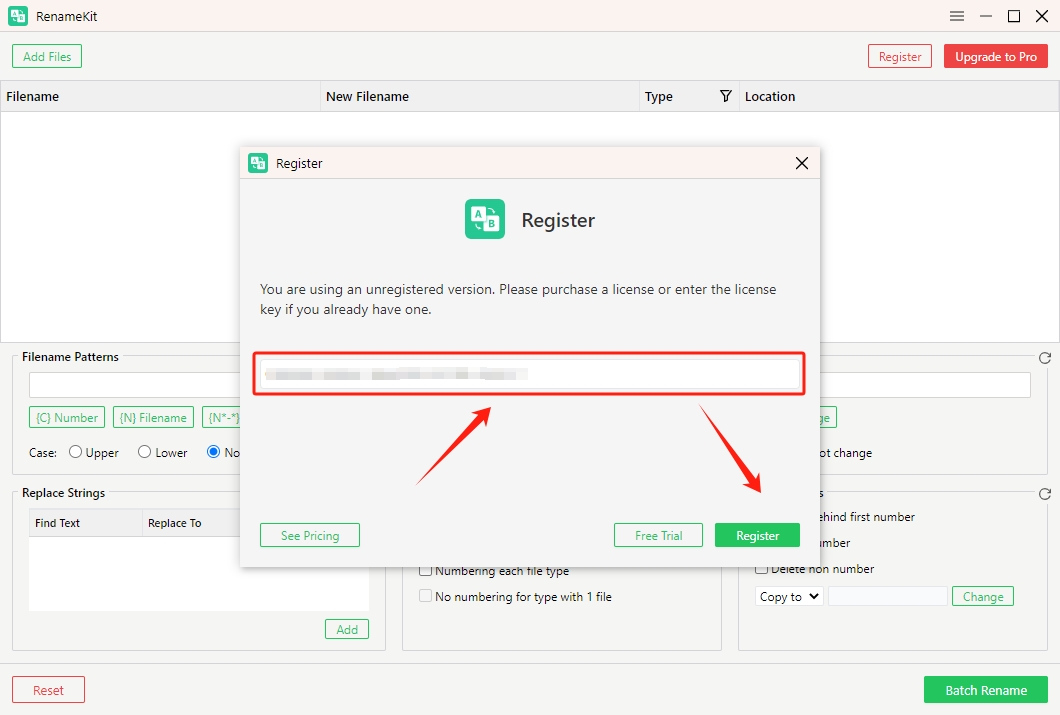
まだライセンスを購入していない場合は、「 価格を見る ”をクリックして、RenameKitの公式ウェブサイトから購入してください。
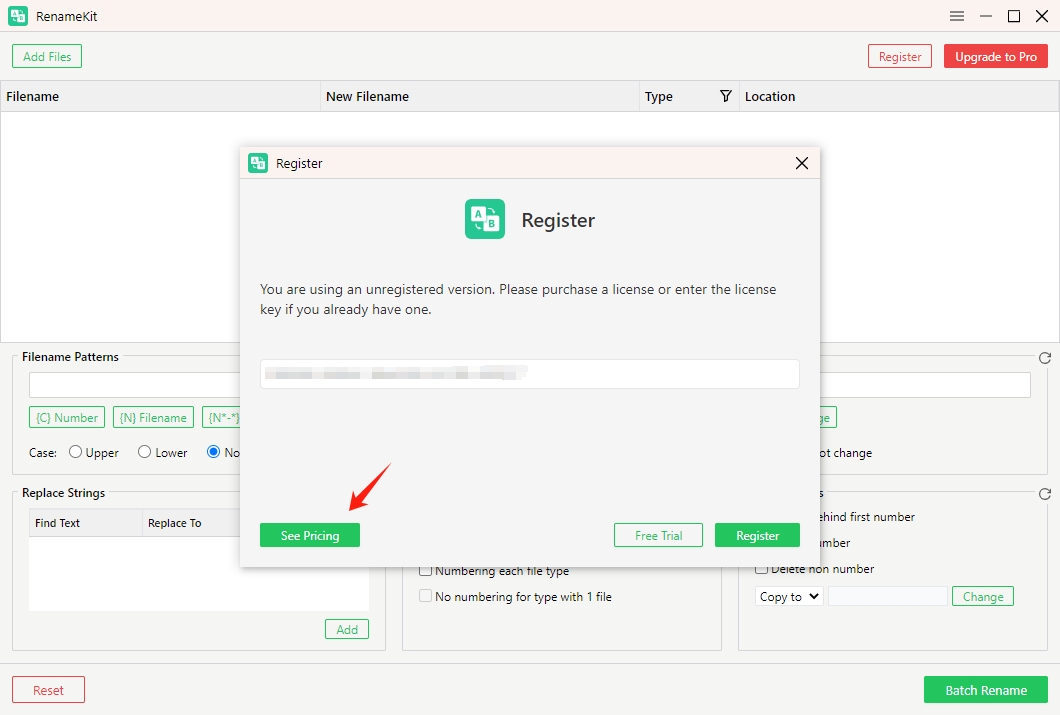
登録が成功すると、RenameKit を使用してファイル名を制限なく変更できるようになります。
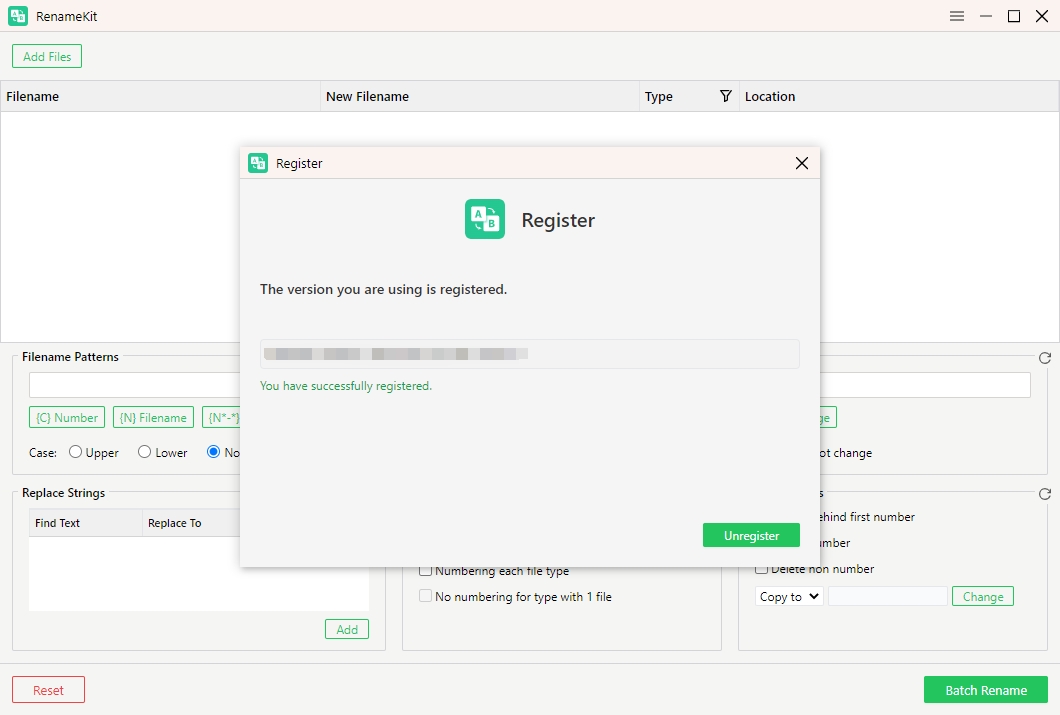
3. RenameKit インターフェースの概要
RenameKit は、ユーザーが簡単に操作して強力な一括名前変更機能を利用することができる直感的なインターフェースで設計されています。
RenameKit インターフェースとその主要コンポーネントの詳細な概要は次のとおりです。
- ファイル & プレビューペイン l: 選択したディレクトリ内のファイルとフォルダーを表示し、現在の名前変更基準に基づいて新しいファイル名のプレビューを表示します。
- 名前変更基準パネル : 名前変更ルールを設定するためのさまざまなフィールドとオプションが含まれています。
- アクションボタン : 「ファイルの追加」、 フィルター 、「クリア」、「リセット」、「コピー先」、「移動先」、「一括名前変更」。
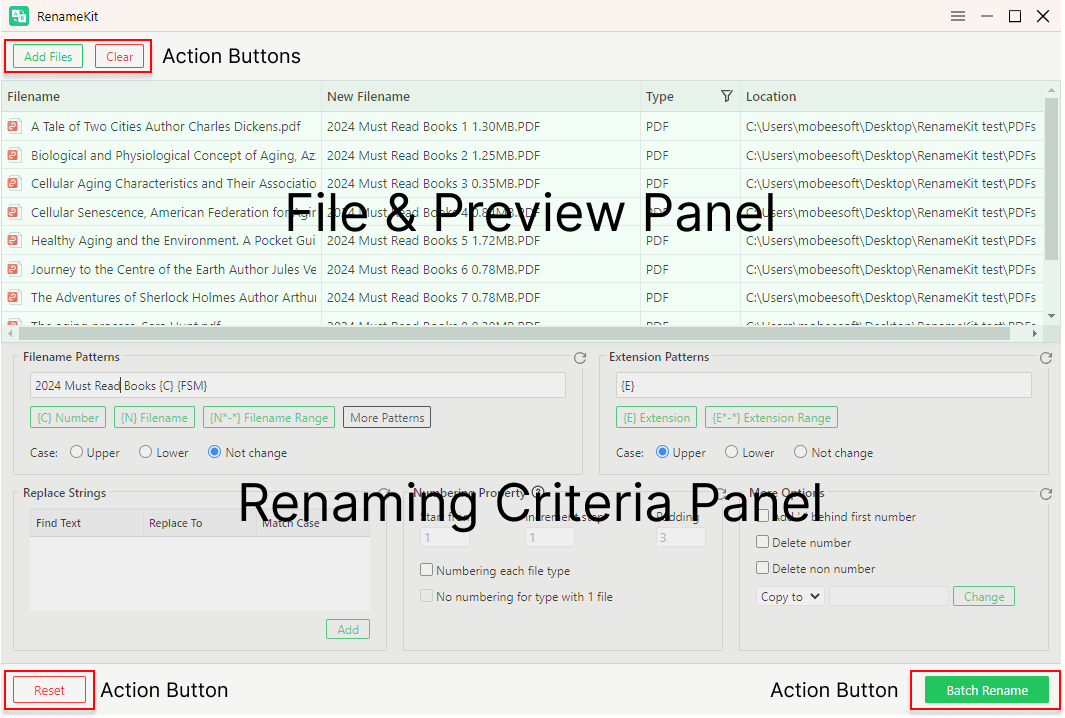
4. RenameKitのファイル名パターン
4.1 接頭辞/接尾辞の追加
RenameKit を使用すると、ファイル名に特定のテキストを追加したり、先頭に追加したりできます。これは、ファイル名に説明的なテキスト要素や一貫したテキスト要素を追加することで、ファイルを分類、整理、または識別するのに役立ちます。
ファイル名にプレフィックス/サフィックスを追加する方法:
「 ファイル名のパターン ” > クリック {N} ファイル名 > 入力 接頭辞または接尾辞 指定されたフィールド内の各ファイル名に追加するテキスト。
たとえば、各ドキュメントのファイル名の末尾にプレフィックス「Week 1」とサフィックス「_finished」を追加します。
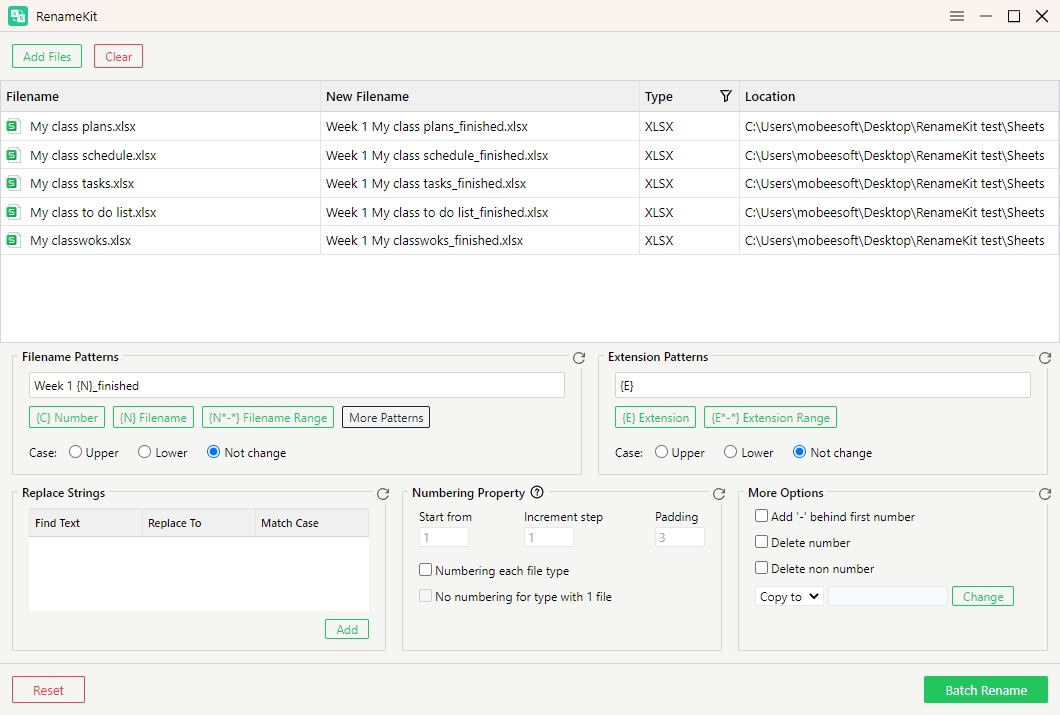
4.2 大文字と小文字の変更
RenameKit を使用すると、ファイル名の大文字と小文字、タイトル大文字などに変更することができます。この機能は、ファイル名を標準化して読みやすくしたり、命名規則に準拠させたりするのに役立ちます。
• 大文字 : すべての文字を大文字に変換します(例:「RenameKit.txt」は「RENAMEKIT.TXT」になります)。
• 小文字 : すべての文字を小文字に変換します(例:「RenameKit.txt」は「renamekit.txt」になります)。
• 大文字と小文字を変更しない : どの文字も大文字または小文字に変換しません。
ファイル名の大文字と小文字を変更するにはどうすればいいですか?
「 ファイル名のパターン ” > パターンを選択 > “を選択 大文字 「、」 小文字 " または " 大文字と小文字を変更しない ”。
たとえば、大文字変換を構成する場合:
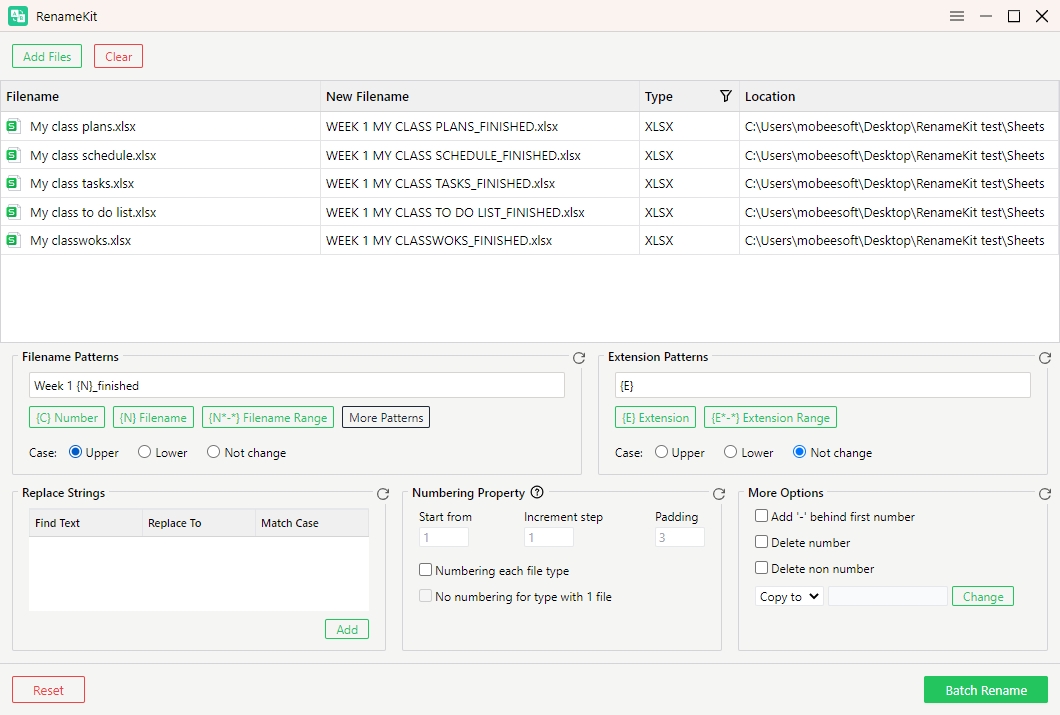
4.3 数字の加算
RenameKit を使用すると、ファイル名に連続番号またはカスタム番号を組み込むことができます。これは、画像やドキュメントに番号を付けて簡単に識別したり並べ替えたりするなど、ファイルを特定の順序で整理するのに便利です。
ファイル名に数字を追加するにはどうすればいいですか?
「 ファイル名のパターン ” > 追加 “ {C} 番号 ” > 「 番号付けプロパティ ” パネル > 開始番号、増分値、パディングなどの番号付けオプションを設定します。
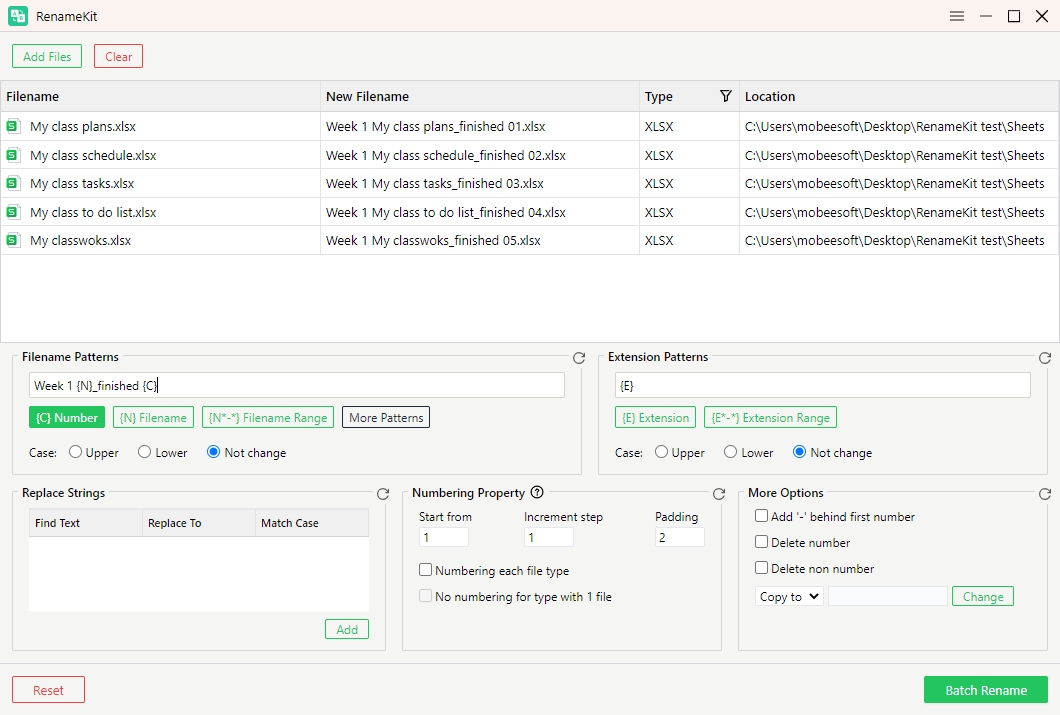
「 各ファイルタイプの番号付け ” を選択して、各ファイル タイプに正しく一貫して番号が付けられていることを確認し、1 つのタイプにファイルが 1 つしかない場合は番号付けを選択しません。
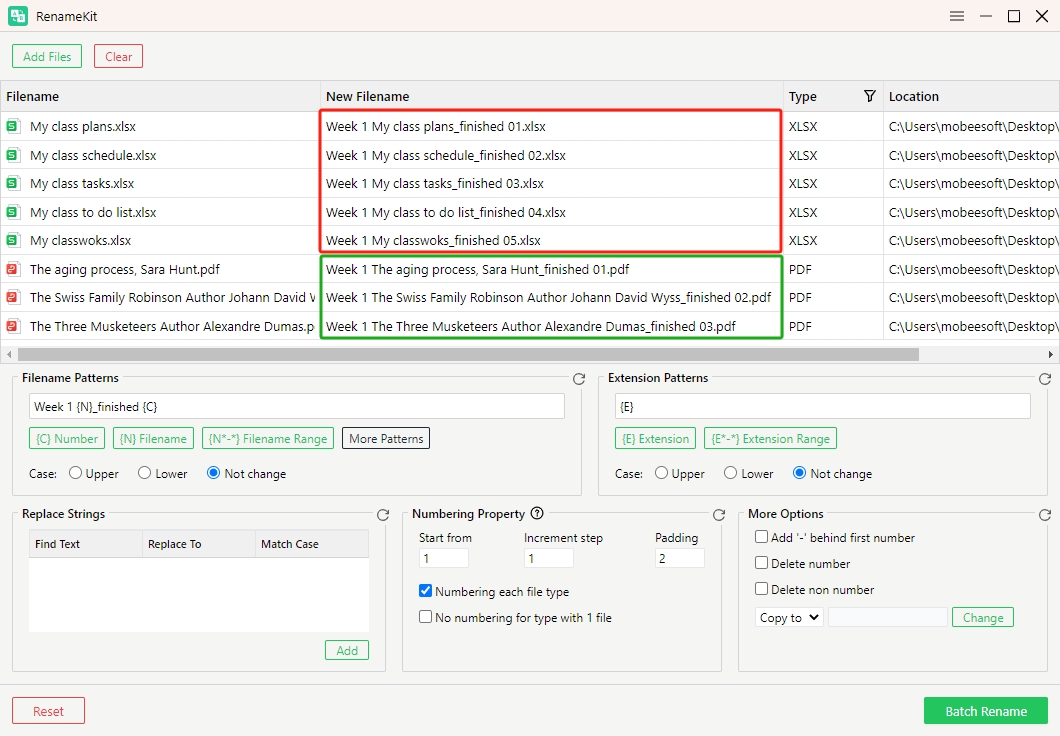
4.4 ファイル名の範囲の選択
選択する ファイル名の範囲 RenameKit の機能を使用すると、ファイル名内の特定の文字位置に基づいて名前変更ルールを選択して適用できます。
「 ファイル名のパターン ” > 「 {N*-*} ファイル名 ” > 変更する範囲の開始文字位置と終了文字位置を入力します。
例えば、ファイル名の1文字目から8文字目までをターゲットにするには、「 {N*-*} ファイル名 ” と編集して {N1-8} 。
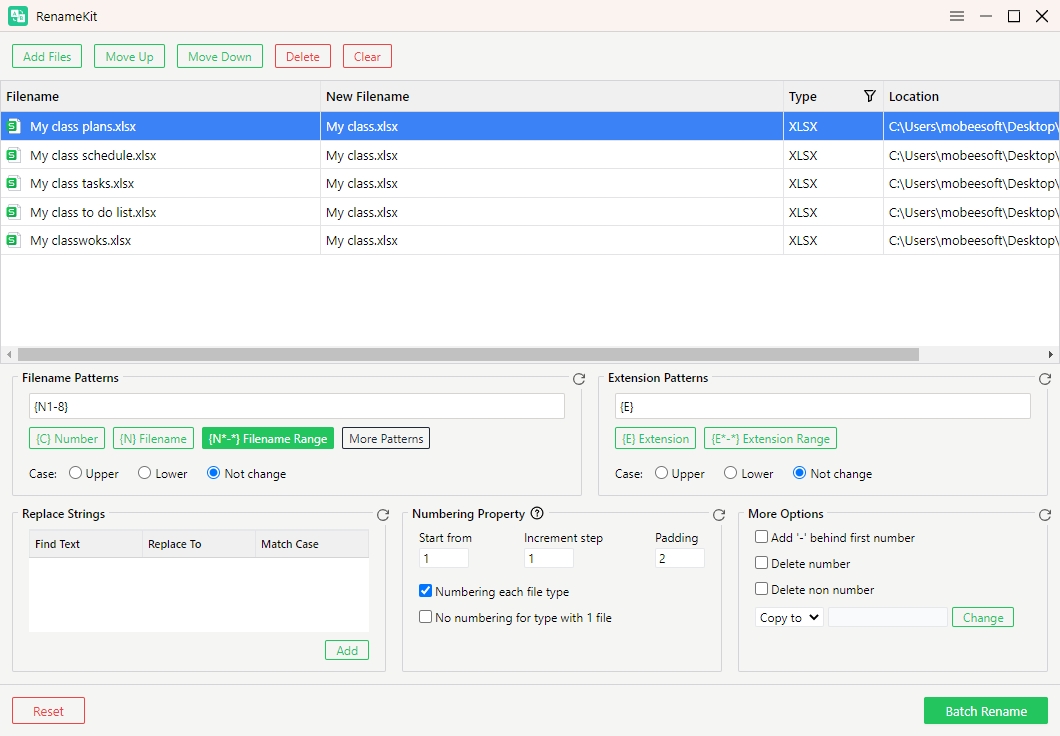
4.5 テキストの検索と置換
RenameKit は、ファイル名にテキストを追加または置換するための強力な機能を提供します。これは、ファイルの整理、記述子の追加、または命名エラーの修正に特に役立ちます。
テキストを検索して置換するにはどうすればいいですか?
「 文字列の置換 ” > 「 追加 ” > 検索したいテキストを「 テキストの検索 ”フィールド> “に置換テキストを入力 置き換える ”フィールド>「 追加 「」ボタンをクリックすると、選択したすべてのファイルに対して検索と置換の操作が実行されます。
たとえば、「My class」を見つけて「My son's」に置き換えます。
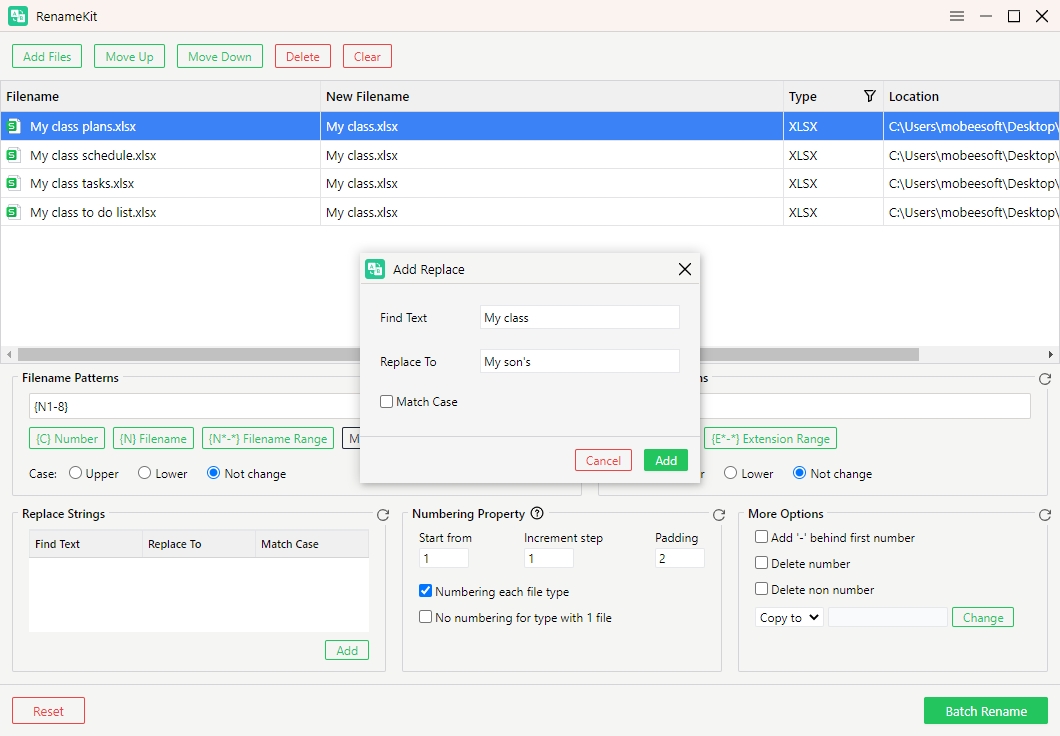
4.6 ファイル情報の追加
RenameKit を使用すると、さまざまな種類のファイル情報をファイル名に追加して、ファイル名をよりわかりやすく整理することができます。これには、一般的なファイル情報、画像固有の詳細、オーディオ メタデータ、ビデオ属性などが含まれます。
「 ファイルパターン ” > 「 その他のパターン ” > ファイルの種類を選択し、ファイル名に特定の詳細を追加します。
RenameKit は、ファイル名に次の詳細を追加することをサポートしています。
• 一般的なファイル情報 : ファイル名にファイル サイズ、ディレクトリ名、作成時刻、変更時刻、最終アクセス時刻を追加します。
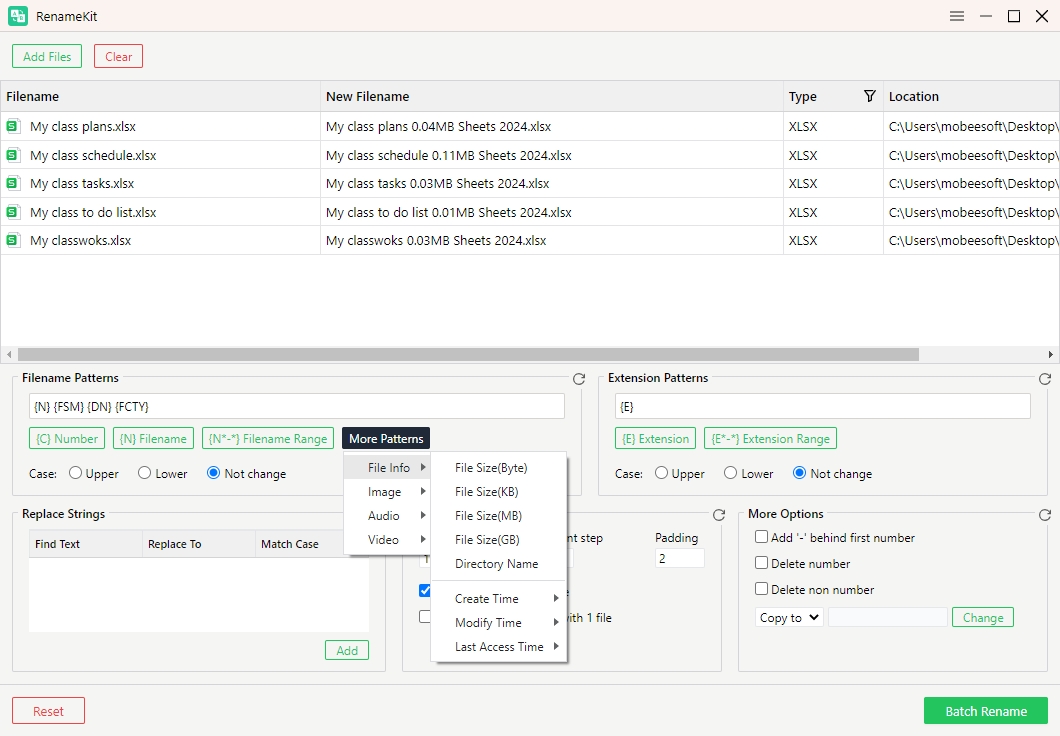
• 画像情報 : ファイル名に画像の幅、高さ、解像度を追加します。
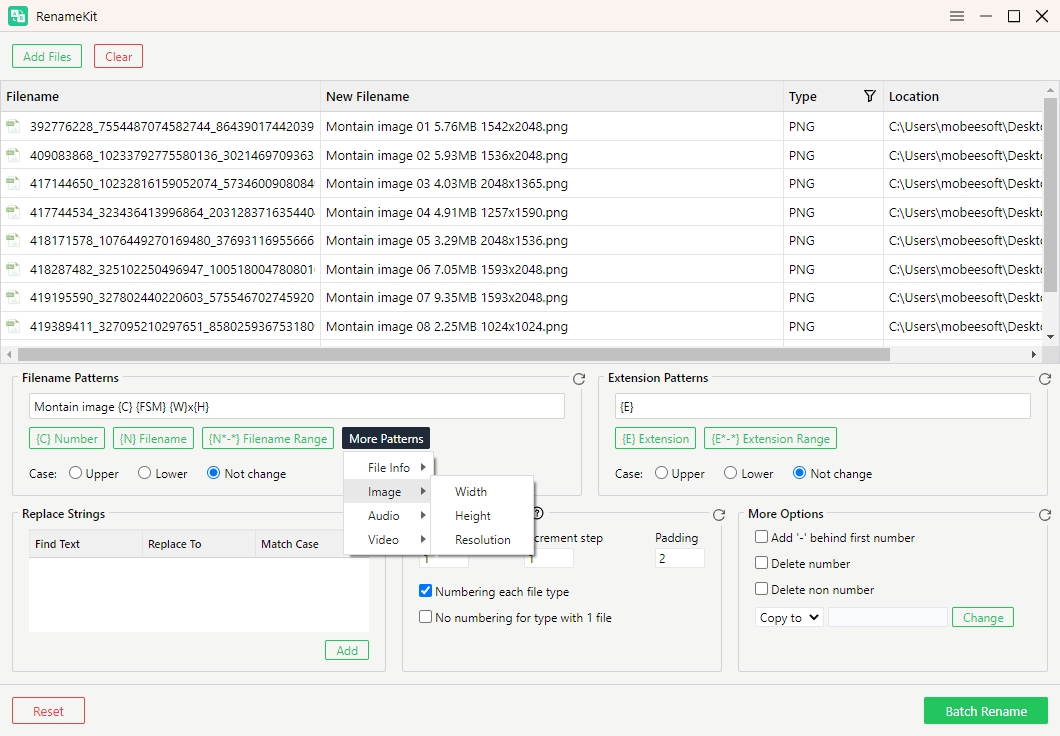
• オーディオ情報 : オーディオファイルの継続時間、サンプルレート、チャンネル、ビットレートなどをファイル名に追加します。
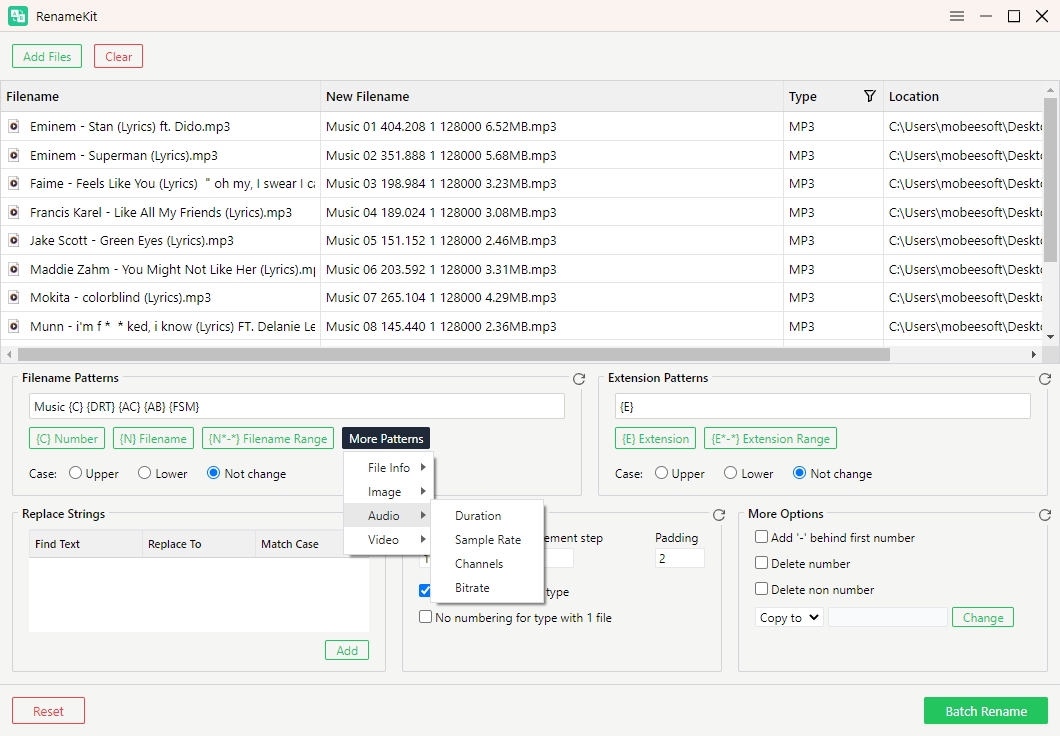
• ビデオ情報 : ビデオ ファイルの長さ、幅、高さ、解像度、フレーム レート、ビット レートをファイル名に追加します。
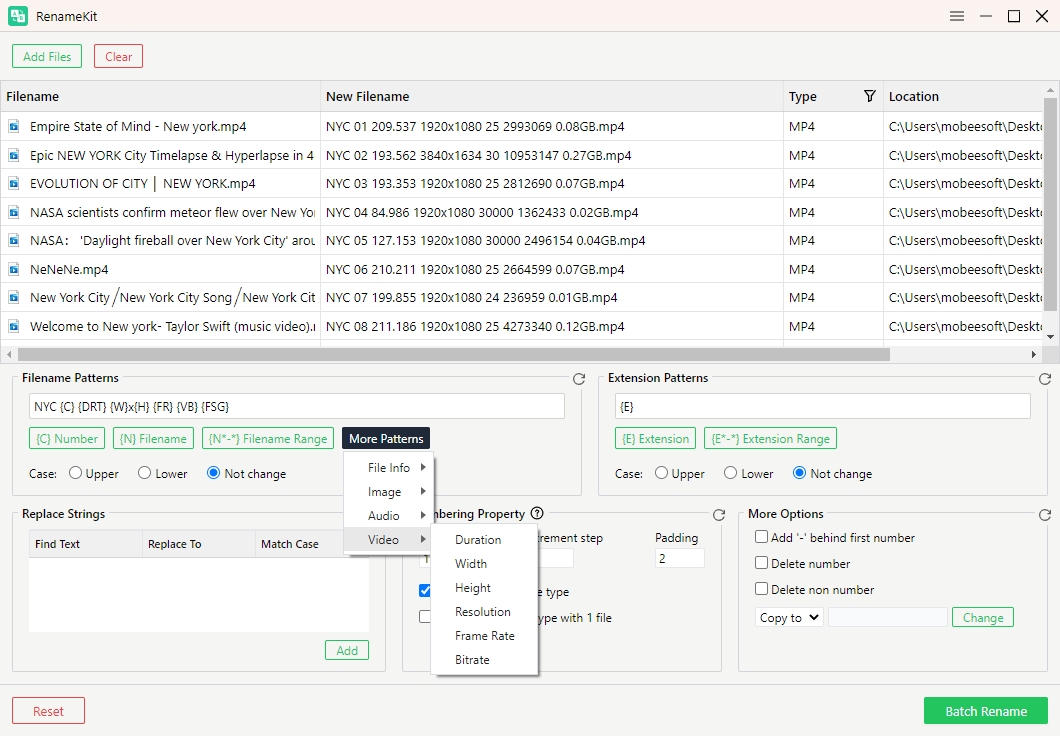
4.7 拡張子の変更
RenameKit を使用すると、ファイル拡張子を変更できます。これは、ファイル拡張子を標準化したり、ファイルの種類を変換したり、間違った拡張子を修正したりする必要がある場合に便利です。
ファイル名に変更拡張子を追加するにはどうすればよいですか?
「 拡張パターン ” > 選択したファイルに適用する新しいファイル拡張子を入力 > 必要に応じて拡張子の大文字と小文字を変更します。
たとえば、ファイル拡張子を .png から .jpg に変更します。
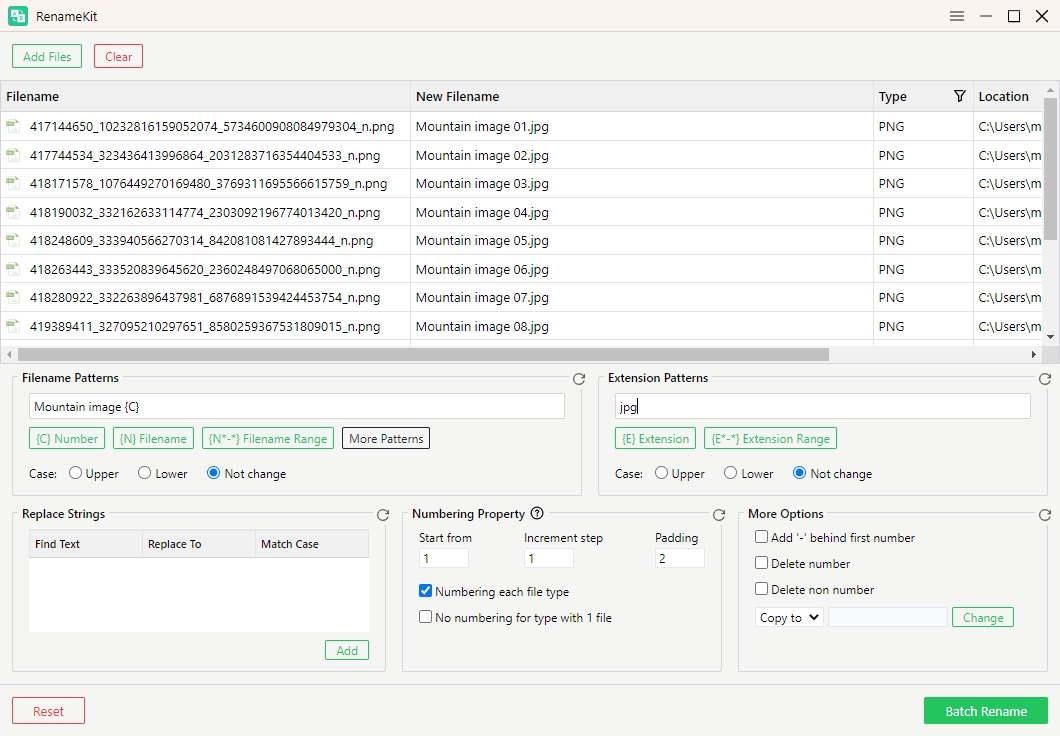
注意: ファイル拡張子を変更するときは注意してください。拡張子が間違っていると、コンテンツが拡張子と一致しない場合にファイルが使用できなくなる可能性があります。
4.8 名前変更ルールの組み合わせ
RenameKit を使用すると、必要に応じて複数の名前変更基準をファイルに同時に適用できます。これは、さまざまなルールの組み合わせを必要とする複雑な名前変更タスクに特に役立ちます。
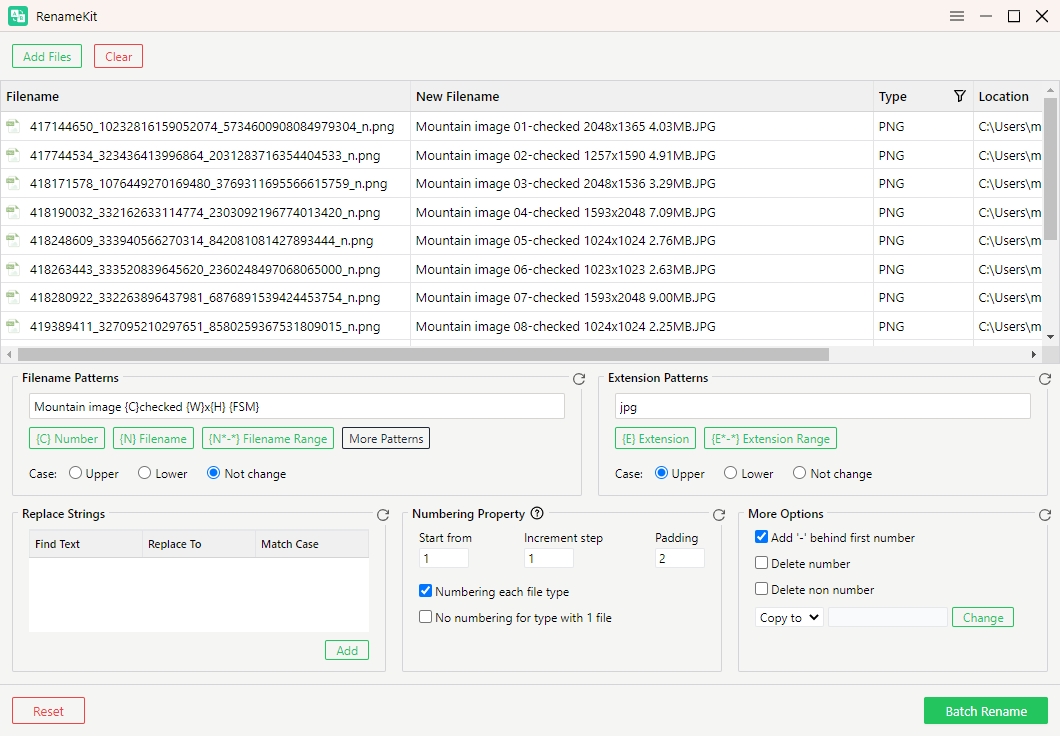
5. RenameKitのアクションボタン
5.1 ファイルまたはフォルダをフィルタリングする
RenameKit を使用すると、特定の基準に基づいてファイルまたはフォルダーの選択を絞り込むことができます。この機能は、特定の条件を満たすファイルまたはフォルダーのみをターゲットにするのに不可欠であり、一括名前変更をより効率的かつ整理されたものにします。
ファイルまたはフォルダをフィルタリングする方法:
ファイルパネルを見つけ、「 タイプ 「」オプション > タイプに基づいてファイルをフィルタリングします。
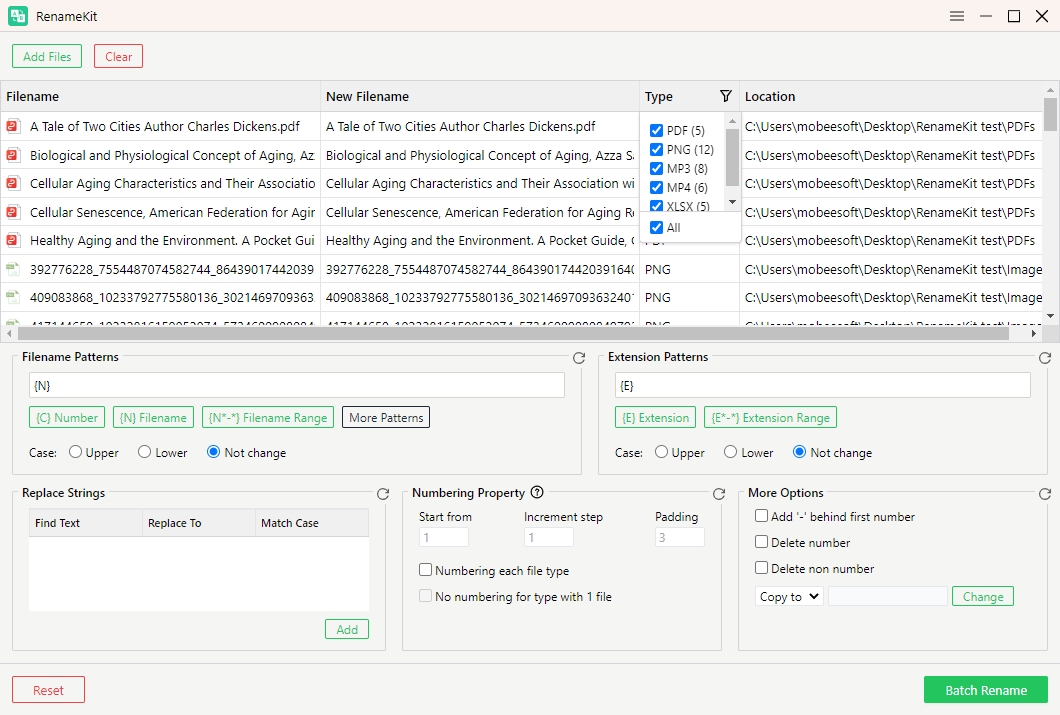
5.2 ファイルの移動またはコピー
RenameKit は、名前変更プロセスの一環として、ファイルを移動またはコピーする機能も提供します。この機能は、ファイルを異なるディレクトリに整理したり、バックアップを作成したりするときに特に便利です。
ファイルを移動またはコピーするにはどうすればいいですか?
「 より多くのオプション ” > 「 コピー先 " または " へ引っ越す ” > ファイルを移動またはコピーするターゲット フォルダーを選択 > 宛先ディレクトリを確認します。
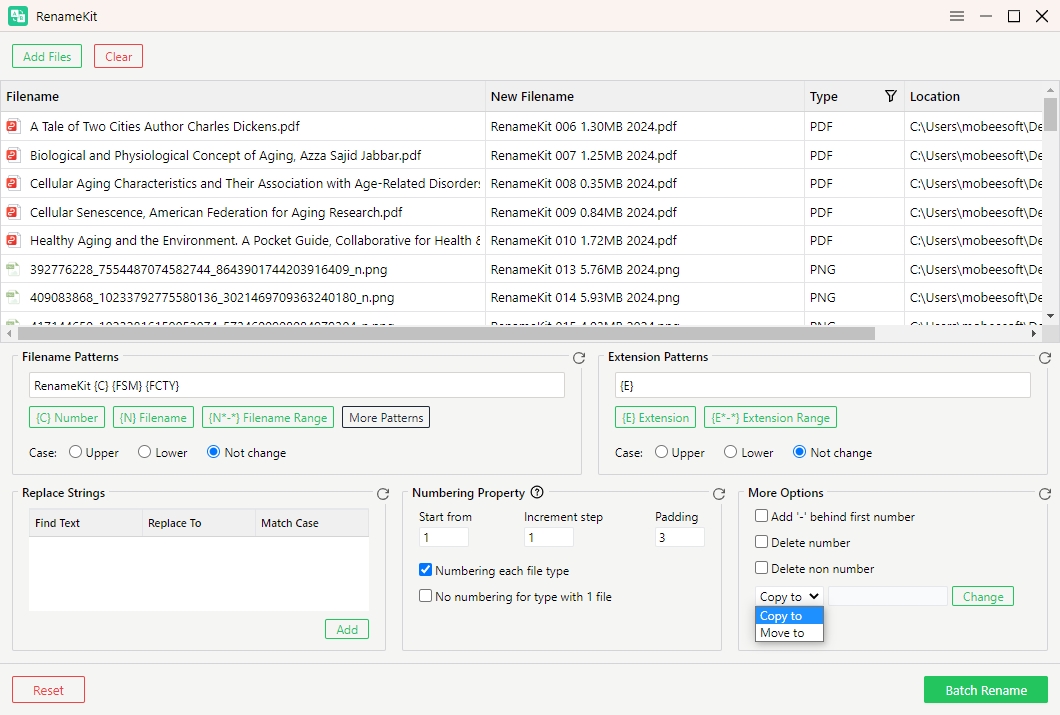
5.3 名前変更ルールのリセット
名前変更ルールのリセット RenameKit の機能を使用すると、現在の名前変更基準をすべてクリアして、最初からやり直すことができます。これは、現在の設定を破棄して、新しい名前変更ルールを最初から再設定する場合に便利です。
リセット機能の使い方は?
クリック " リセット 各パターン セクションの下部にある「 」アイコンをクリックすると、セクション内の名前変更基準が削除されます。
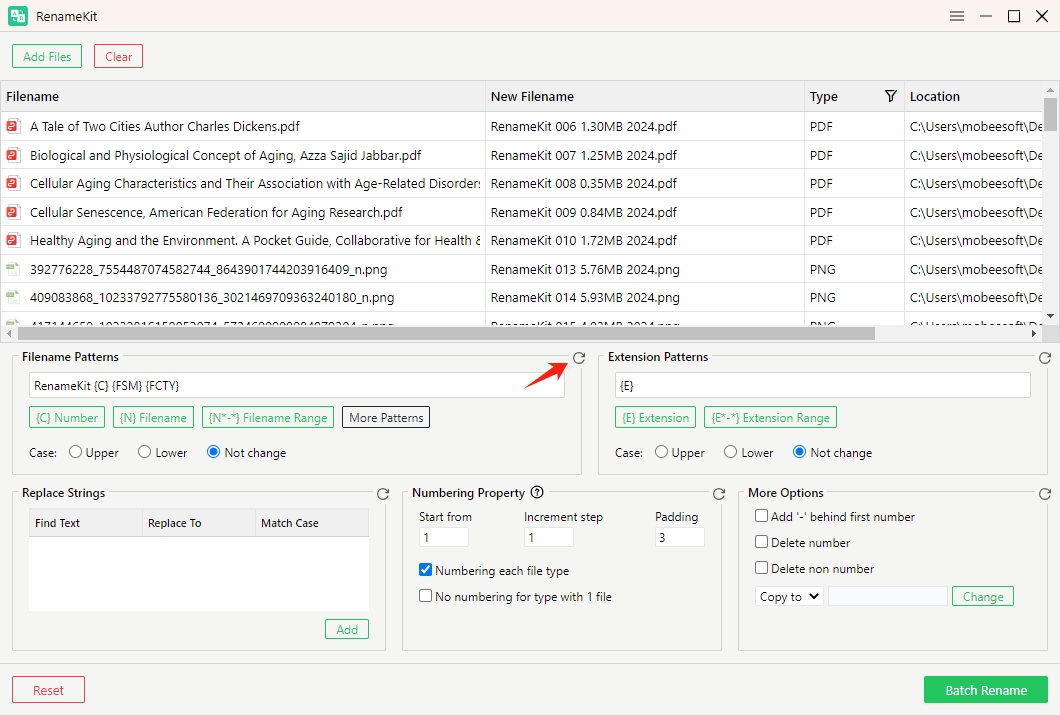
クリック " リセット インターフェースの左下隅にある「 」ボタンをクリックすると、現在設定されている名前変更基準がすべて削除されます。
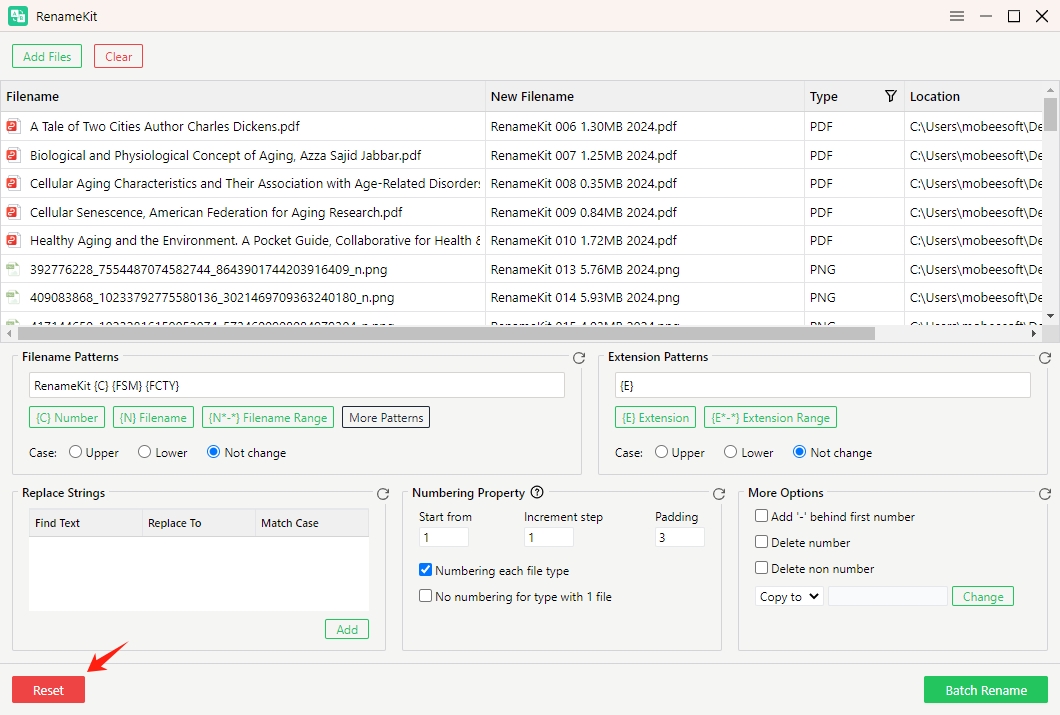
5.4 ファイル名の一括変更
RenameKitを使用すると、ユーザーはワンクリックで複数のファイルの名前を変更できます。「 一括名前変更 「 」ボタンをクリックして、選択したフォルダーに新しい名前を適用し、プレビュー ペインで変更を確認して、選択した宛先フォルダーに保存します。
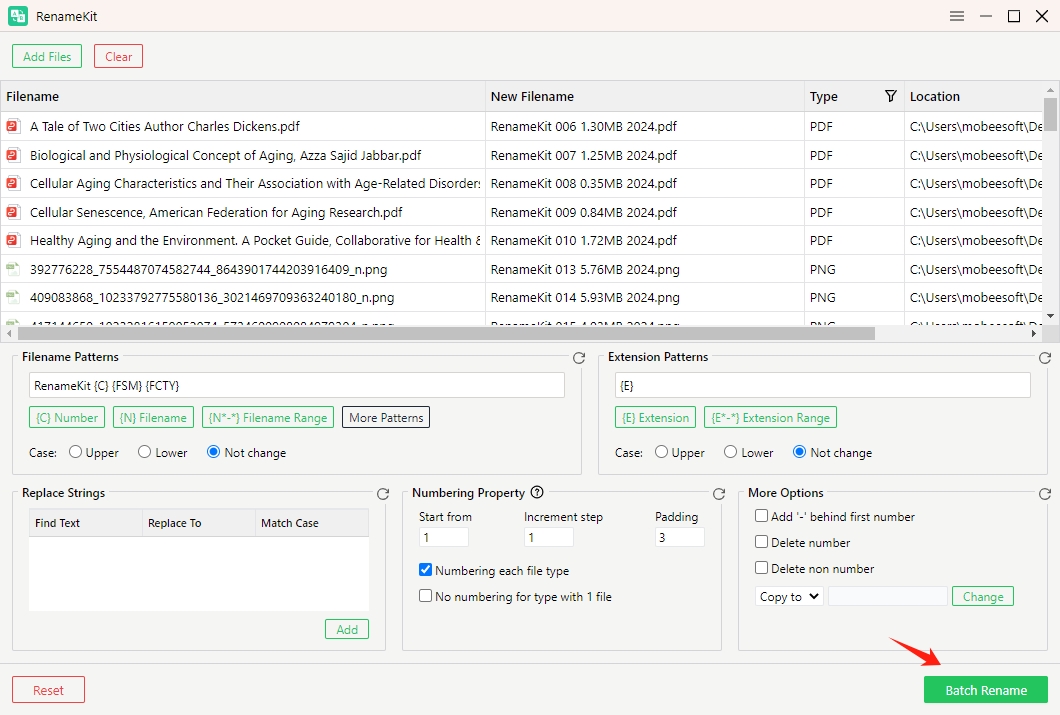
5.5 ファイルまたはすべてのファイルを削除する
特定のファイルを消去したい場合は、ファイルを選択して「 消去 「現在のリストからすべてのファイルを消去したい場合は、「 クリア ”。
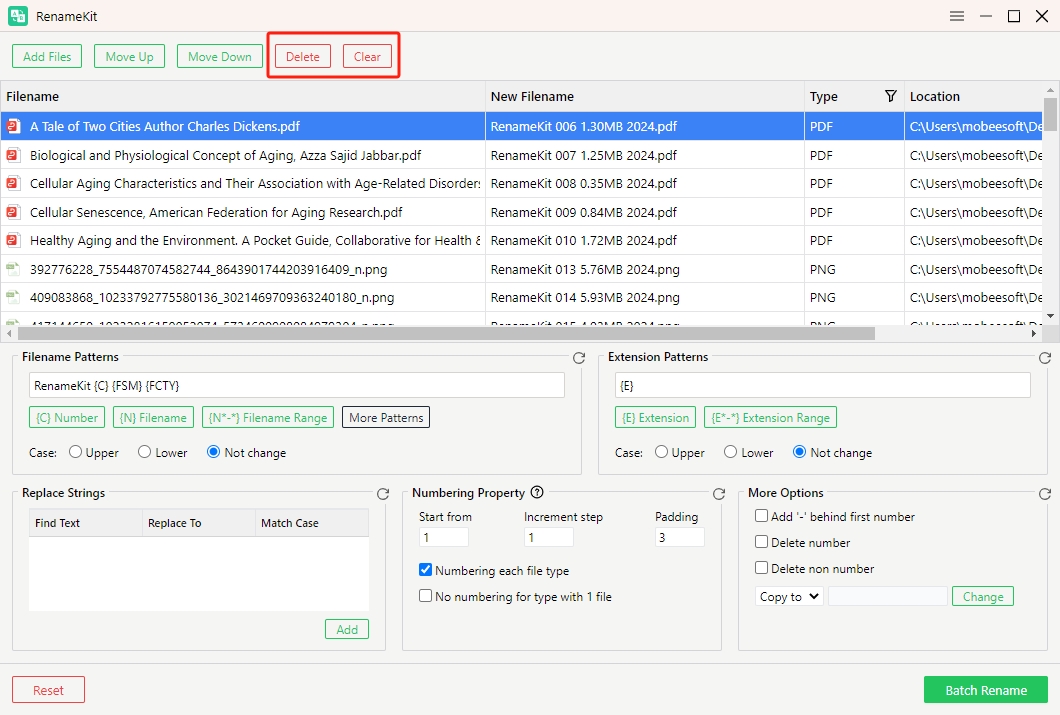
6. RenameKit を更新するには?
に行く 上部のメニューバーにある設定メニューを開き、「 アップデートを確認 「RenameKit は利用可能なアップデートを自動的に検索します。 アップデートが利用可能な場合は、ダウンロードするように求められます。
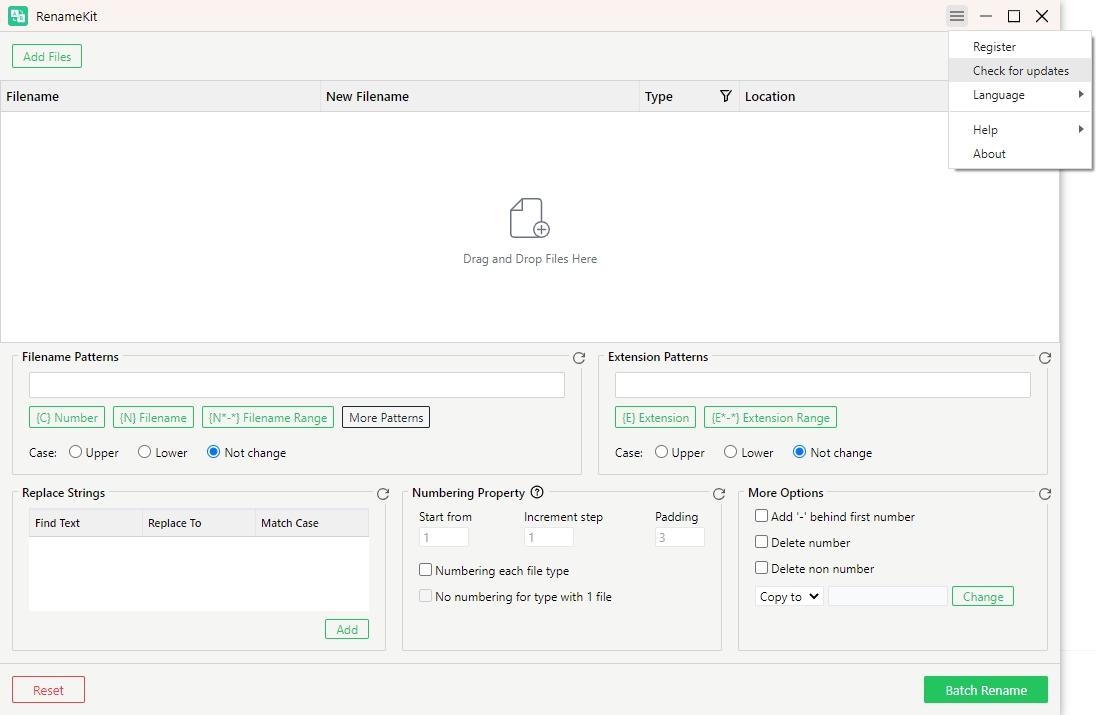
7. RenameKit のヘルプを受けるにはどうすればいいですか?
RenameKit内で、「 ヘルプ ” メニューを選択します。 ユーザーガイド ” をクリックして、RenameKit のさまざまな機能の使い方に関する詳細なガイドをお読みください。 サポート ” に関するよくある質問をご覧ください Swyshare 製品;「 ログフォルダを開く ”RenameKitのログフォルダを見つけて送信し、 Swyshare 技術チーム。