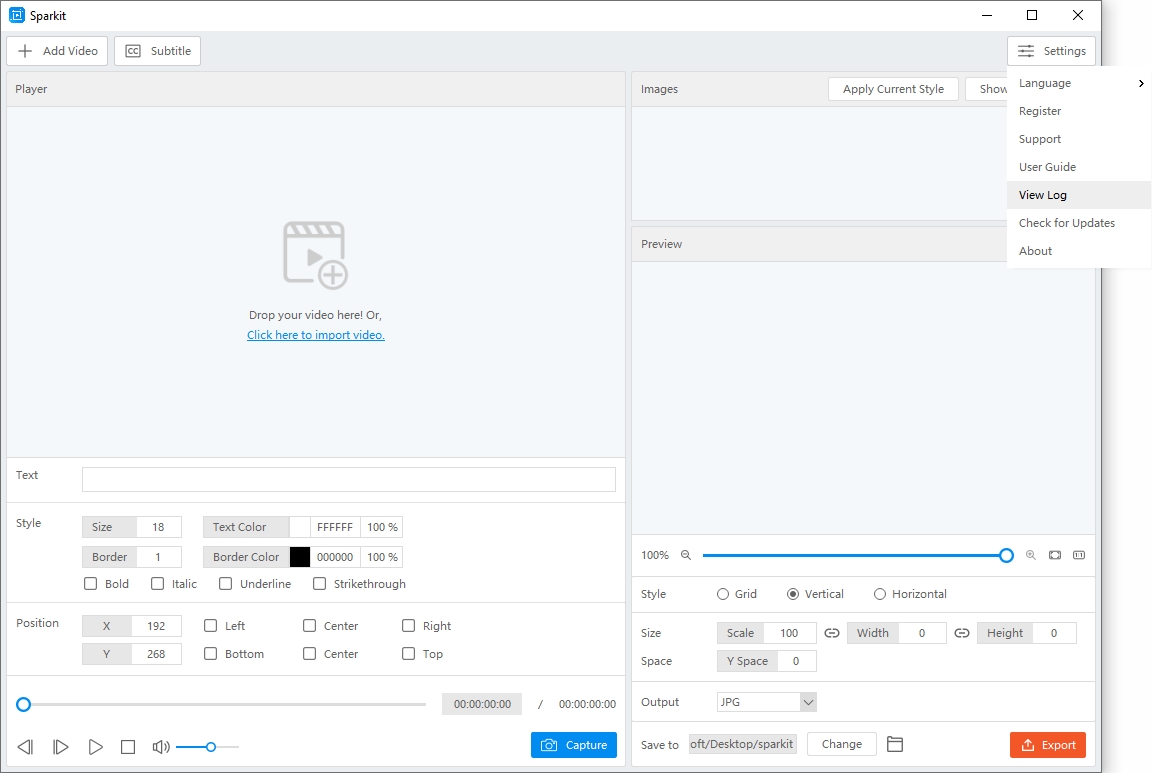始める Sparkit
始める Sparkit 、ビデオで輝く瞬間を撮影しましょう。こちらに詳細なガイドがあります。 Sparkit ビデオのスクリーンショットをキャプチャして結合し、完全なビジュアルストーリーを作成します。
1. ダウンロードとインストール方法 Sparkit ?
1.1 ダウンロード Sparkit
まだお持ちでない場合は Sparkit お使いのコンピュータでダウンロードするには、次のボタンをクリックしてください。 Sparkit Windows または Mac で。
1.2 インストールと起動 Sparkit
- Windows の場合
ダウンロードした「」という名前のインストーラー ファイルを見つけます。 Sparkit 。EXE 」をダブルクリックして実行します。
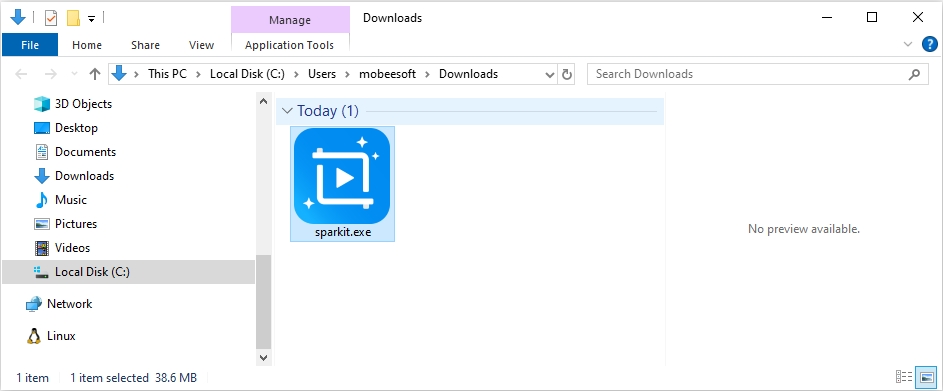
エンドユーザー使用許諾契約 (EULA) を読んで同意するよう求められます。規約を確認し、同意する場合は、同意を示すボックスにチェックを入れて、「」をクリックします。 次 ”。
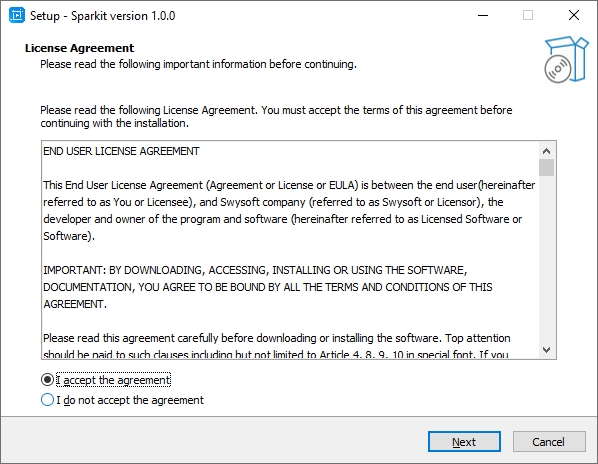
インストール先の場所を選択してください Sparkit 「 次 」をクリックしてプロセスを続行します。
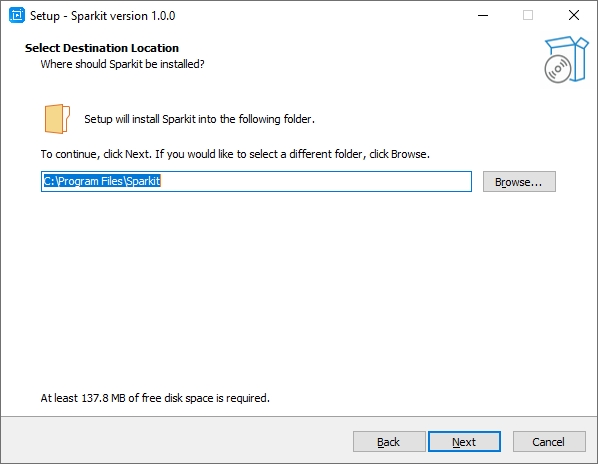
クリックしてください " インストール 」ボタンをクリックして、インストールプロセスを開始します。
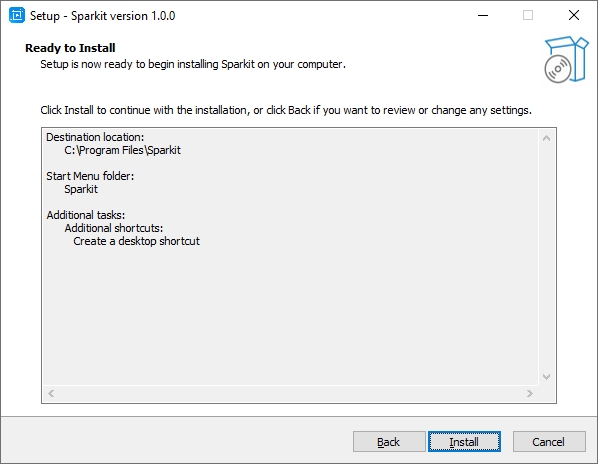
インストールが完了すると、起動オプションが表示されます。 Sparkit インストール後すぐにプログラムを起動したい場合はチェックボックスをオンにして「 仕上げる ”。
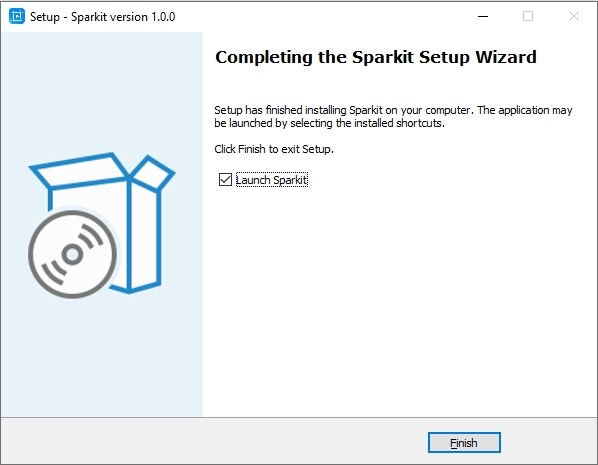
- Macの場合
ダウンロードした「」という名前のインストーラー ファイルを見つけます。 Sparkit .dmg 」をダウンロードフォルダーに追加し、それをダブルクリックして開きます。
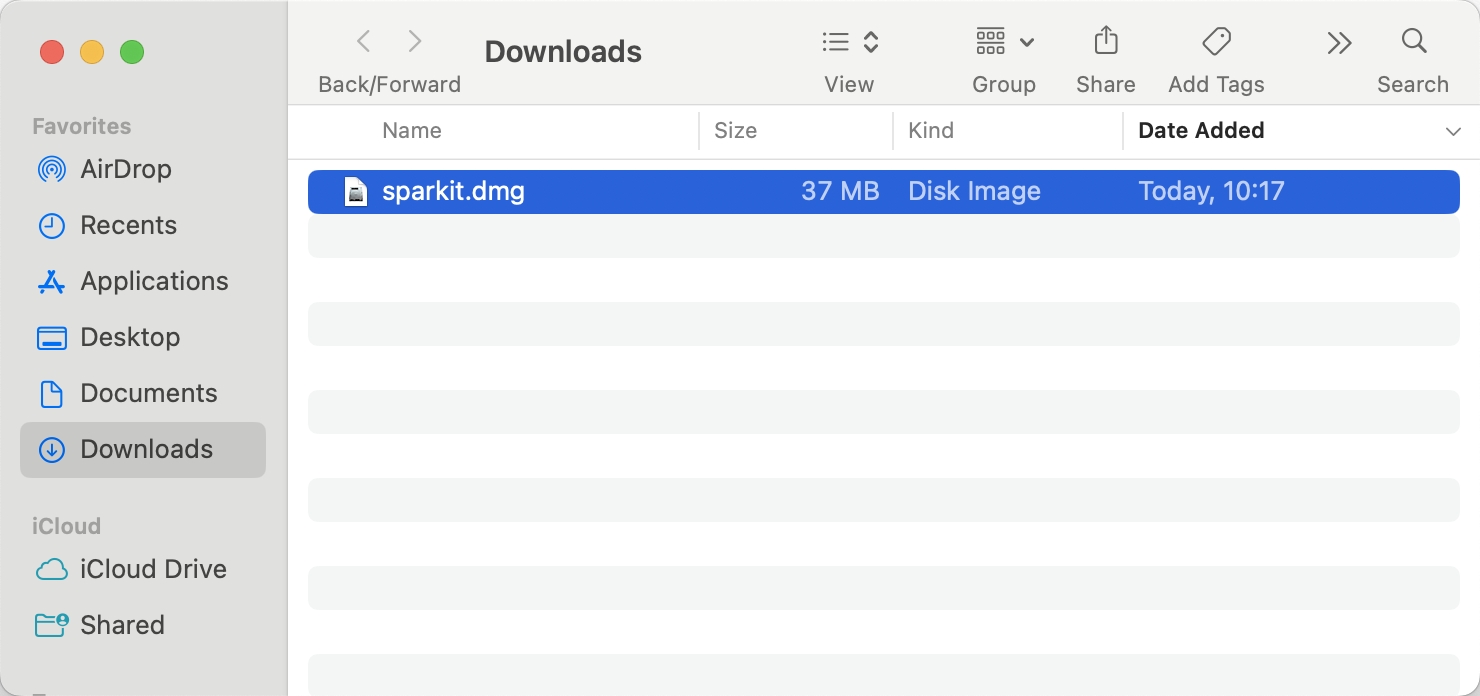
ドラッグして Sparkit アイコンをアプリケーションフォルダアイコンにドラッグしてインストールプロセスを開始します。これにより、 Sparkit アプリケーションを Mac のアプリケーション フォルダにインストールします。
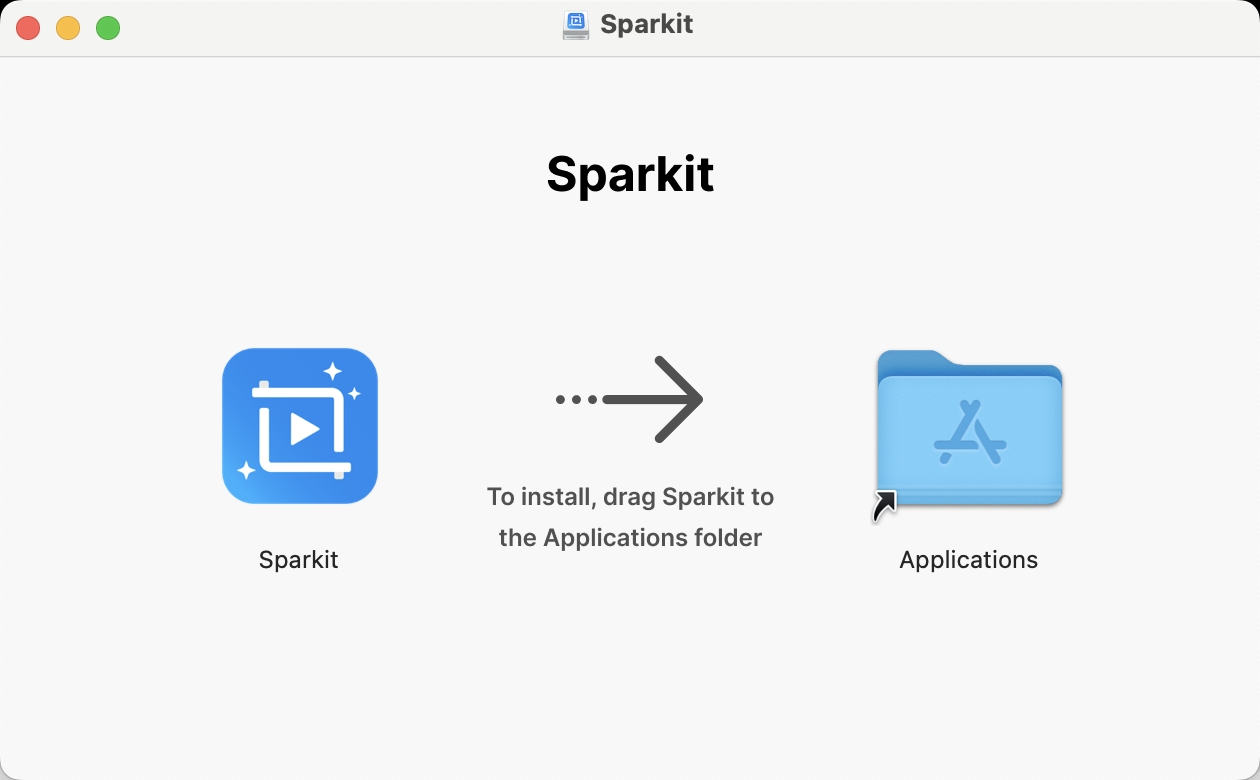
アプリケーションフォルダに移動し、 Sparkit アプリケーションをダブルクリックします Sparkit アイコンをクリックして、Mac でアプリケーションを起動します。
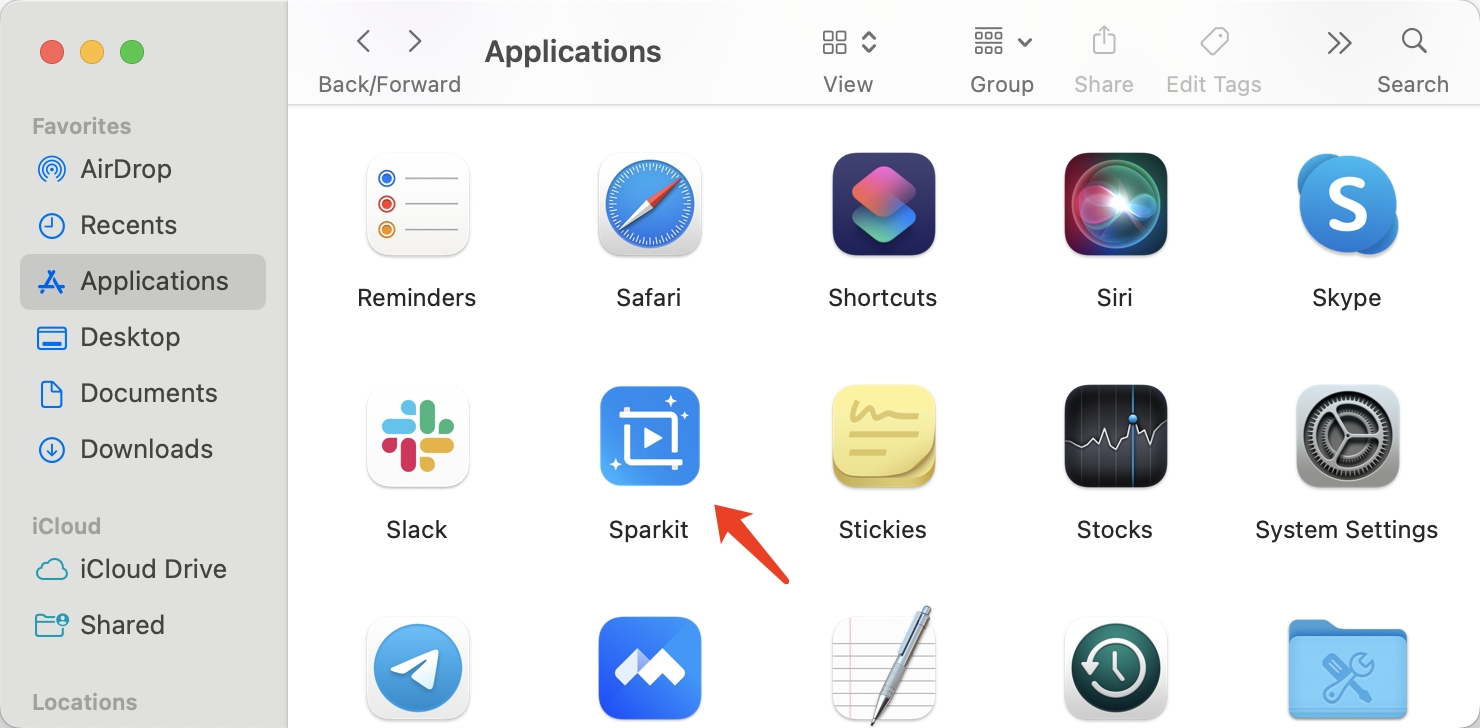
2. 登録方法 Sparkit ?
Sparkit 無料トライアル版とフルバージョンの両方を提供しています。 Sparkit には次のような制限があります。自動キャプション機能は使用できず、出力ファイルには透かしが付きます。そのため、 Sparkit 、あなたが選ぶことをお勧めします Sparkit 公式サイトからのプロプラン。
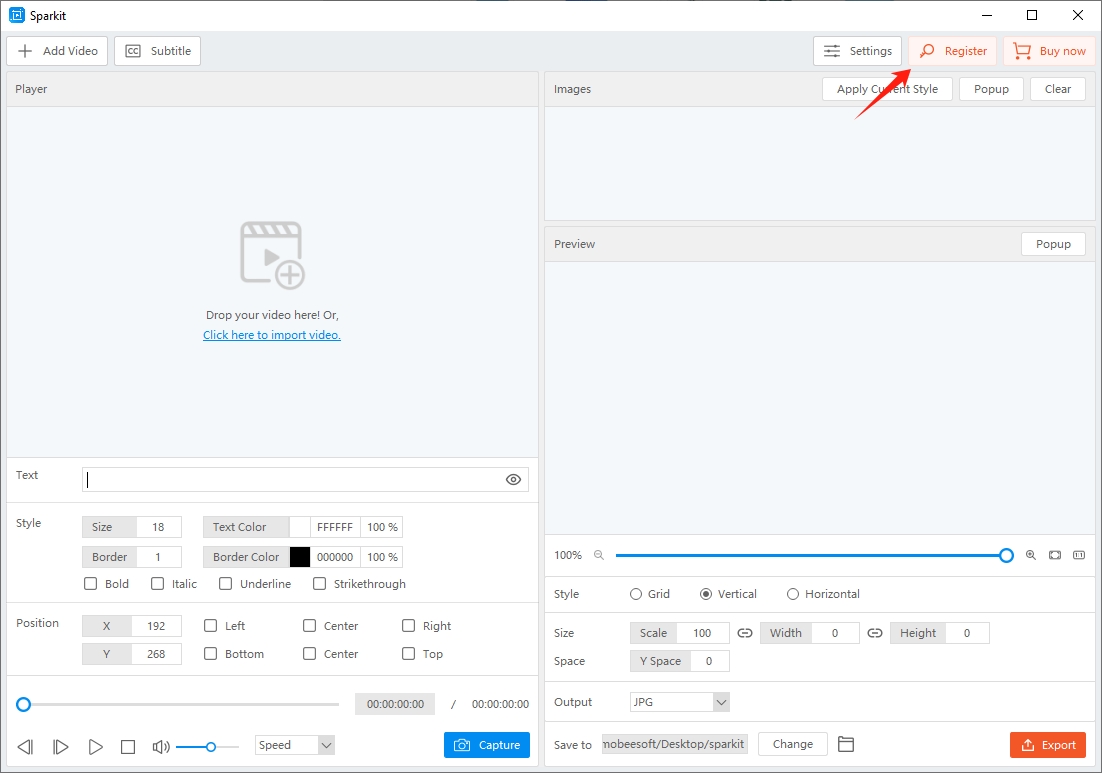
購入後、ライセンスキーを含む注文情報が記載されたメールが届きます。キーをコピーして、 Sparkit ソフトウェアについては、「 設定 」をクリックし、「 登録する " ボタン。
コピーしたキーを貼り付けて「」をクリックします。 登録する 」をクリックしてアカウントを有効にします。
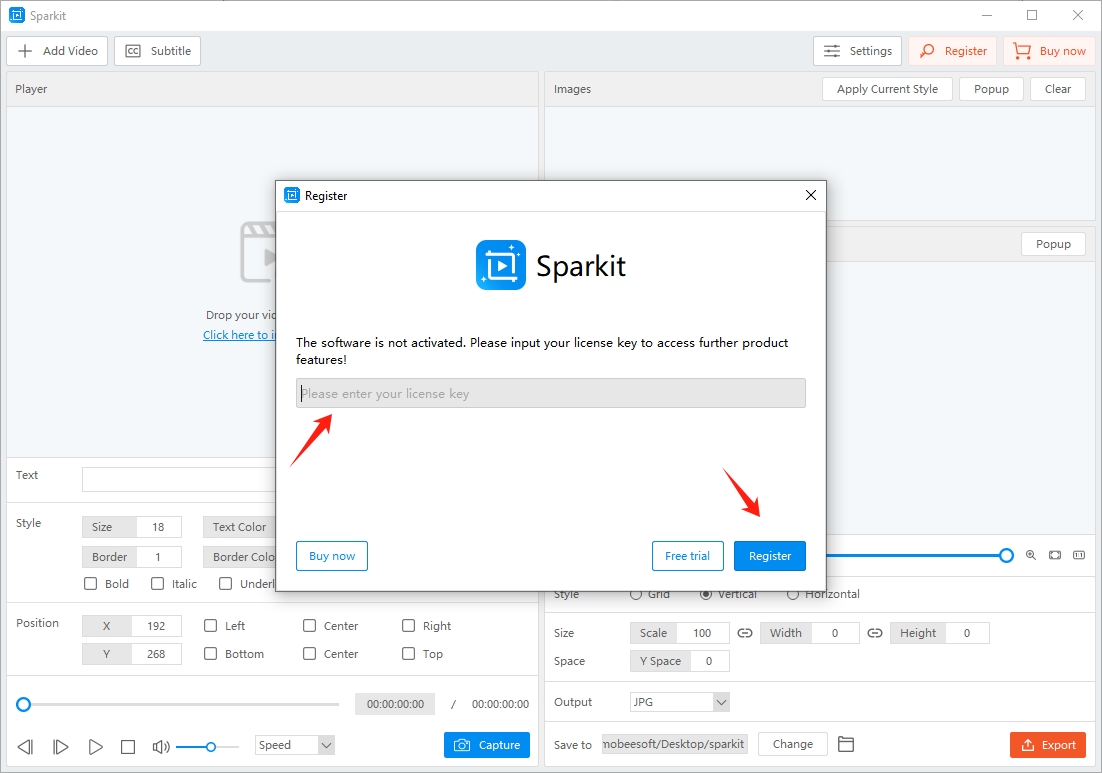
登録後、すべての機能にアクセスできるようになります Sparkit 制限なく。
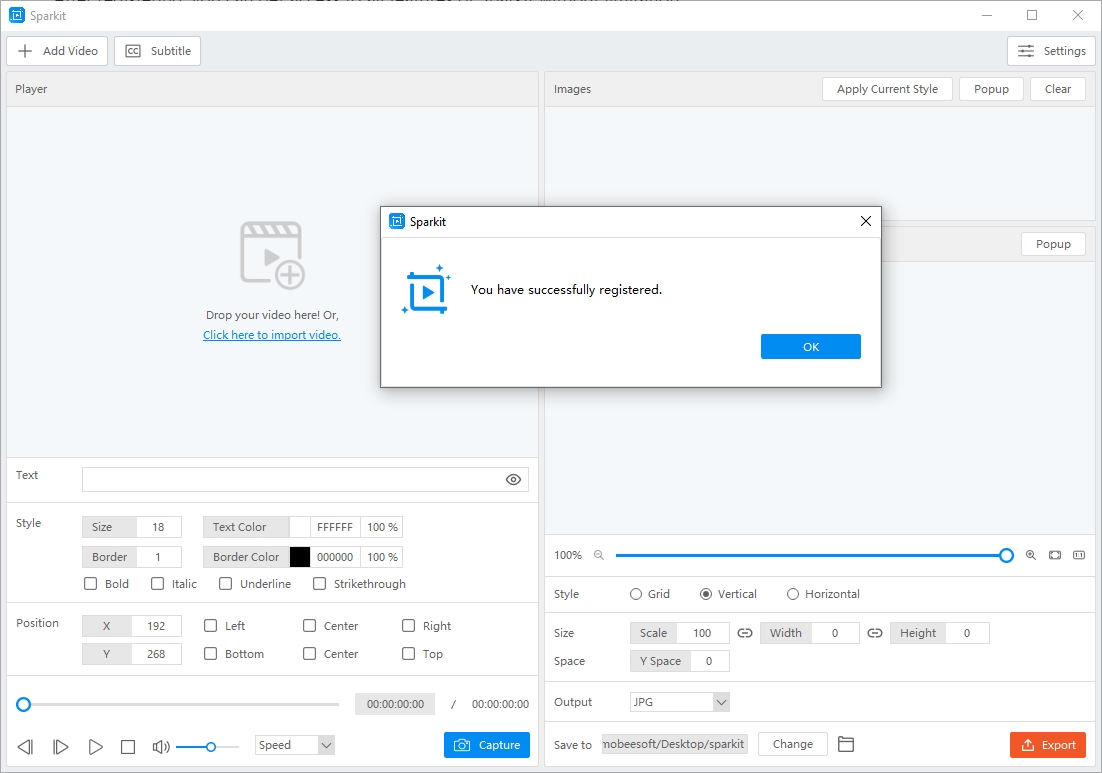
3.Spakitの使い方は?
3.1 ビデオをアップロードする
動画を追加する Sparkit ドラッグ アンド ドロップを使用するか、コンピューターから選択するだけです。
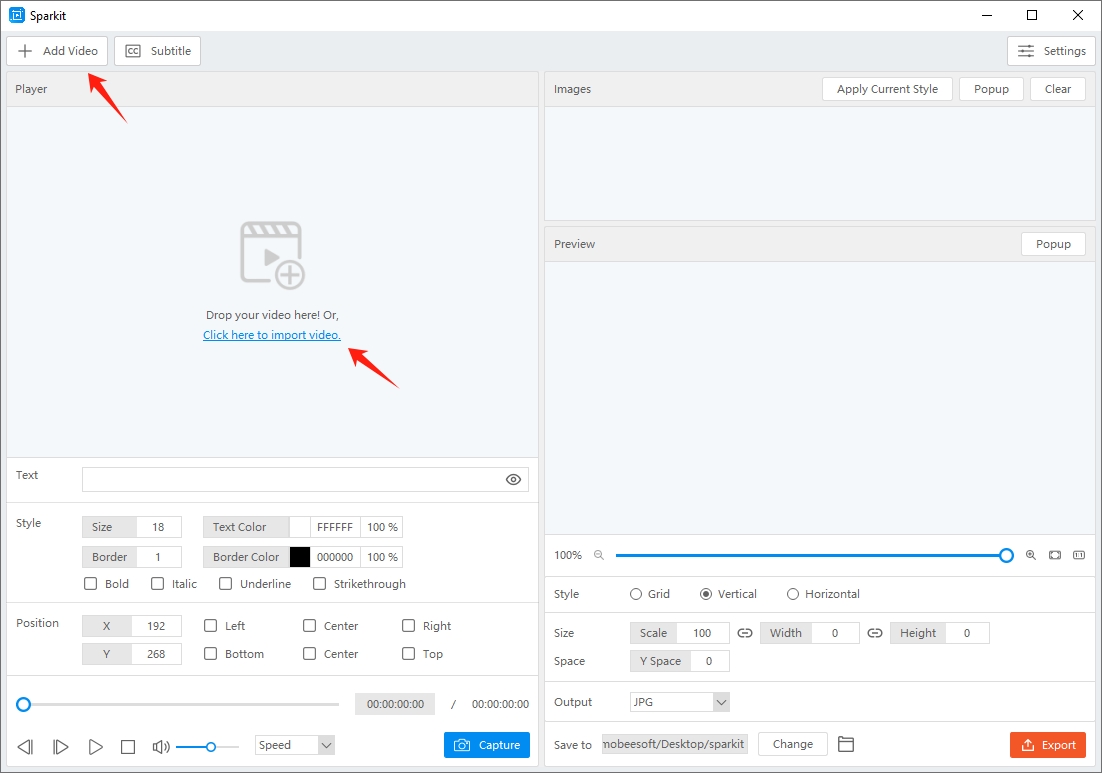
3.2 字幕を追加する
- 自動キャプション
動画に字幕を追加するには時間がかかります。 Sparkit の自動字幕機能。動画をアップロードした後、「 字幕 ” > を見つけます” 自動キャプション ” > ビデオ言語を選択 > をタップします。 作成する ”。
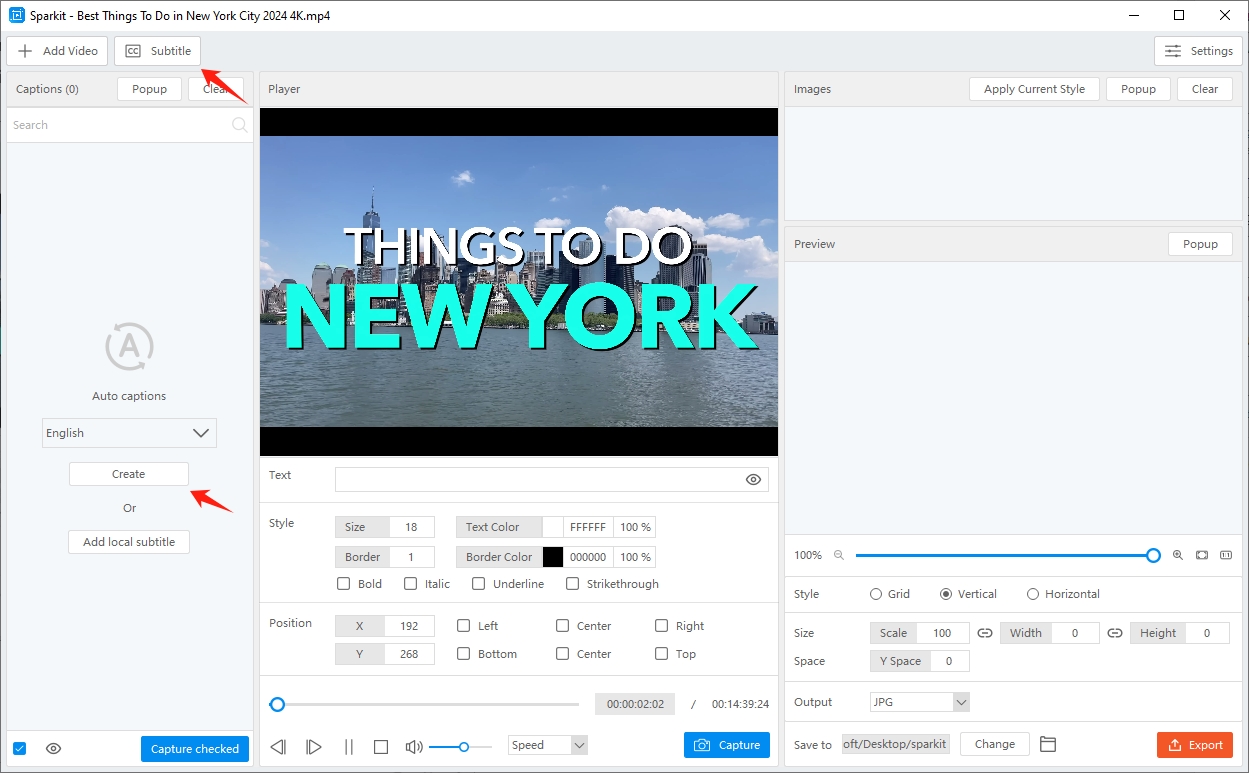
Sparkit ビデオの音声をテキストに書き起こし始めます。ビデオの長さに応じて時間がかかります。
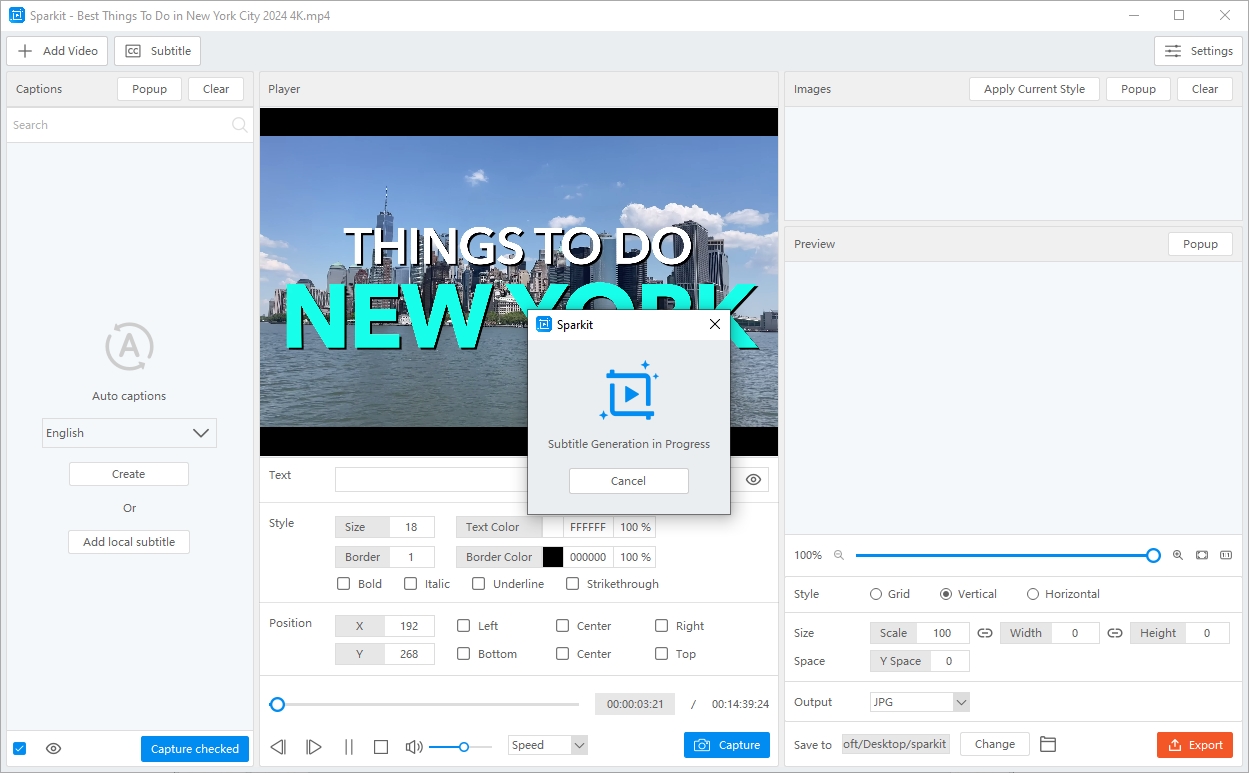
字幕生成が完了したら、 Sparkit 字幕に基づいてキャプチャされたすべてのビデオフレームを表示します。
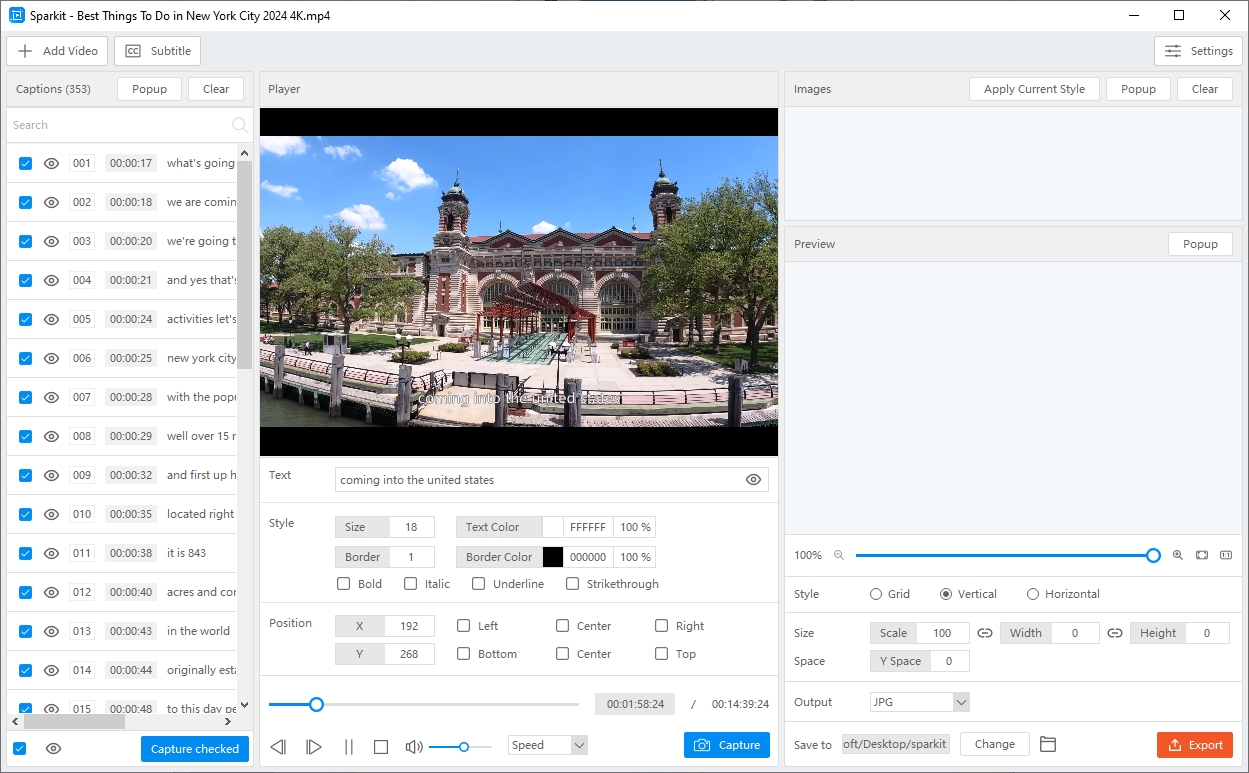
- ローカル字幕をアップロードする
Sparkit 「 ローカル字幕を追加する ”。字幕形式には、SRT、VTT、SSA、ASS、SUB などがあります。
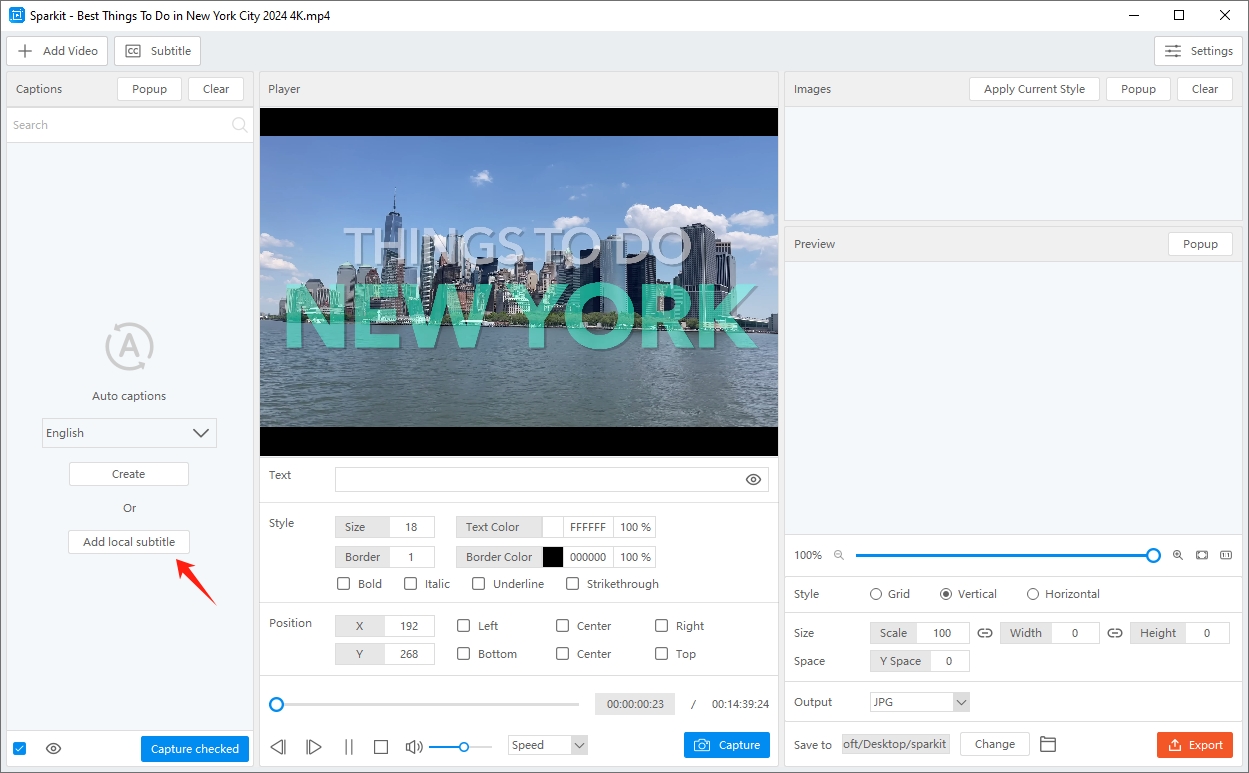
- 字幕ポップアップ
クリックしてください " ポップアップ ” ボタンをクリックすると、個別の字幕ポップアップが表示されます。
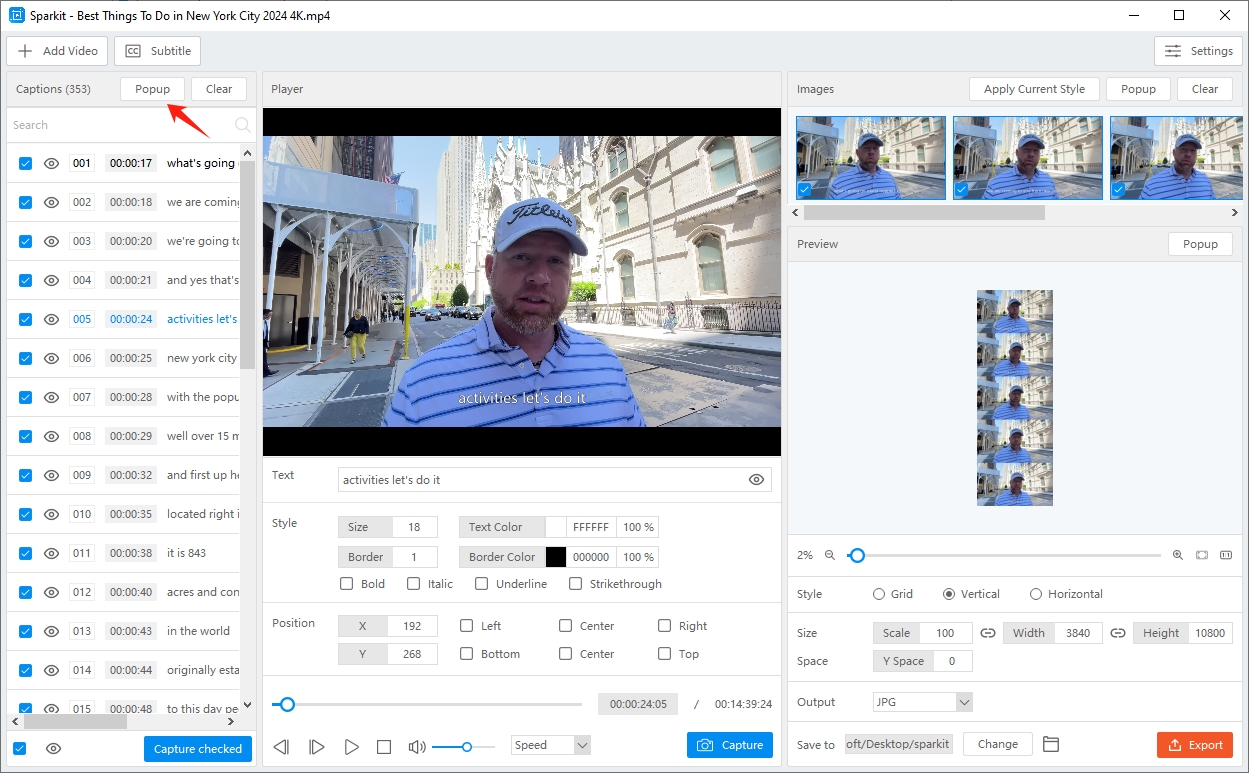
ポップアップのサイズを調整して、字幕編集をより便利にすることができます。
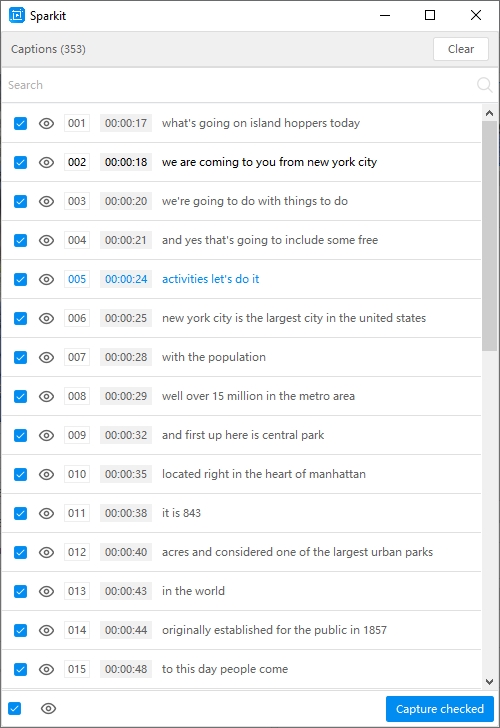
- 字幕の削除
字幕を削除するには、「」をクリックするだけです。 クリア 「」内の「」ボタン キャプション " セクション。
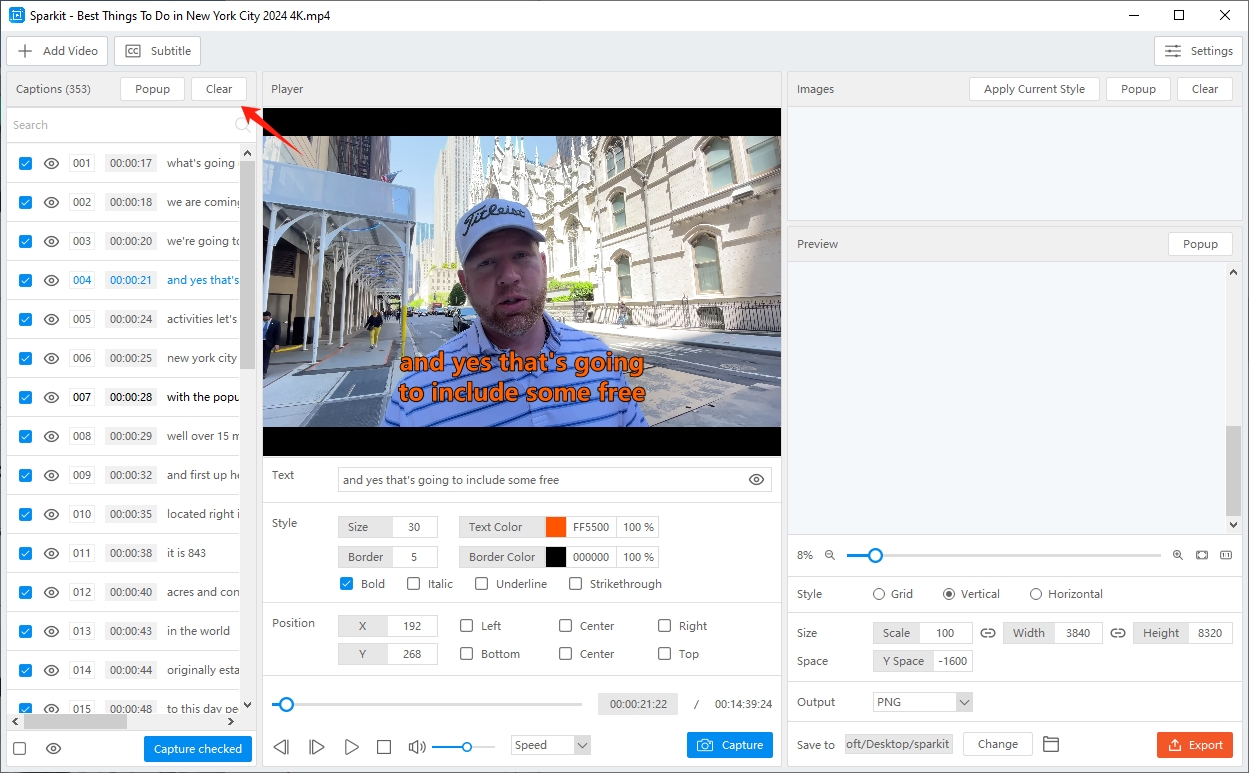
3.3 ビデオから画像をキャプチャする
字幕を追加した後、フレームを見つけて「」をクリックしてビデオからスクリーンショットを撮ることができます。 捕獲 " ボタン。 Sparkit 品質を損なうことなく画像をキャプチャします。
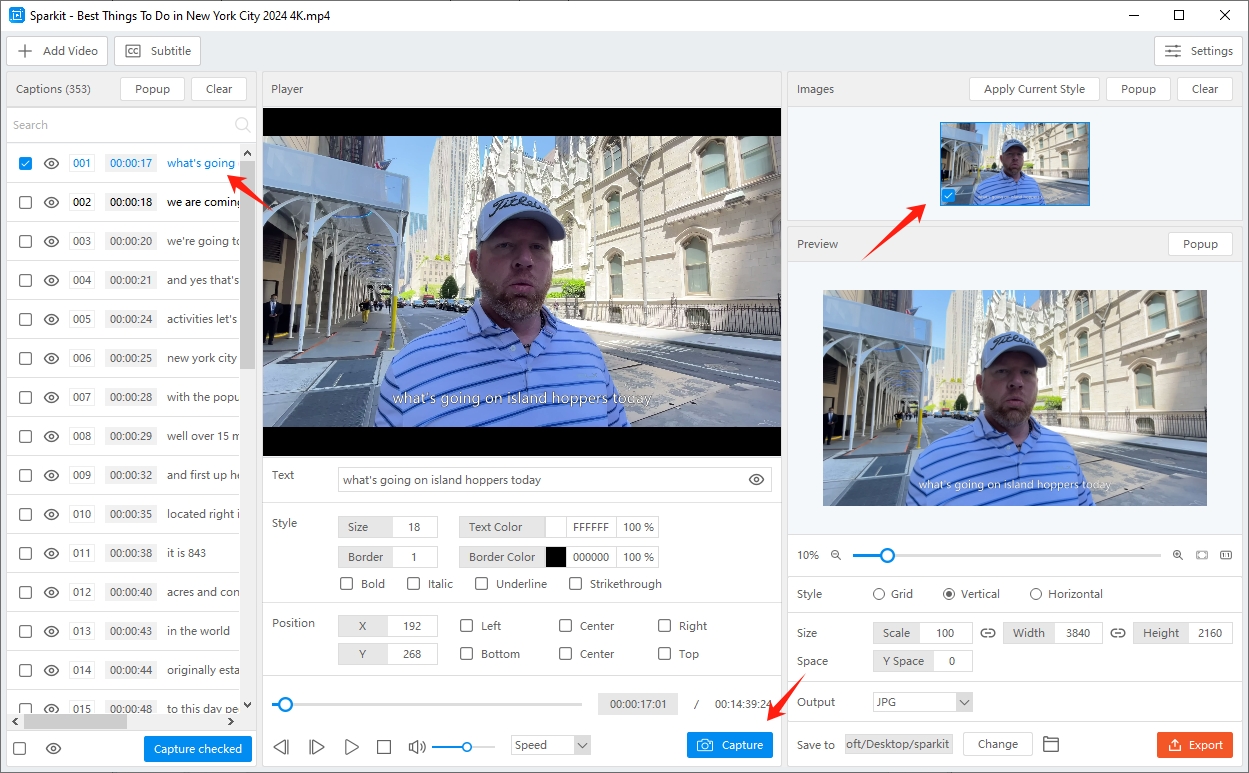
すべてまたは複数の画像を選択して、「 キャプチャチェック済み 「」ボタンをクリックすると、ワンクリックでビデオからこれらの画像をキャプチャできます。
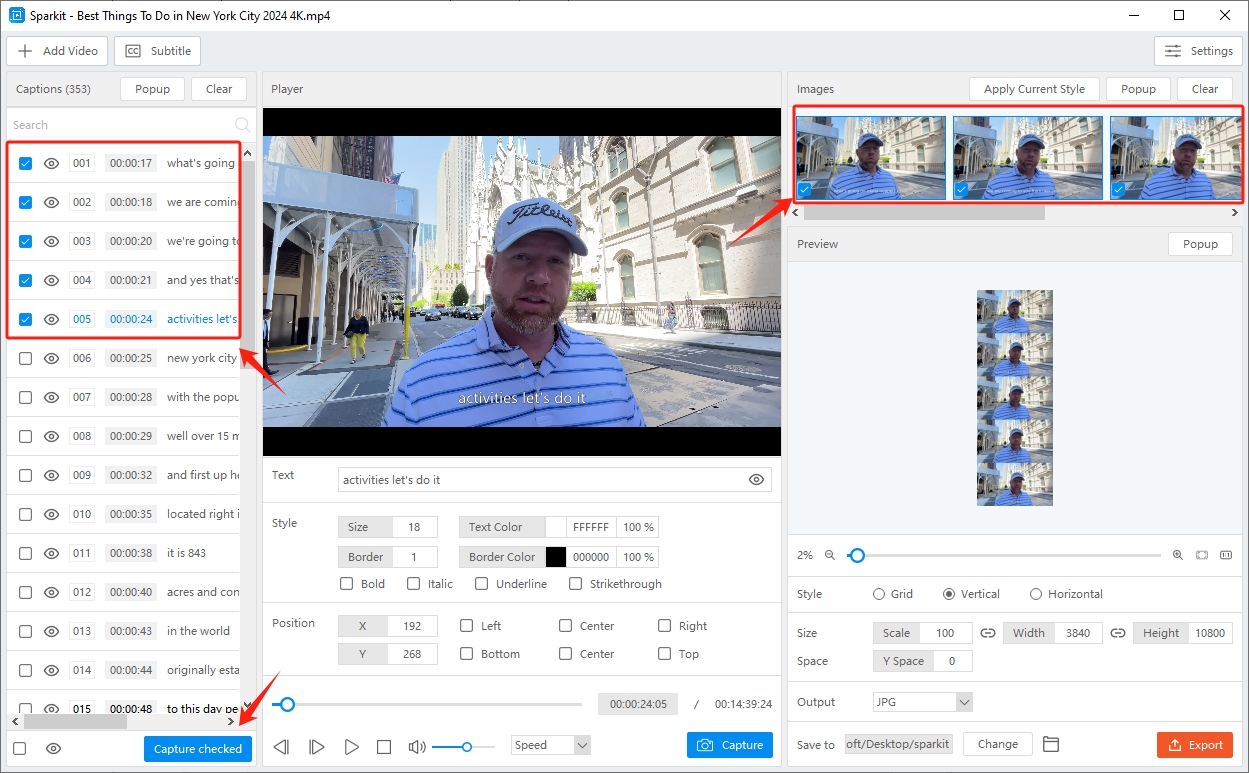
3.4 字幕を調整する
Sparkit 必要に応じて、生成またはアップロードされた字幕を調整できます。
テキストを変更し、Enter キーを押して行を折り返すことができます。
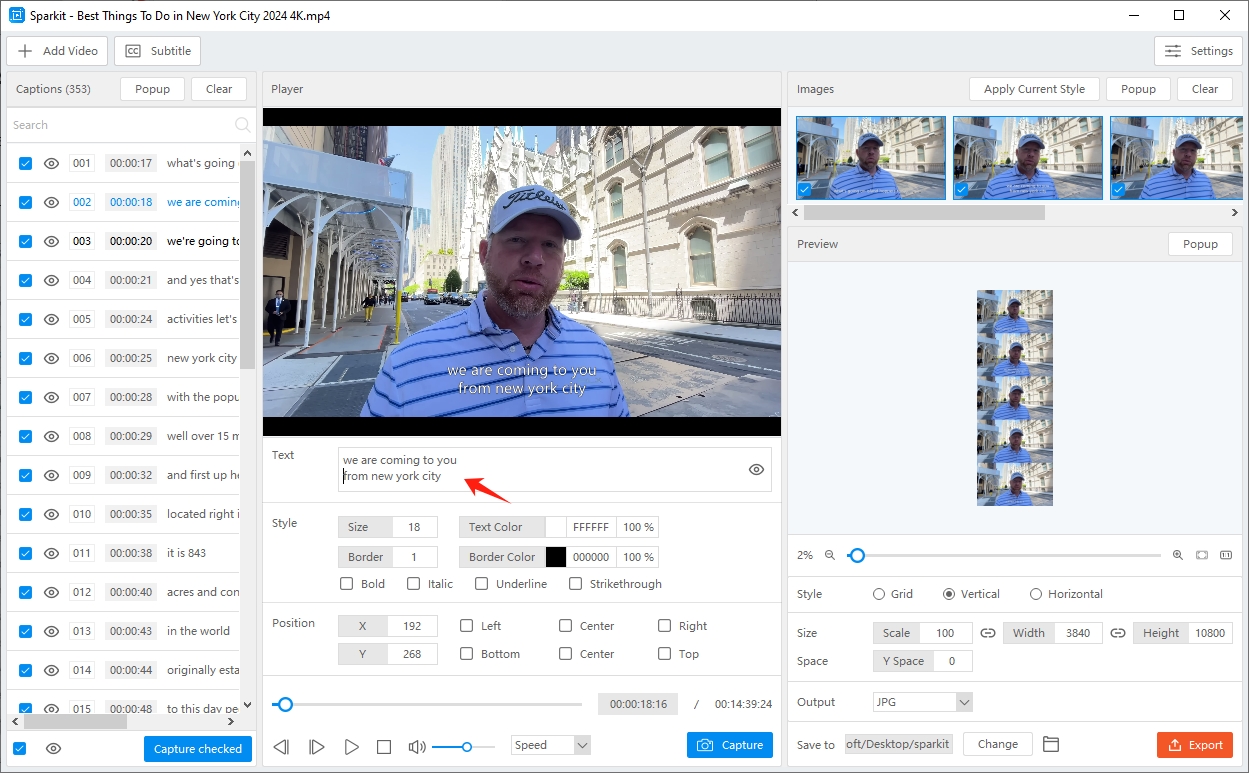
字幕のスタイル(サイズ、色、境界線)と位置をカスタマイズすることもできます。 Sparkit インターフェース。
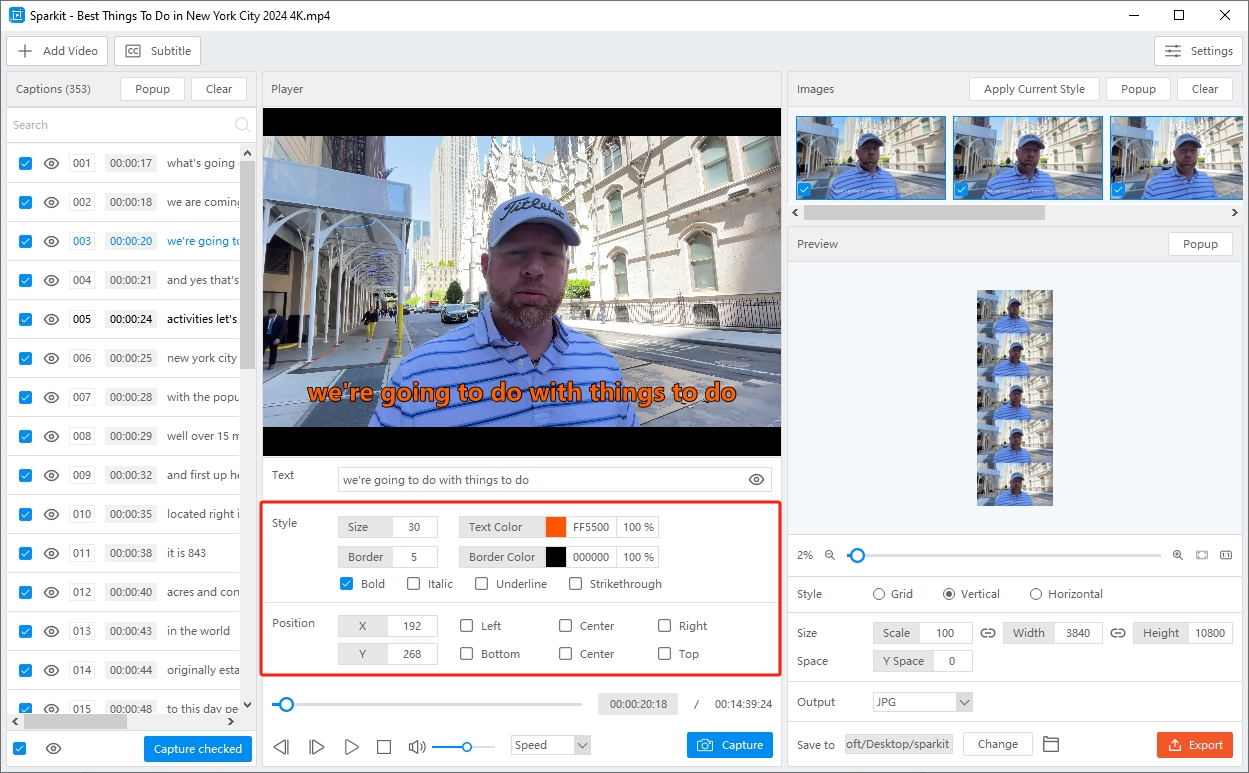
現在のスタイルをキャプチャしたすべての画像に適用したい場合は、「 現在のスタイルを適用 " の中に " 画像 ”セクションと Sparkit 適用プロセスが開始されます。
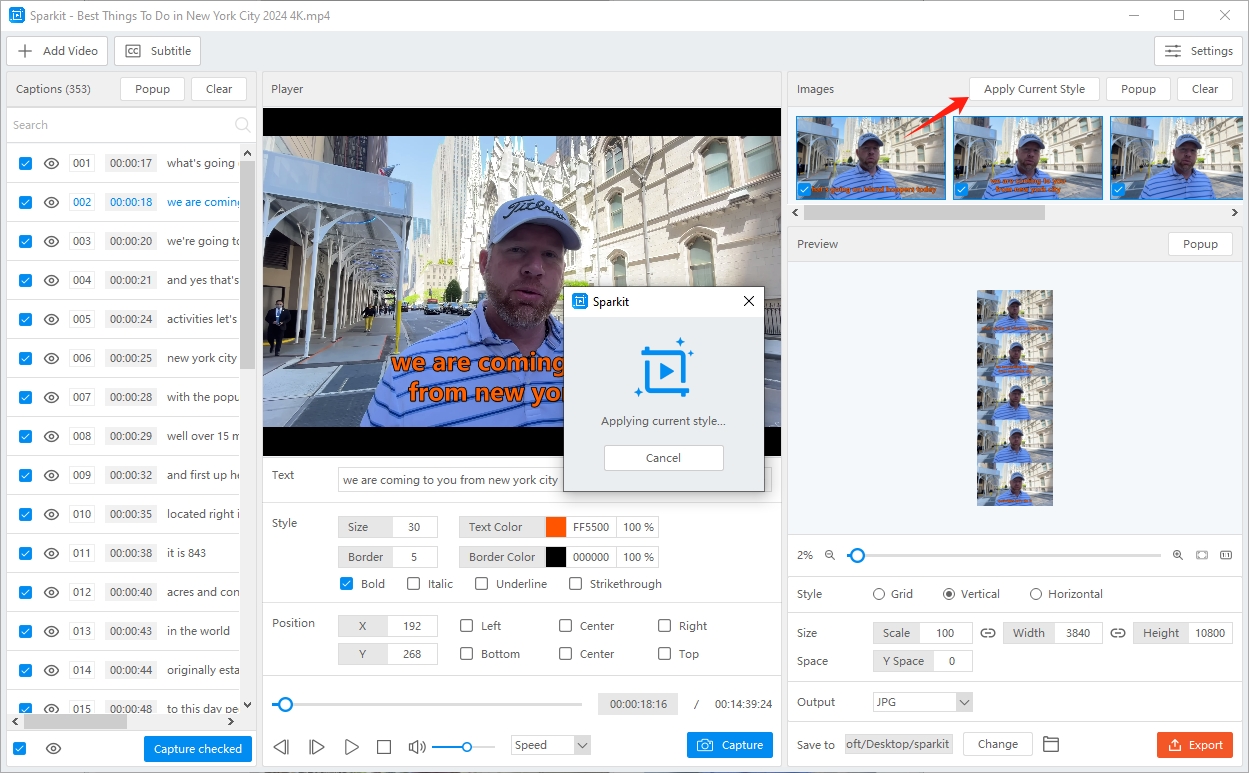
3.5 ローカルにエクスポートする画像の選択
「」を見つけます。 画像 」セクションで、「」をクリックします ポップアップ 」をクリックして、キャプチャされたすべての画像をプレビューします。
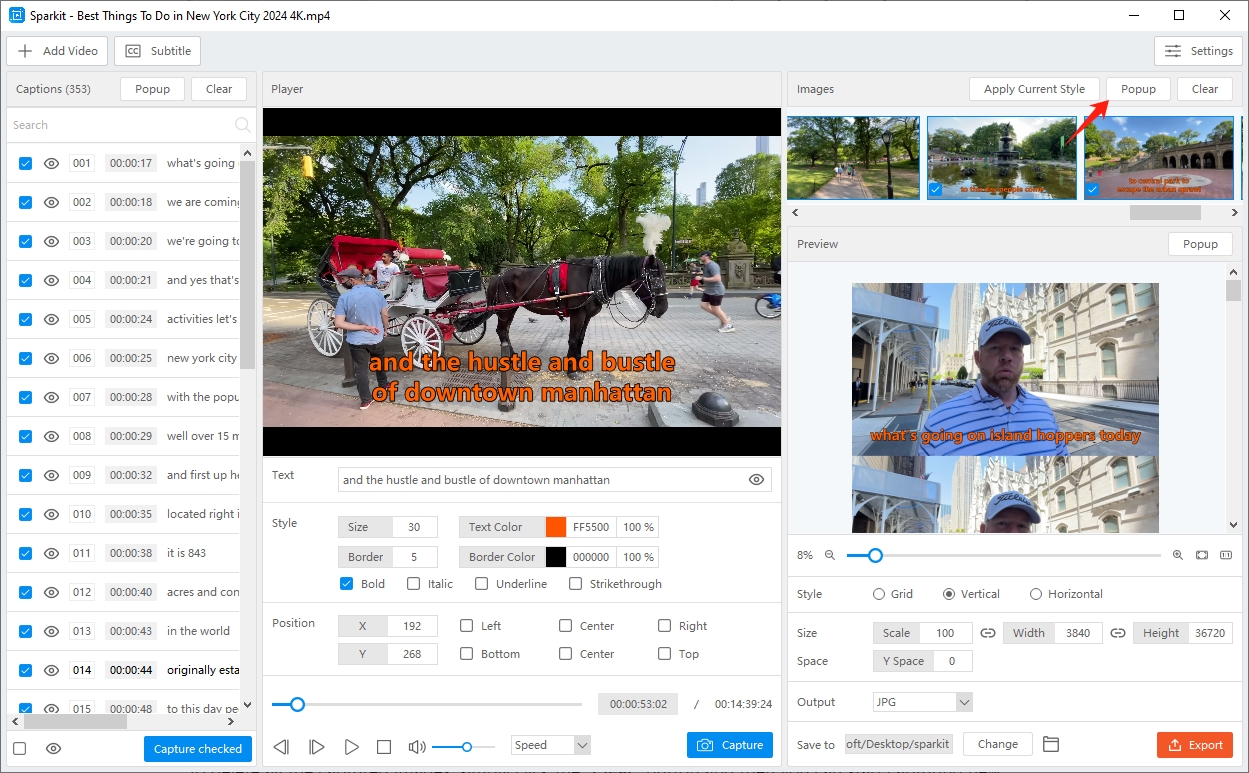
複数の画像を選択してエクスポートすることも、ワンクリックでコンピュータ上のすべての画像をエクスポートすることもできます。
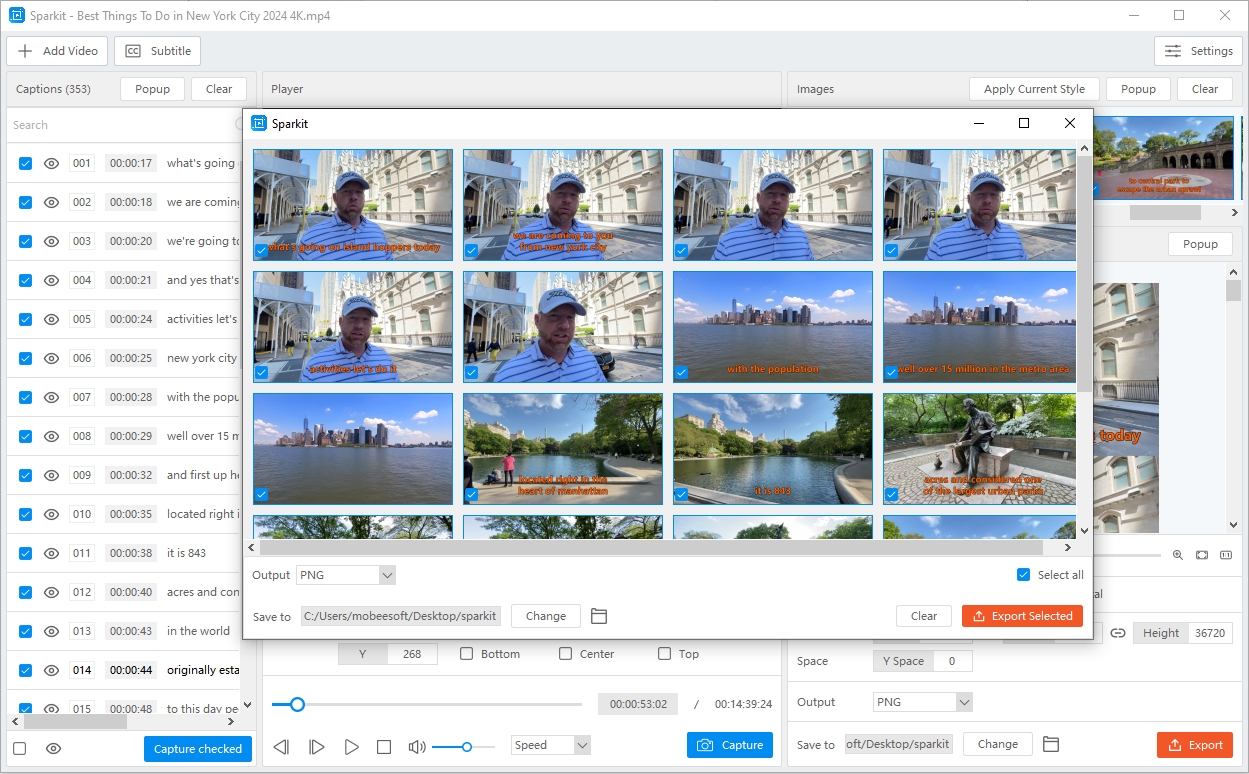
キャプチャした画像をすべて削除するには、「 クリア 」ボタンをクリックすると、新しい画像のキャプチャを開始できます。
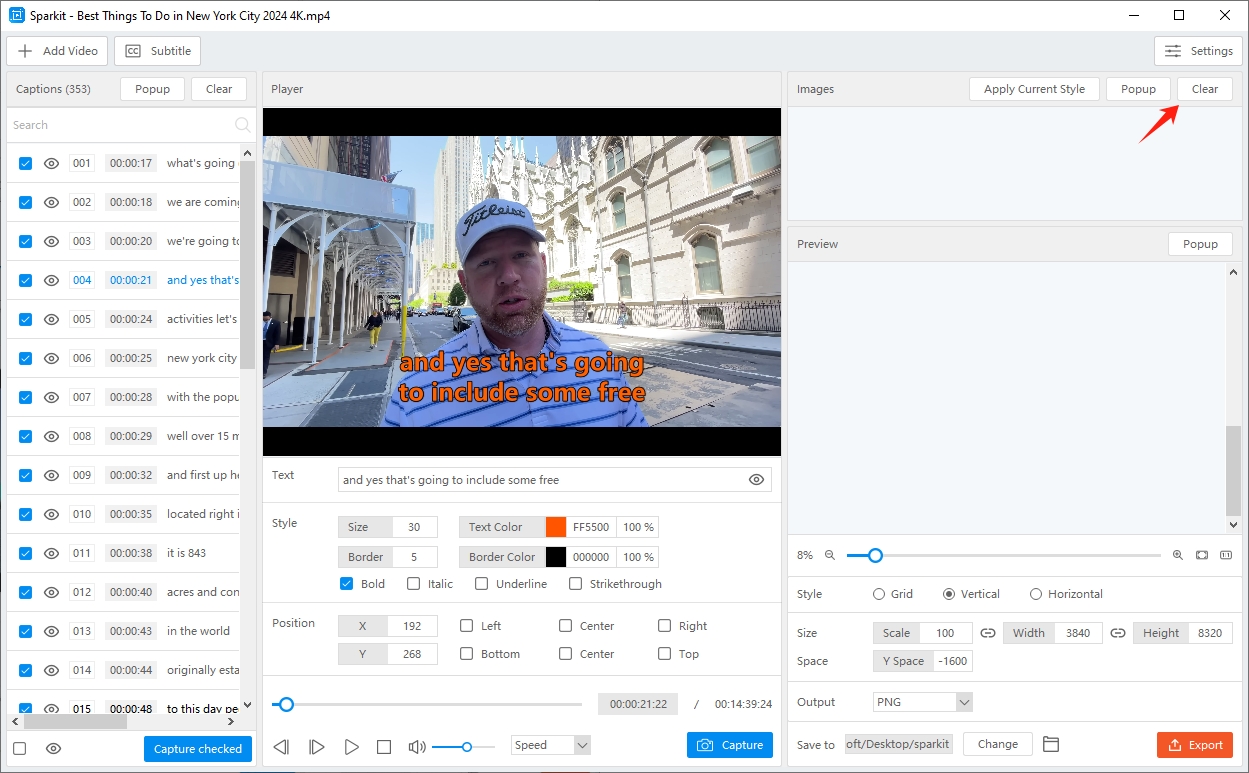
3.6 複数の画像を 1 つに結合する
- 結合する画像を選択してください
新しい画像に結合したい画像を選択し、「 プレビュー " セクション。
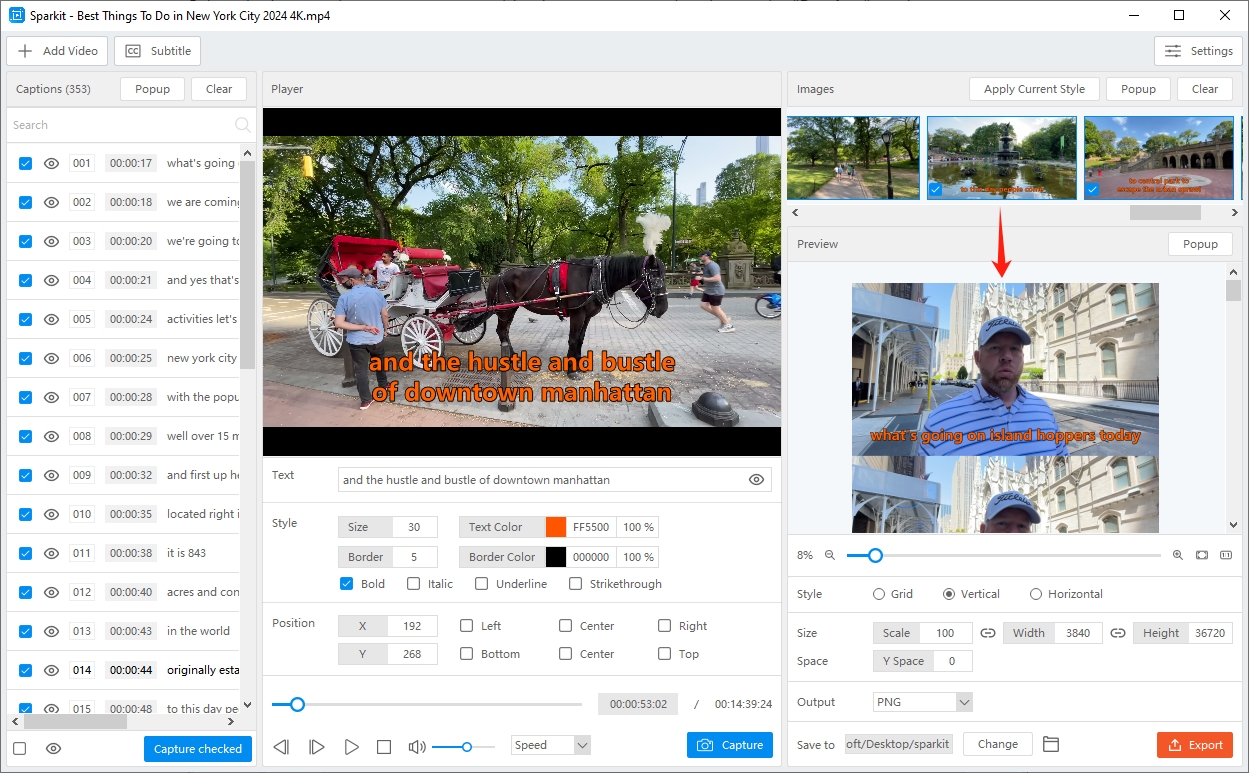
- 画像出力設定のカスタマイズ
画像のスタイル、サイズとスペース、形式、ファイルの場所など、エクスポートする画像の設定をカスタマイズします。
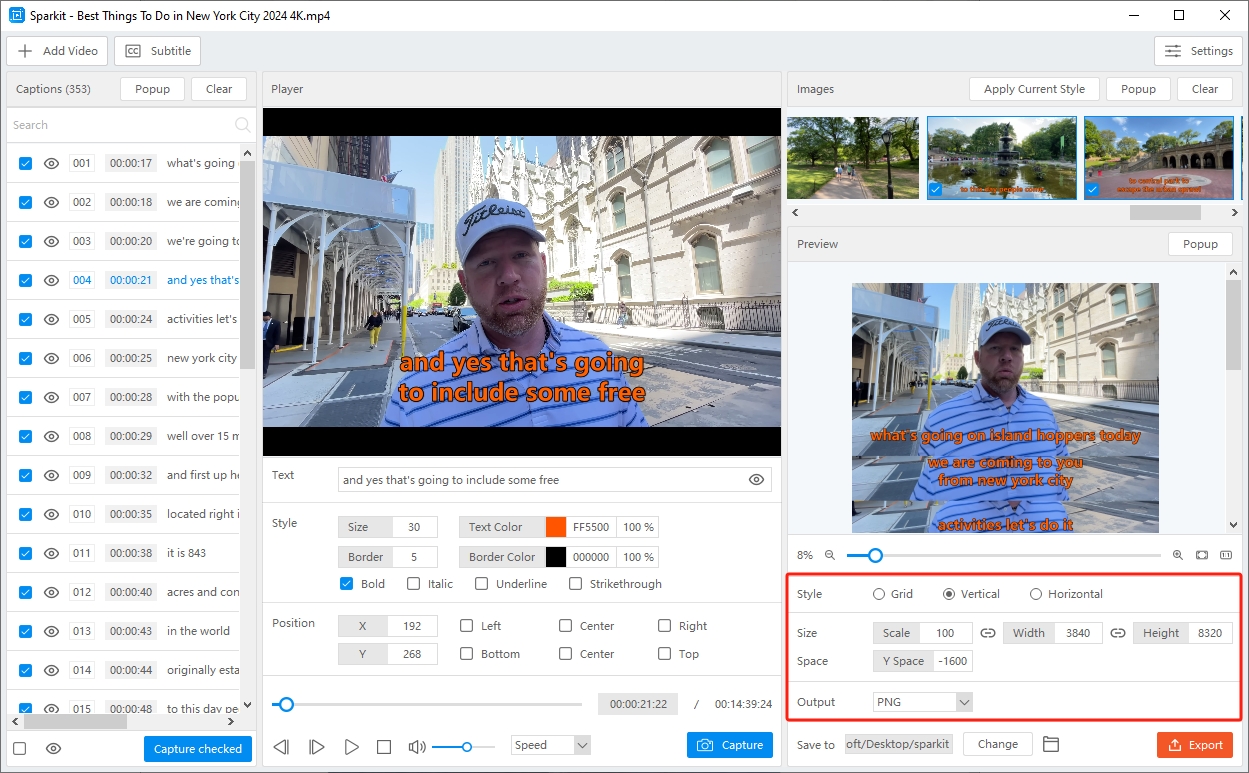
「」をクリックすることもできます。 ポップアップ ”ボタンで拡大・縮小 画像をプレビューして、画像設定が適切に構成されていることを確認します。
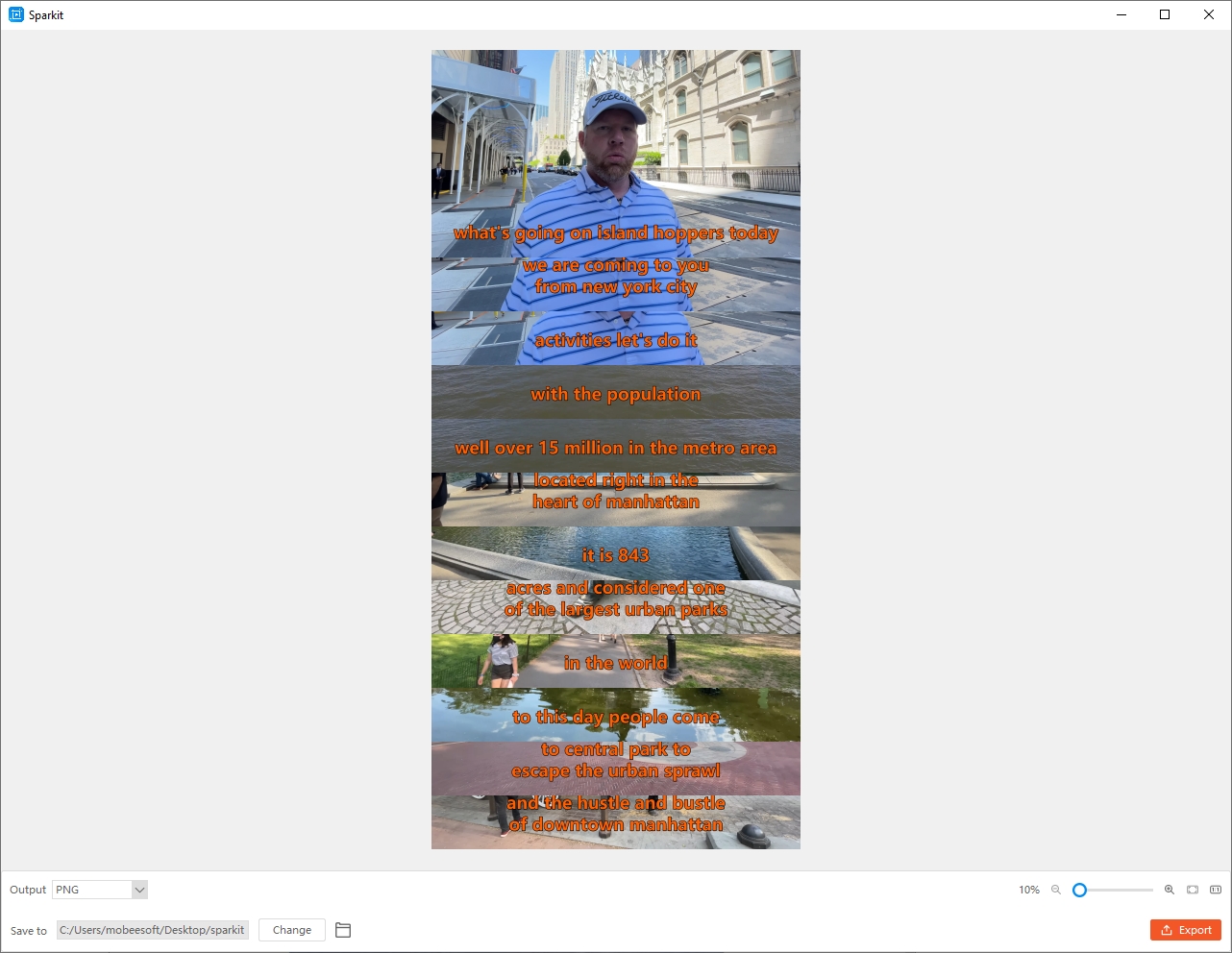
- 結合画像のエクスポート
設定を確認したら「」をクリックします 輸出 」をクリックして、この新しい画像をコンピュータに保存して開きます。
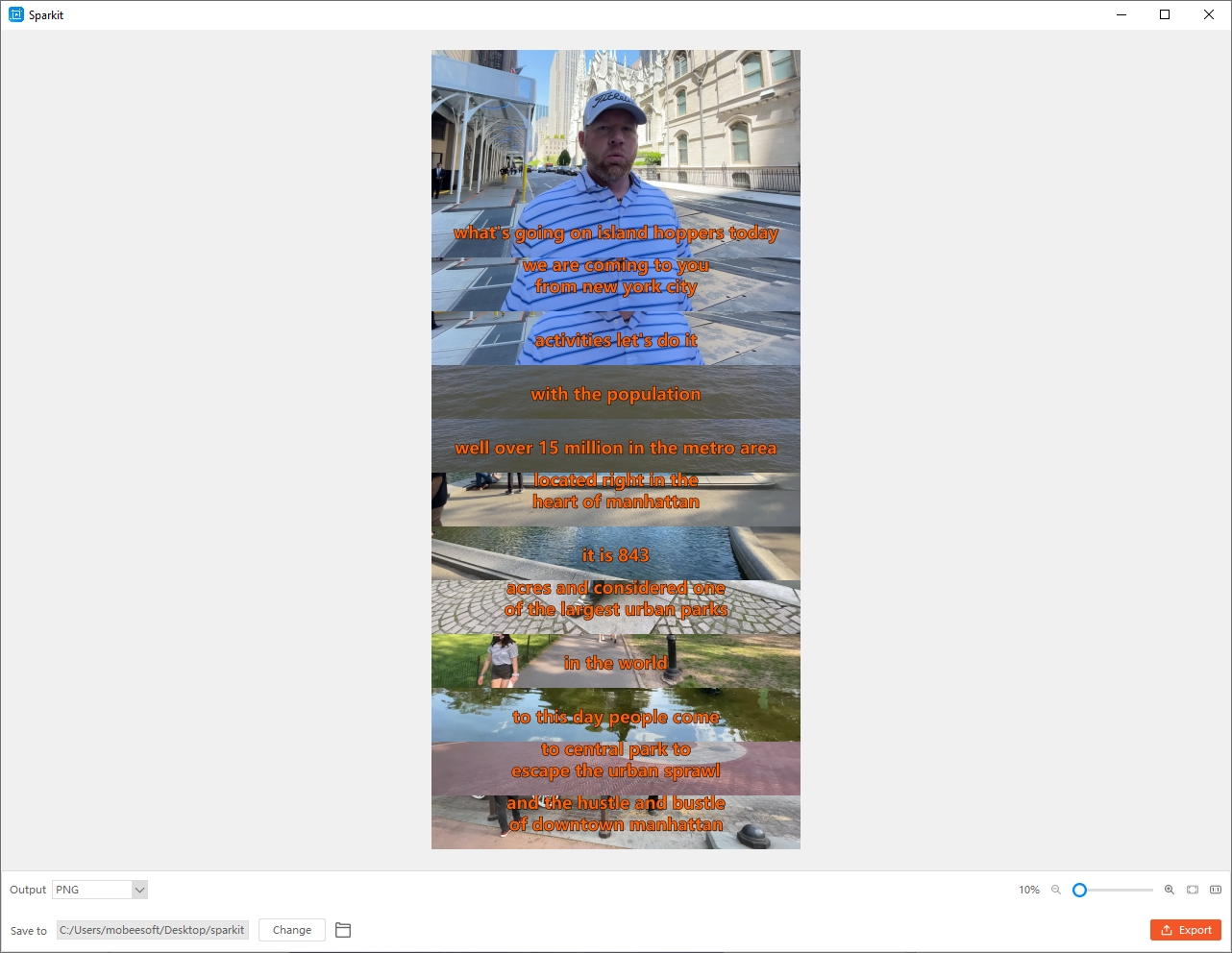
4. アップデート方法 Sparkit ?
あなたの Sparkit アプリケーションが最新の機能と拡張機能でスムーズに動作するようにするには、最新の状態に保つことが重要です。 Sparkit 「 設定 」 > 「」をタップします。 アップデートを確認 「これにより、 Sparkit アプリケーションはサーバーに接続し、利用可能なアップデートがあるかどうかを確認します。
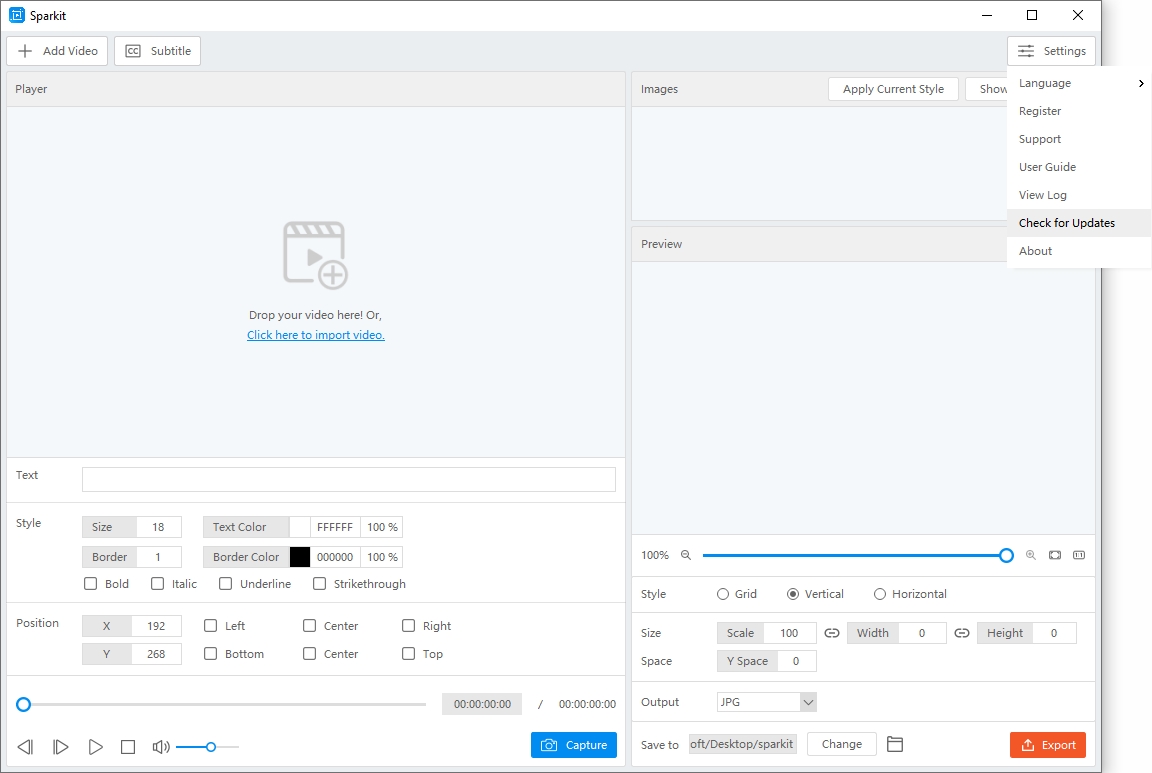
新しいアップデートが利用可能な場合は、画面上の指示に従ってアップデートのダウンロードとインストールに進みます。
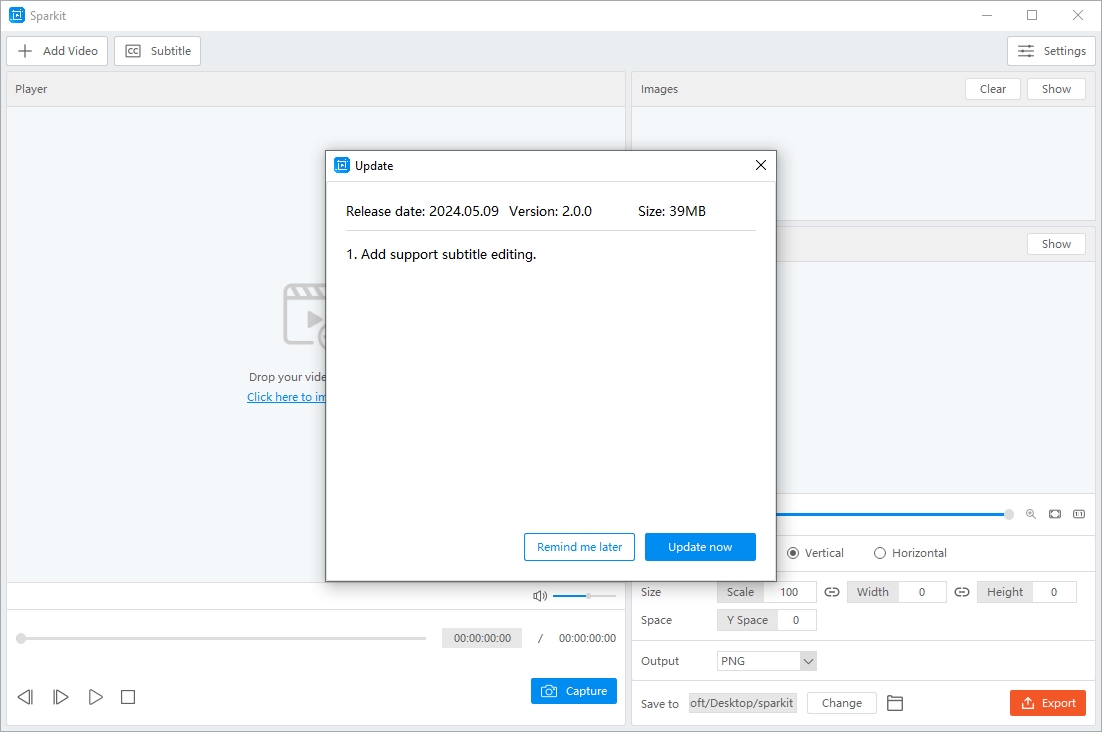
5. 支援を受ける方法 Sparkit ?
使用中に問題が発生した場合やサポートが必要な場合は Sparkit 、 開ける Sparkit 「 設定 」>「」をタップします ビュー・ログ > ログ ファイルと問題の詳細を記載した電子メールを Swysoft サポート チームに送信します。