複数の画像を 1 つのまとまりのあるグラフィックに組み合わせることは、多くのデザイン プロジェクトにとって不可欠です。コラージュの作成、ソーシャル メディア グラフィックのデザイン、またはプロフェッショナルなプレゼンテーションの作成など、どのような作業であっても、画像を結合する方法を知っておくことは重要です。画像を結合するための強力なツールの 1 つが Inkscape です。これは、強力な画像操作機能を備えたベクター グラフィック エディターです。この記事では、Inkscape で画像を結合する方法、Inkscape の使用が安全かどうか、Inkscape の代替手段について説明します。
1. Inkscape とは何ですか?
Inkscape は、スケーラブル ベクター イメージ (SVG) のデザインに広く使用されている、無料のオープン ソース ベクター グラフィック エディターです。画像の描画、編集、結合など、その汎用性と幅広い機能により、愛好家にもプロにも人気があります。Inkscape は、PNG、JPG、SVG など、多数のファイル形式をサポートしているため、さまざまなデザイン タスクに適しています。Adobe Photoshop などのラスターベースのグラフィック デザイン ツールとは異なり、Inkscape はベクターベースのデザインに重点を置いています。つまり、品質を損なうことなく画像を任意のサイズに拡大縮小できます。
Inkscape には、オブジェクトの結合、レイヤー化、グループ化など、さまざまな画像操作機能が用意されています。画像を重ねたり、並べて配置したり、複合デザインを作成したりする場合でも、Inkscape のインターフェイスはクリエイティブなニーズに十分対応できる柔軟性を備えています。
2. Inkscape は安全ですか?
はい、Inkscape は一般的に安全に使用できると考えられています。Inkscape はオープンソース プロジェクトであるため、ソース コードは自由に検査でき、機能とセキュリティに関する透明性が確保されています。Inkscape は、バグを修正し、セキュリティ機能を強化するためにソフトウェアを定期的に更新する開発者コミュニティによってサポートされています。
ただし、他のソフトウェアと同様に、Inkscape は公式ウェブサイト ( https://inkscape.org ) をインストールして、偽造バージョンや悪意のある改変を回避してください。Inkscape はオープンソースであるため、インストール時に煩わしい広告や不要なソフトウェアがバンドルされることもありません。
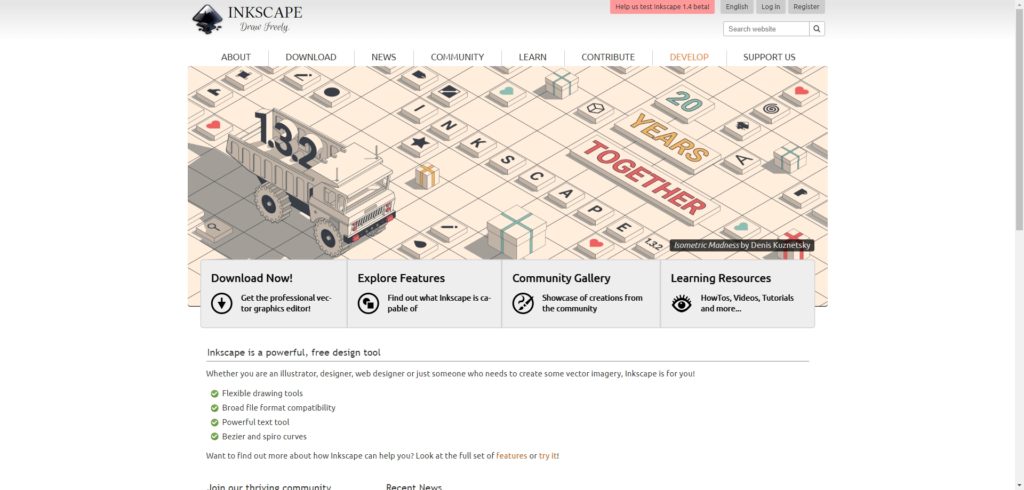
3. Inkscapeの代替品
Inkscape の代替品をお探しの場合は、さまざまなデザイン ニーズに応えるオプションがいくつかあります。Adobe Illustrator は高価ですが、強力な機能と洗練された UI を備えた業界標準のベクター グラフィック エディターです。CorelDRAW は、シンプルなインターフェイスとプロフェッショナルな機能を備えたもう 1 つのプレミアム オプションです。GIMP は、ラスター イメージ編集に重点を置いた無料の代替品ですが、高度な写真の結合および操作機能も備えています。Web ベースの Figma は共同デザインに最適ですが、ベクター グラフィックよりもインターフェイス デザイン向けです。これらの選択肢は、ユーザーによって複雑さと価格が異なります。
4. Inkscapeで画像を結合する方法
Inkscape で画像を結合するのは比較的簡単です。ここでは、2 つ以上の画像を 1 つの画像に結合する手順を説明します。
- Inkscapeを開く
Inkscape を起動し、新しいプロジェクトを開始します。希望する出力寸法に応じてキャンバス サイズを設定します。 - 画像をインポート
へ移動 ファイル > 輸入 画像をキャンバスに取り込みます (ファイル エクスプローラーで複数の画像を選択すると、一度に複数の画像をインポートできます)。 - 画像の配置
画像をキャンバス上に配置したら、選択ツールを使用して画像を移動、サイズ変更、回転できます。また、画像の角をクリックしてドラッグしてサイズを変更したり、回転ハンドルを使用して回転したりすることもできます。 - 画像を整列させる
画像を正確に揃えたい場合は、整列ツールを使用します。整列させたい画像を選択し、 物体 > 整列と分配 配置の種類(中央、左、右など)を選択します。 - グループ画像
画像を整理した後、すべての画像を選択してから Ctrl + G または行く 物体 > グループ (グループ化すると、画像を移動しても画像が一緒に保持されます)。 - 結合した画像をエクスポートする
デザインに満足したら、結合した画像をエクスポートできます。 ファイル > PNG画像をエクスポート 希望する解像度とエクスポート領域(ページ全体または選択範囲など)を選択します。
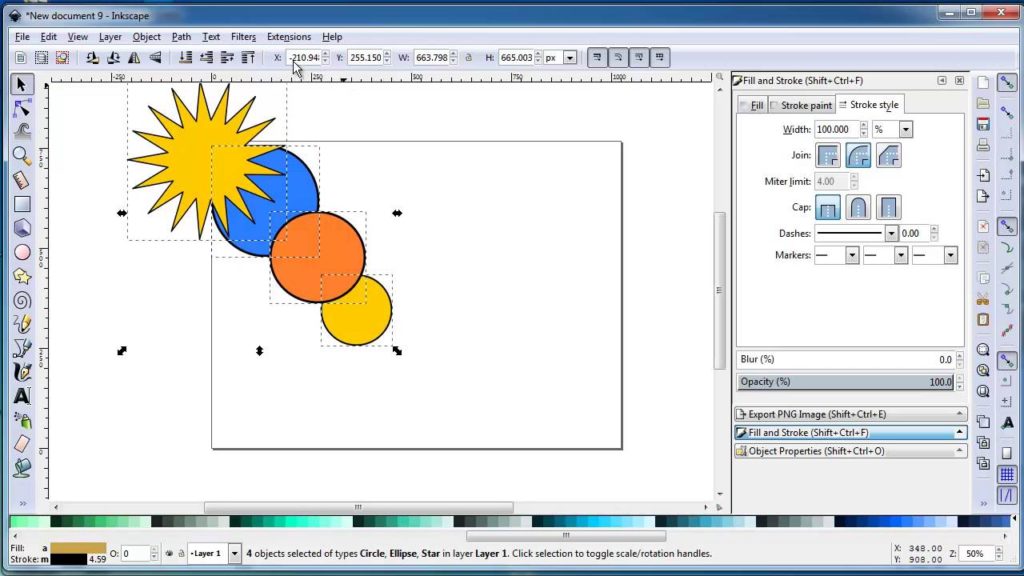
この方法を使用すると、Inkscape のユーザーフレンドリーな環境内で画像を簡単に組み合わせたり操作したりできます。
5. 高度な複数の画像を1つに結合 Imerger
Inkscapeは手動で画像を組み合わせるのに優れたツールですが、大量の画像を扱う場合には最も効率的な選択肢ではないかもしれません。複数の画像を素早くシームレスに1つにまとめたい場合は、 Imerger より高度なソリューションを提供します。
と Imerger 複数の画像をドラッグ&ドロップし、スタイルを指定するだけで、自動的に1枚の結合画像を作成できます。このソフトウェアは様々な出力形式に対応しており、ニーズに合わせて画像の解像度やサイズをカスタマイズできます。
使用するには Imerger 複数の写真を結合するツールを使用するには、次の手順に従います。
ステップ1 : 得る Imerger Windows または Mac の場合は、ファイルをダウンロードし、インストール手順に従ってください。
ステップ2 : 開ける Imerger 写真をインポートして Imerger 結合するには、複数の写真を選択するか、ドラッグ&ドロップして Imerger 。
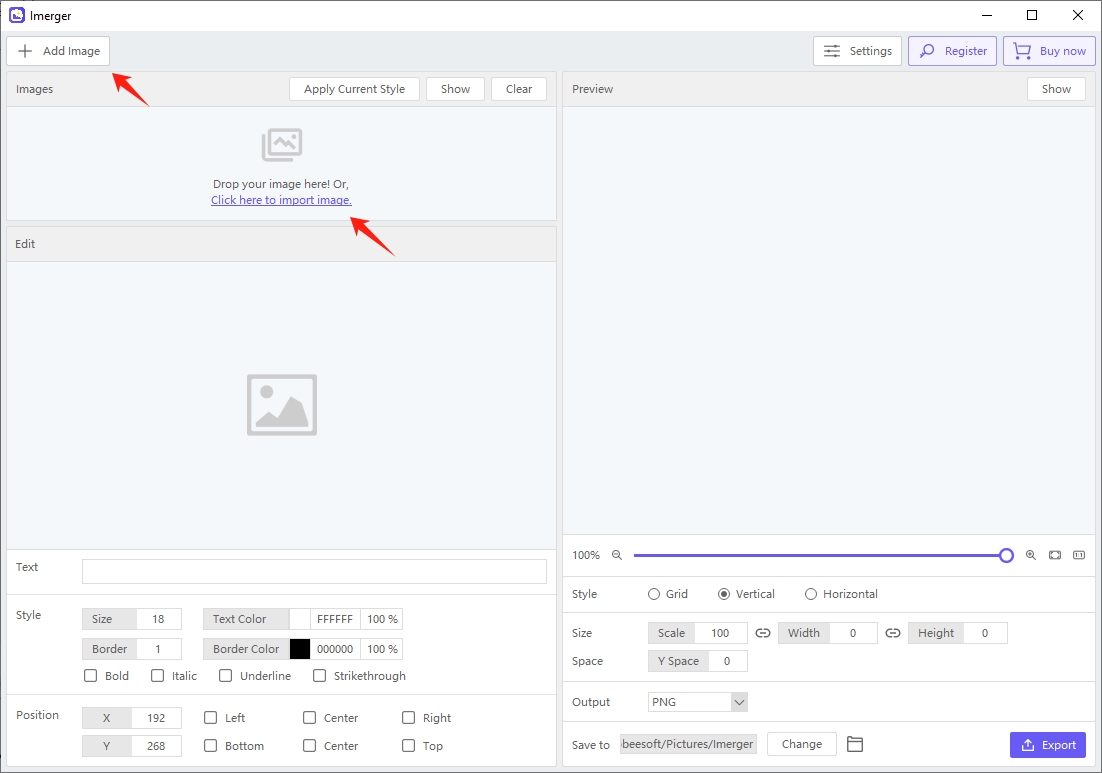
ステップ3 : 使用 Imerger 必要に応じてテキストツールを使ってテキストを追加できます。テキストのフォント、サイズ、色、配置を変更できます。また、ワンクリックですべての画像にテキストスタイルを適用することもできます。
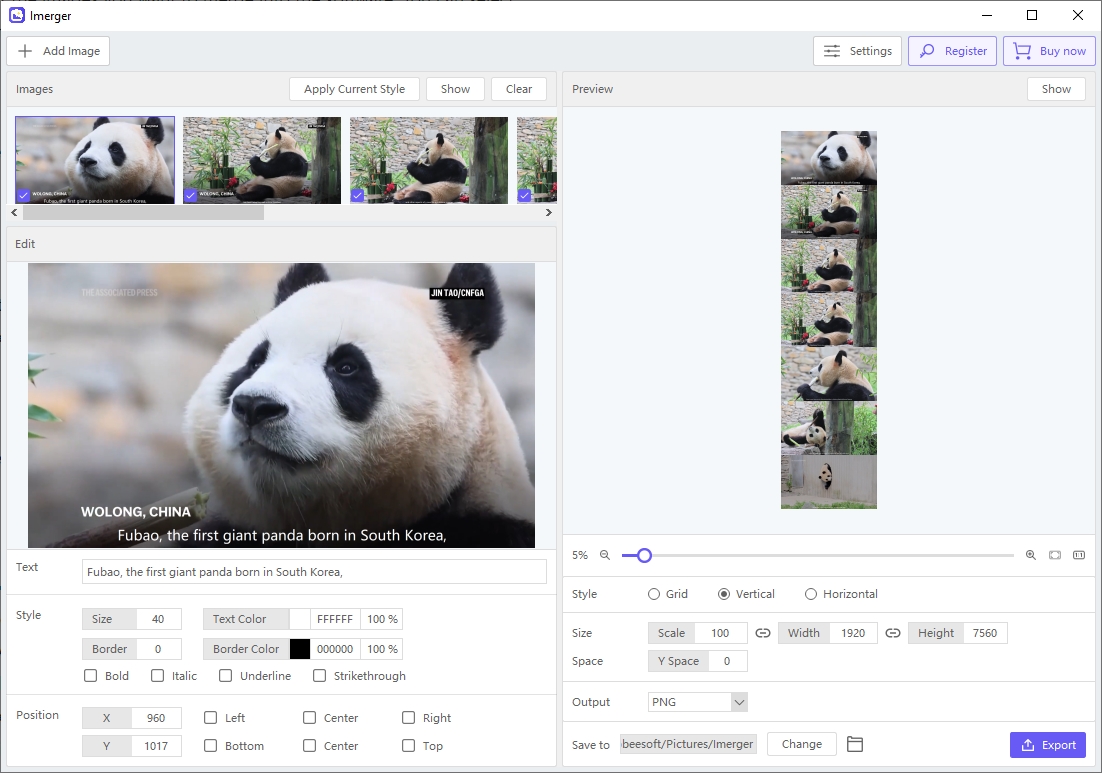
ステップ4 : 好みのスタイルに合った設定でコラージュを作成します。さまざまなレイアウト オプションから選択したり、グリッド パラメータを指定したり、余白や画像の間隔を変更したりできます。
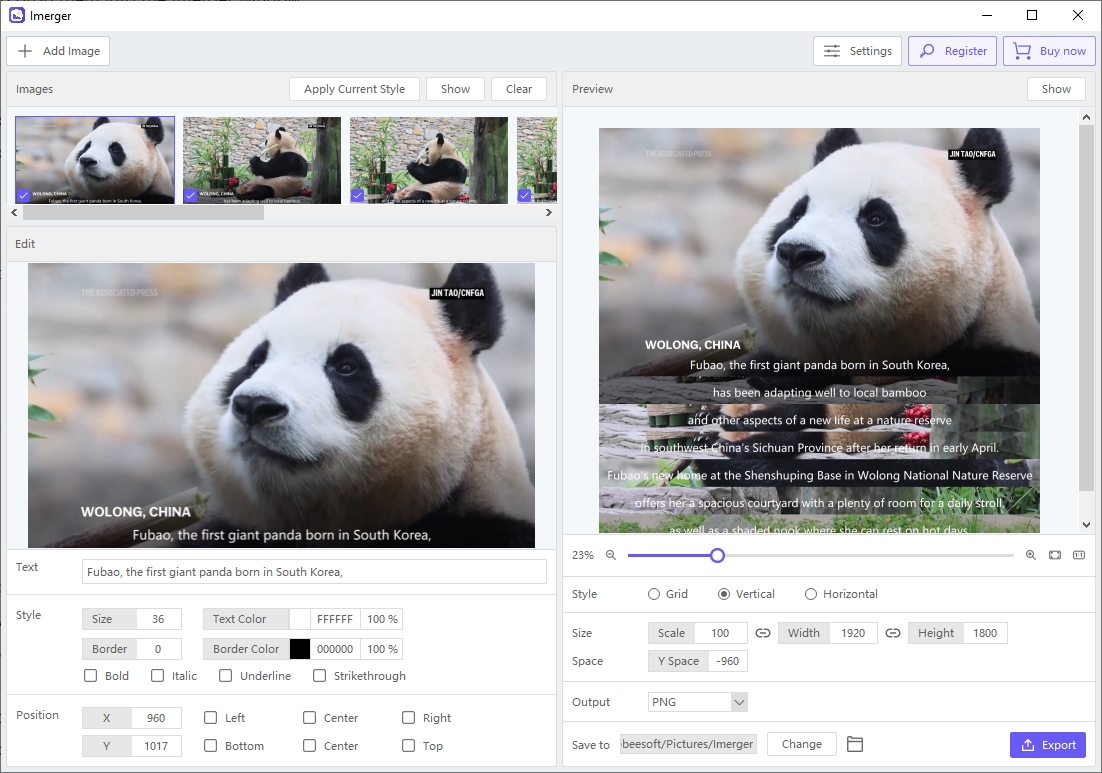
ステップ5 : 結合した画像をプレビューし、必要な調整を行った後、「エクスポート」オプションをクリックして保存します。
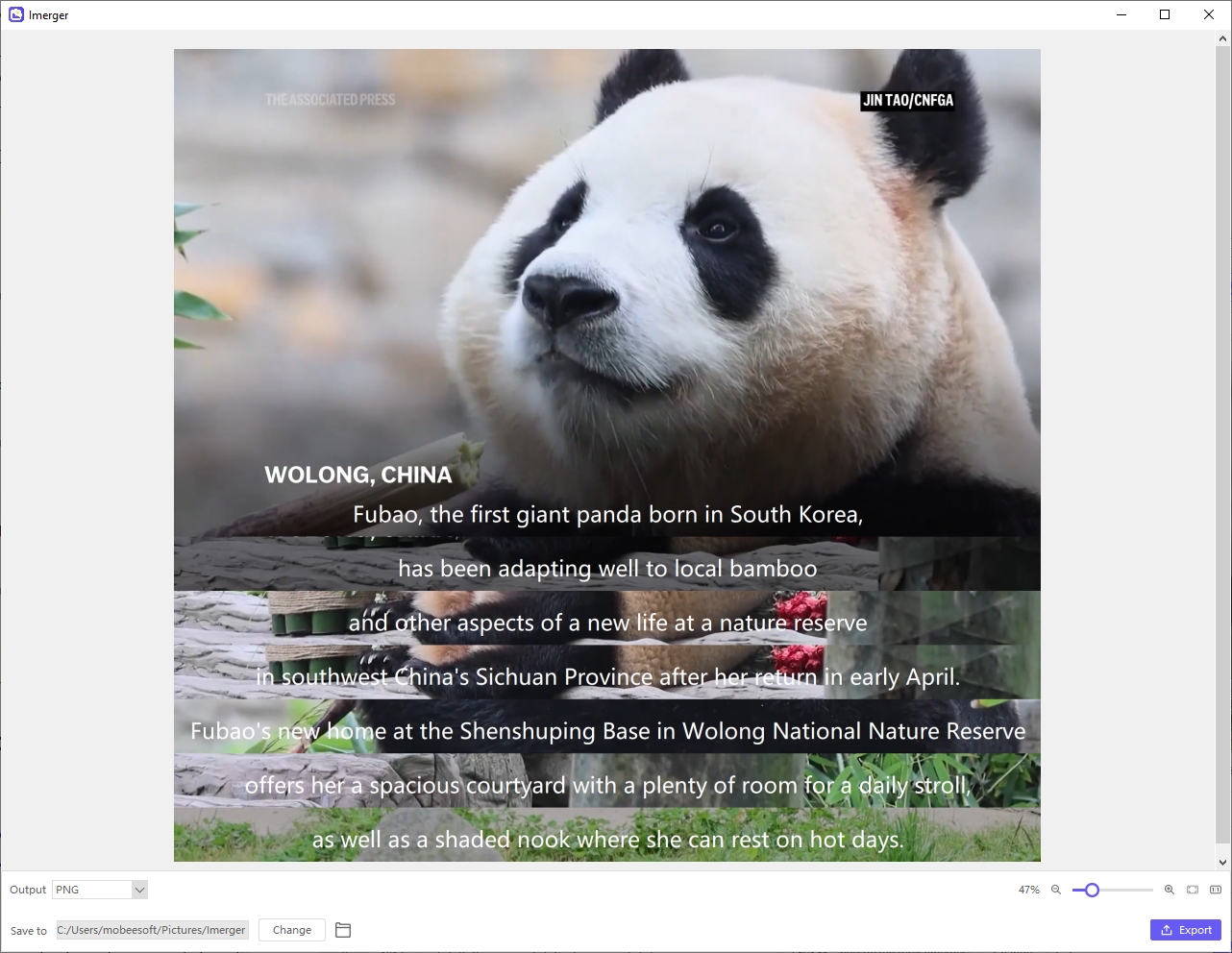
6. 結論
Inkscapeは、特にベクターベースのデザインを必要とするプロジェクトに取り組んでいる場合、画像を組み合わせるのに最適なツールです。無料のオープンソースであるため、誰でも利用でき、幅広い機能セットは幅広いクリエイティブニーズに対応します。ただし、大量の画像を扱う場合や、より高速なソリューションを求める場合は、 Imerger 非常に推奨される代替手段です。
Inkscapeは多くの手動制御機能を提供していますが、 Imerger 画像の結合をより合理的かつ自動化された方法で実現し、複数の画像を迅速かつ効率的に結合する必要があるユーザーに最適です。高品質な結果を生み出しながらも時間を節約できるツールをお探しなら、 Imerger 完璧な解決策です。