Twitchは、ゲーマー、クリエイター、ミュージシャン、そしてライブエンターテイメントファンにとって頼りになるプラットフォームです。アドレナリン全開のeスポーツトーナメントから、深夜のアットホームなチャットまで、誰もが楽しめるコンテンツが揃っています。しかし、従来の動画プラットフォームとは異なり、Twitchのコンテンツはすぐに消えてしまうことが多く、通常の配信はわずか14日(パートナーおよびTurboユーザーは60日)で削除されます。
Twitch のストリームを永久に保存したい、忘れられないゲームの瞬間をもう一度体験したい、自分のライブ放送のコピーを保存したいですか? 解決策は簡単です。Twitch ストリームを録画するだけです。
このガイドでは、ストリーマーでも視聴者でも、Twitchの配信を録画する方法を詳しくご紹介します。しかし、録画ボタンを押す前に、一つ重要な点について考えてみましょう。
1. Twitch ストリームを録画することは違法ですか?
簡単に答えると?それは状況によります コンテンツの所有者 そして 録音をどのように使うか 。
✅ 自分の配信を録画する
自分のゲームプレイやコンテンツをストリーミングする場合、録画は完全に合法であり、推奨されています。録画することで、YouTube用のクリップを再利用したり、ハイライト動画を作成したり、放送を長期保存したりすることができます。
⚠️ 他の人の配信を録画する
ここからが少し厄介なところです。Twitchは、クリエイターが過去の配信(VOD)を有効にしない限り、他のユーザーの配信をダウンロードする機能を内蔵していません。サードパーティ製のツールを使用して個人使用目的で配信を録画することは、通常、法的にグレーゾーンに該当します。ただし、注意が必要です。他人の配信を許可なく使用することは、Twitchのポリシーに違反する可能性があり、著作権法に違反する可能性もあります。
2. Twitch で録画するには?
Twitch のクリエイターでもファンでも、高度なデスクトップ ソフトウェアから軽量のスクリーン レコーダーまで、あらゆる人向けのツールがあります。使用例ごとに詳しく見ていきましょう。
2.1 Twitch配信を録画する方法
OBS Studio、Streamlabs、Twitch の組み込み VOD オプションなどのプロフェッショナルなストリーミング ツールを使用すると、放送中に独自のストリームを簡単に録画できます。
A. OBS Studio(無料・オープンソース)
OBS Studio は、ストリーミングと録画の両方で最も人気のあるツールの 1 つです。
手順:
- 公式サイトから OBS Studio をダウンロードし、インストールして起動し、ソース (ゲームキャプチャ、Web カメラ、マイクなど) を使用してシーンを設定します。
- 「設定」>「出力」>「録画」に移動し、録画形式、品質、保存場所を設定します。
- 「ストリーミングの開始」と「録画の開始」をクリックすると、OBS は両方を同時に実行します。
- 録画したビデオは、後で編集またはアップロードできるようにローカルに保存されます。
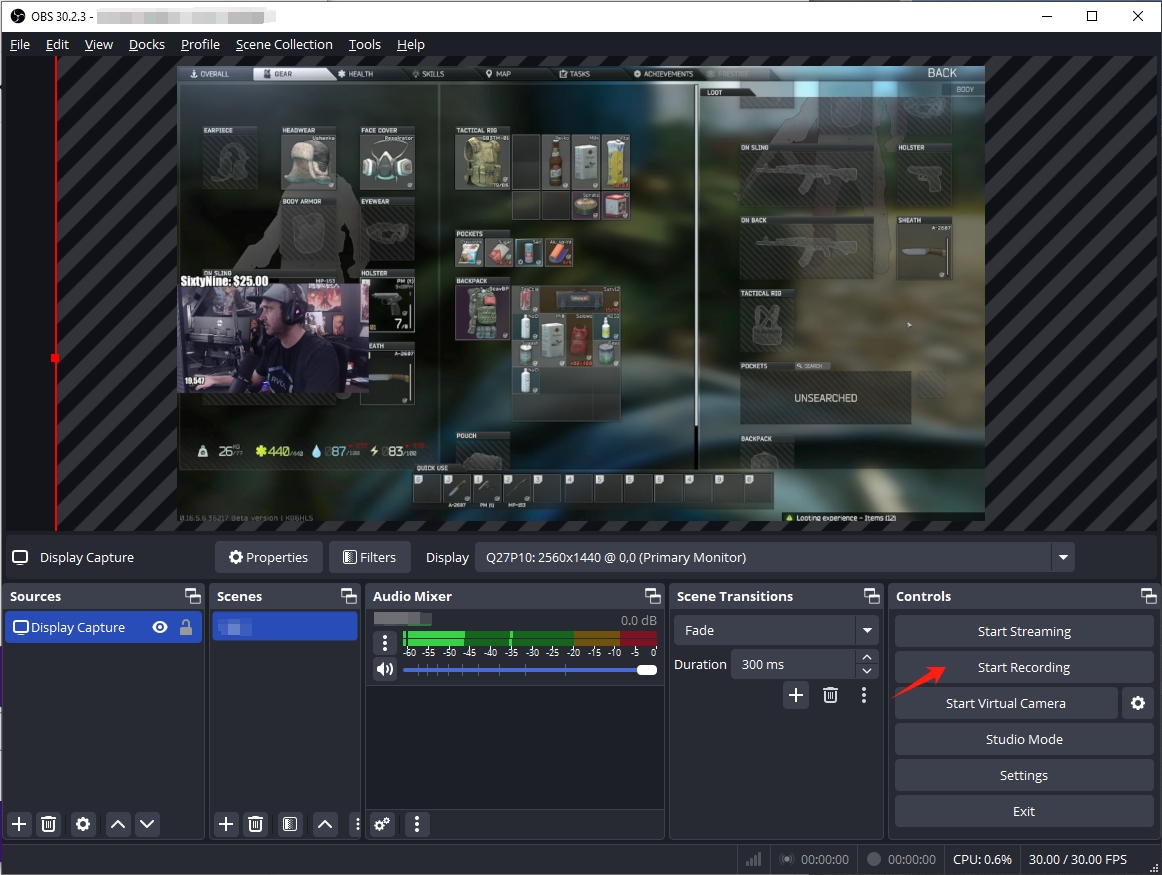
B. Streamlabsを使用したTwitchレコーダー
ストリームラボ あらかじめ用意されたテーマとウィジェットを備えた、よりユーザーフレンドリーなインターフェースを提供します。設定はOBSと似ています。
- Twitch アカウントにログインします。
- シーンとソースを設定します。
- [設定] > [出力] で録音を有効にします。
- ストリームと録画を同時に開始します。
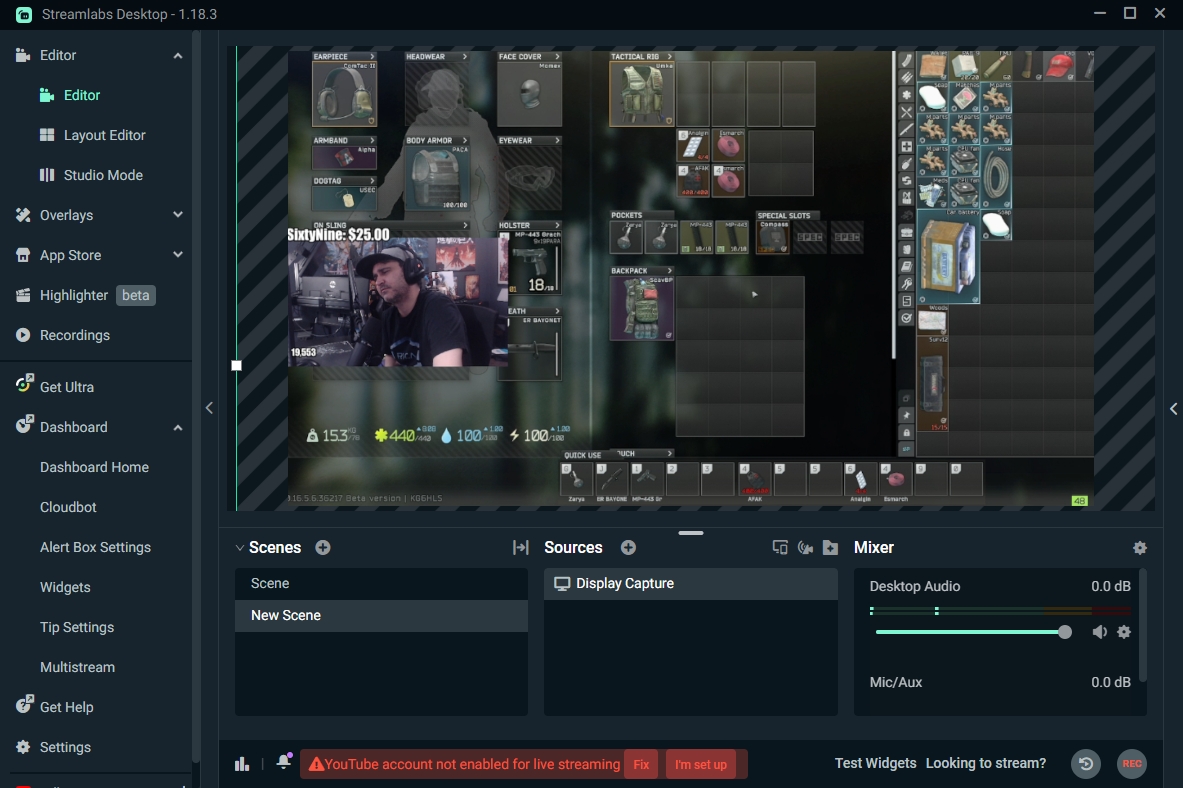
C. TwitchのVOD機能
Twitch で過去の放送を自動保存できるようにして、ストリームを保存することもできます。
手順:
- Twitch クリエイターダッシュボードに移動します。
- [設定] > [ストリーム] をクリックします。
- 「過去の放送を保存する」をオンにします。
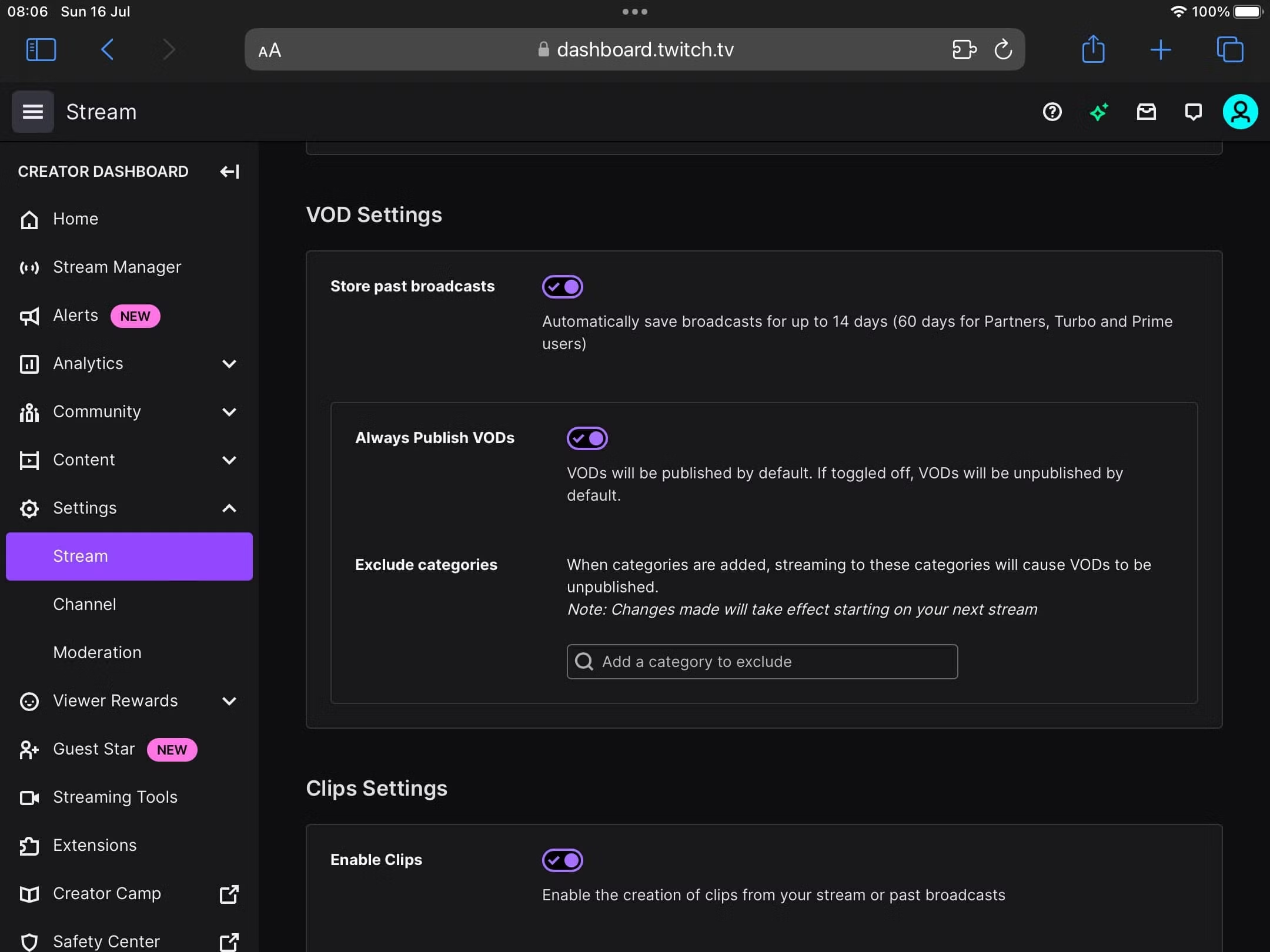
制限事項:
- VOD は 14 日間のみ保存されます (Prime、Turbo、パートナーの場合は 60 日間)。
- 高度な編集やフォーマット制御はありません。
- VOD を永続的に保存したい場合は手動でダウンロードする必要があります。
2.2 他の人のTwitch配信を録画する方法
A. 最も使いやすいレコーダー – Recordit (全ユーザー対象)
軽量で手間のかからないレコーダーをお探しなら、 Recordit 品質とフレームを失うことなく、Twitch ストリームとクリップをすばやくキャプチャするには、これが最善の策です。
手順:
- ダウンロード Recordit Windows および Mac 用にソフトウェアをインストールしてセットアップします。
- ブラウザでTwitchストリームを開き、 Recordit レコード領域、モード、出力形式などのレコードパラメータを設定します。
- ストリームを再生し、「録画開始」をクリックして Recordit 画面をリアルタイムでキャプチャします。
- 録画が完了したら、「ファイル」タブを開いて、録画されたストリームをローカルで見つけて楽しむことができます。
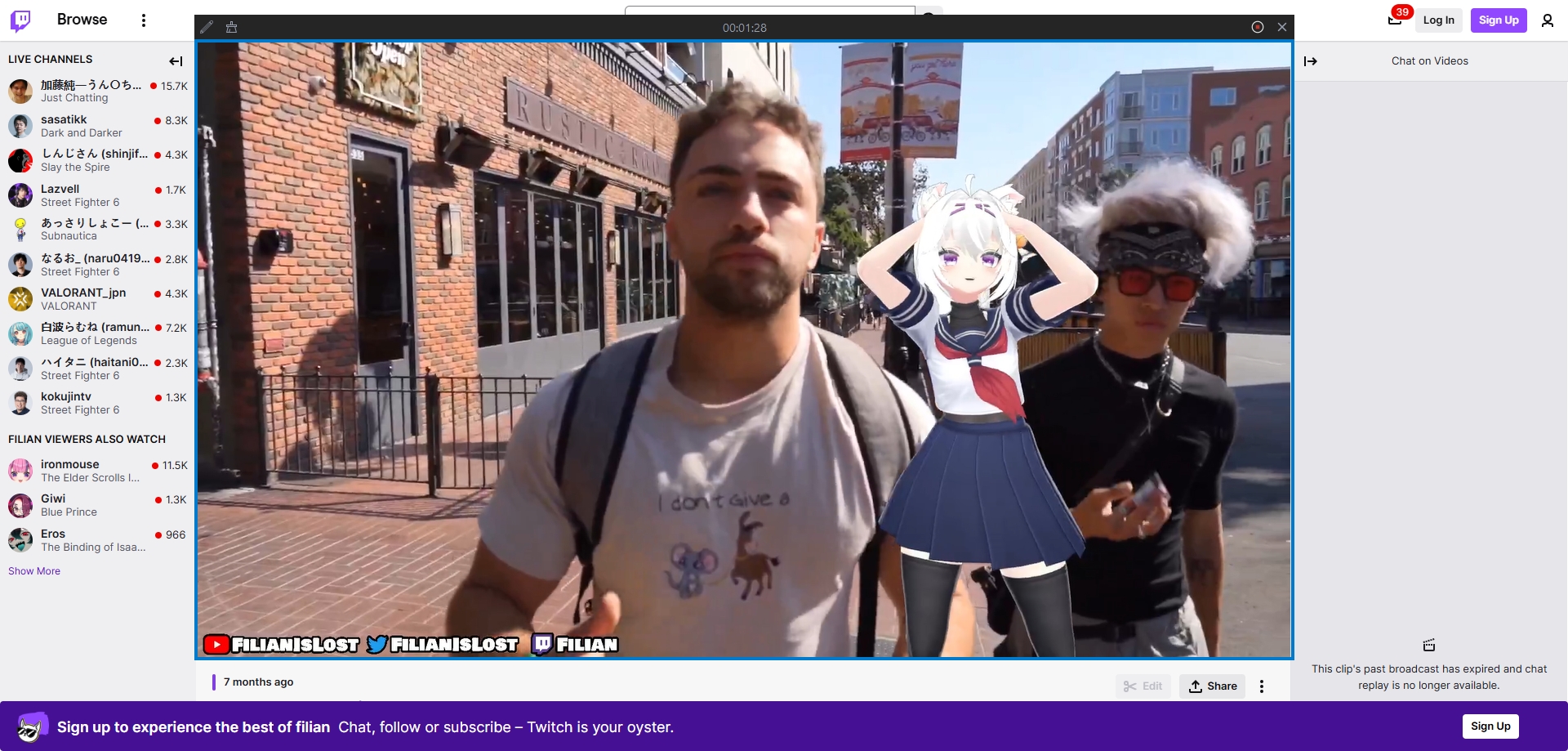
B. Xbox ゲームバー(Windows 10/11 のみ)
Windows ユーザーは、Xbox Game Bar を使用して、追加のソフトウェアなしで Twitch ストリームを録画できます。
手順:
- Windowsキー+Gを押して、PCでXboxゲームバーを起動します。
- ブラウザで Twitch ストリームを開始し、フルサイズで再生します。
- キャプチャ ボタンをクリックするか、Win + Alt + R ショートカットを押して、Twitch ストリームをリアルタイムで録画します。
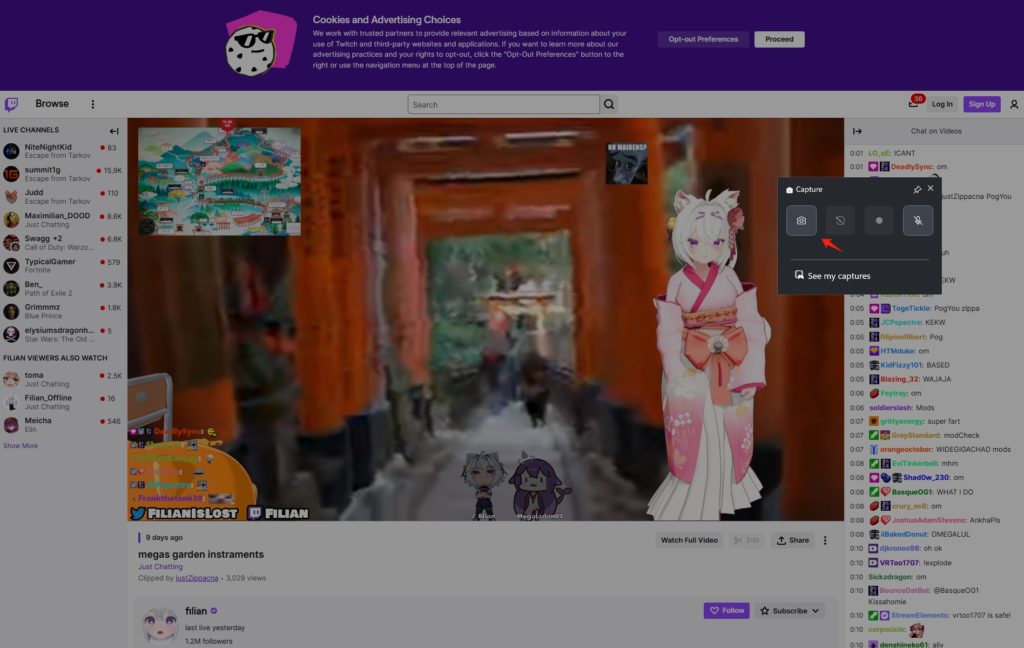
C. 自動記録スクリプト(上級者向け)
チャンネルがライブになったときにストリームを自動的に録画したい場合は、そのためのオープンソース ツールがあります。
- TwitchAutomator
- Twitch レコーダー (GitHub)
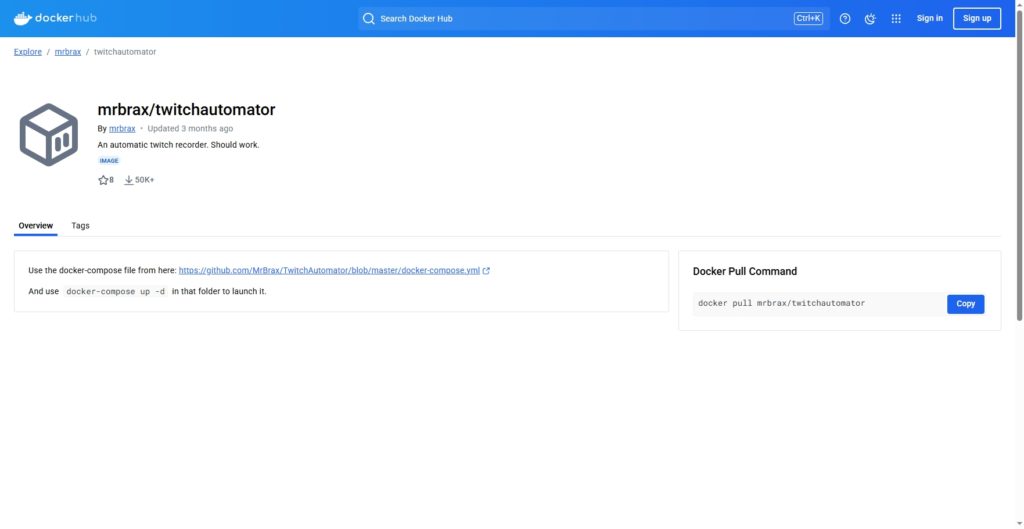
これらには以下が必要です:
- Python または Node.js
- FFmpegがインストールされている
- 基本的なコマンドラインスキル
3. 結論
Twitchの配信を録画すれば、忘れられないゲームの瞬間、チュートリアル、あるいはお気に入りのクリエイターのライブコンテンツなどを保存できます。自分の配信を録画する場合でも、他の人の配信を個人的に保存する場合でも、適切なツールがあれば状況は大きく変わります。
画面録画のオプションは数多くありますが、 Recordit 最もユーザーフレンドリーなソリューションとして際立っています。録画初心者の方や、Twitchの配信を簡単かつ効果的にキャプチャしたい方は、 Recordit を強くお勧めします。アプリを開いて画面領域を選択し、録画ボタンを押すだけです。とても簡単です。