Google Meetは、ビジネスミーティングからオンライン授業、バーチャルイベントまで、あらゆる用途に対応するダイナミックなビデオ会議ツールです。最も評価の高い機能の一つは、後で参照できるように会議を録画できることです。しかし、 Google Meet の録画機能が利用できなくなります ?特に重要な議論、研修セッション、教室での活動などを記録する必要がある場合、これは非常にストレスフルなことです。幸いなことに、この問題には明確な原因があり、さらに優れた実用的な解決策があります。
このガイドでは、Google Meet の録画が利用できない理由と、その問題を解決する方法について説明します。
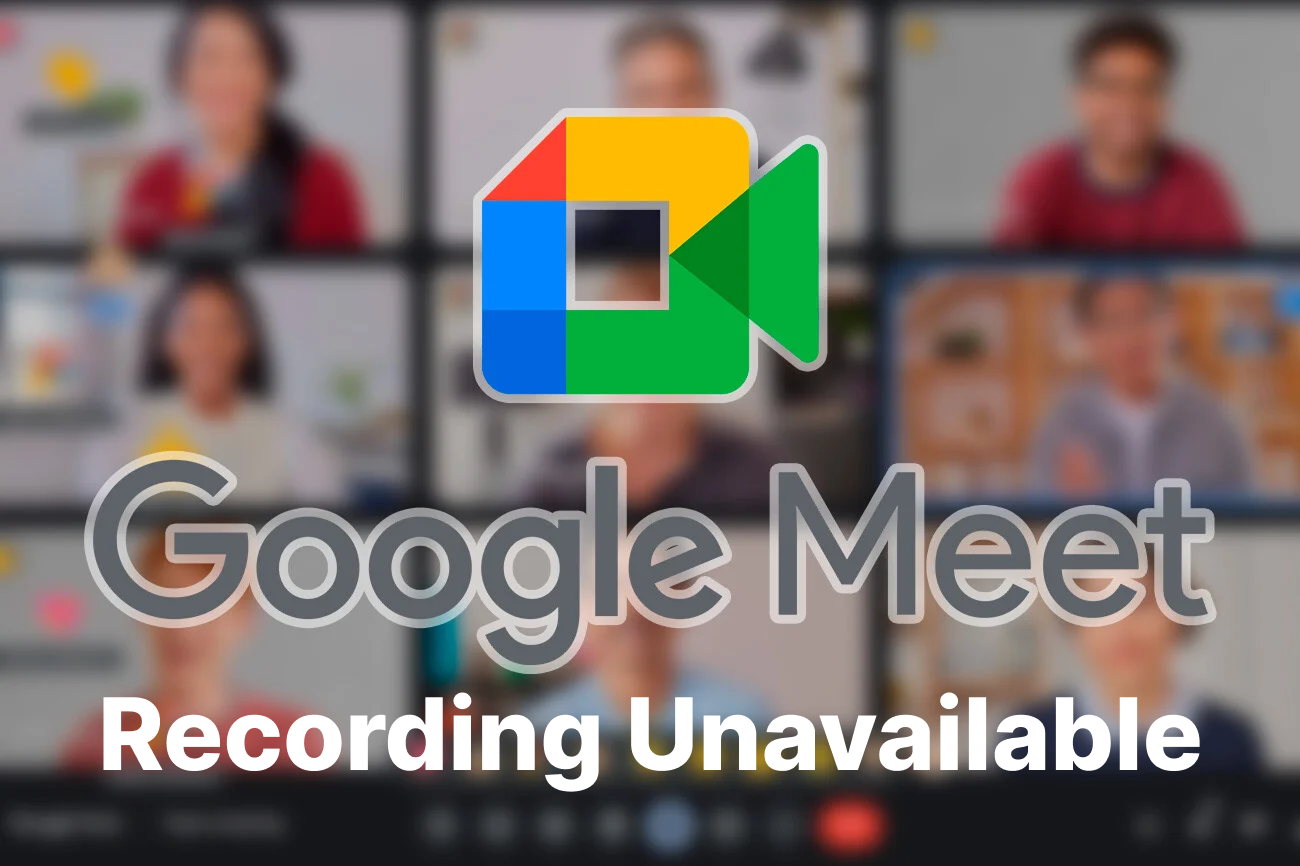
1. Google Meet の録画が利用できないのはなぜですか?
Google Meet で「録画できません」というメッセージが表示される理由はいくつか考えられます。それらを理解することが、問題を解決するための第一歩となります。
1.1 Google Workspace の制限事項
Google Meet の録画機能は、無料の個人用 Google アカウントではご利用いただけません。以下の Google Workspace エディションのユーザーのみがご利用いただけます。
- ビジネススタンダードとプラス
- エンタープライズ スターター、スタンダード、プラス
- 教育プラス
- 教育と学習のアップグレード
- ワークスペース個人
無料の Gmail アカウント、または録画をサポートしていない Workspace エディションを使用している場合、この機能はまったく表示されません。
1.2 主催者の権限
Google Meet では、録画へのアクセスは会議主催者と組織内のユーザーのみに制限されています。別のドメインから会議に参加した場合、またはゲストとして追加された場合は、録画権限がない可能性があります。
1.3 録画ボタンが見つからない、またはグレー表示される
正しいアカウントタイプであっても、録画ボタンが表示されなかったり、無効になっている場合があります。これは以下の原因が考えられます。
- Google 管理コンソールの管理者による制限または無効化された設定
- 録画はデスクトップでのみ利用できるため、モバイル アプリ経由で参加したセッションは録画できません。
- 一時的な技術的な不具合やブラウザの問題
1.4 Googleドライブのストレージ容量が不足している
Google Meet は、録画されたセッションを Google ドライブに直接保存するので、簡単にアクセスできます。ご自身または組織のドライブ ストレージの容量が上限に達した場合、空き容量が確保されるまで録画は無効になります。
2.「Google Meetの録画が利用できません」を解決する方法
この問題の原因がわかったので、これを解決するための最善の方法は次のとおりです。
2.1 Googleアカウントの種類を確認する
サポートされているGoogle Workspaceアカウントでログインしていることを確認してください。無料のGmailアカウントをご利用の場合は、録画機能を含むWorkspaceプランへの切り替えをご検討いただくか、管理者にアカウントのアップグレードを依頼してください。
2.2 主催者に記録を依頼する
他の人の会議にゲストとして参加している場合、録画を開始できない場合があります。その場合は、会議の主催者または同じドメイン内の共同主催者に録画を開始するよう依頼してください。
2.3 Google Workspace管理者に連絡する
組織に所属していて、録画が機能しない場合は、次の手順に従ってください。
- 管理者に移動する
- 管理コンソール > アプリ > Google Workspace > Google Meet > Meet の設定に移動して、録画を有効にするよう依頼します。
- 「ユーザーが会議を録画できるようにする」機能を有効にして、録画が許可されていることを確認します。
2.4 コンピューターから参加する
Google Meet の録画は現在デスクトップブラウザのみでご利用いただけます。モバイルアプリではサポートされていません。Google Chrome、Firefox、Microsoft Edge などのサポートされているブラウザをご利用であることをご確認ください。
2.5 Googleドライブの空き容量を増やす
Google ドライブの空き容量を確認してください。保存容量の上限に達している場合は、ファイルを削除または移動して空き容量を増やし、新しい録画ができるようにしてください。
3. Google ミーティングに最適な使いやすいレコーダーを試す: Recordit
それでも問題が解決しない場合、または単に手間のかからない録音体験をしたい場合は、次のようなサードパーティツールの使用を検討してください。 Recordit 。
Recordit は、ユーザーフレンドリーでありながら強力な画面録画ツールであり、次のことが可能になります。
- Google Meet の会議を録画します(Workspace の権限は不要です)
- Google Meet セッションを、高音質のままにキャプチャします
- ウェブカメラと画面を同時に録画します(チュートリアル、指導、仕事の通話に最適)
- 録画中に画面上の注釈で重要な瞬間を強調表示します
- Google Meet のスクリーンショットをサポート
- 録音をコンピュータに直接保存する
Google Meetを録画する方法 Recordit :
- ダウンロードしてインストールする Recordit 公式サイトから(WindowsとMacに対応)
- 開ける Recordit 、録画領域(画面全体または Google Meet ウィンドウのみ)を選択し、マイクとシステム オーディオを有効にします。
- 「録画を開始」ボタンを押して、通常どおり Google Meet セッションを実施し、リアルタイムで録画します。
- 完了したら「録画を停止」をクリックし、Google Meet の録画をコンピューターに保存します。
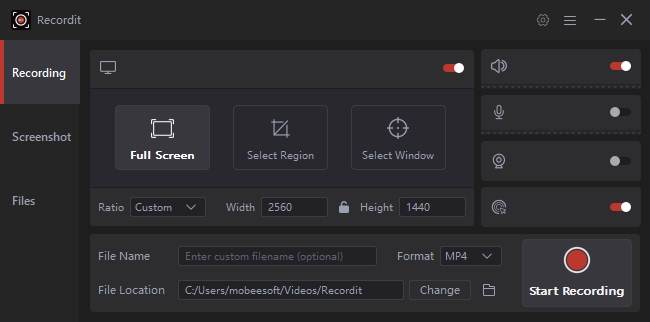
4. 結論
Google Meet に組み込まれている録画機能は便利ですが、いくつかの制限があり、「録画できません」というメッセージが表示されると、ユーザーはイライラしてしまうかもしれません。アカウントの種類、権限、ストレージの問題など、原因を問わず、多くの場合、この問題は解決可能です。
ただし、Google Meetセッションを録画するためのより簡単で柔軟性があり、いつでも利用できるソリューションが必要な場合は、 Recordit は理想的なツールです。ユーザーフレンドリーなインターフェース、高品質な録音、そしてワークスペースの制限がないことで、貴重な会話を逃すことがなくなります。
