OBS Studio(Open Broadcaster Software)は、何百万人ものクリエイターが画面録画やライブ配信に使用している無料のオープンソースソフトウェアです。パワフルで柔軟性が高く、豊富な機能を備えています。しかし、多くのユーザーが共通の問題、つまり録画の遅延に悩まされています。ゲームプレイ、チュートリアル、プレゼンテーションなどを録画したのに、カクツキ、フレームスキップ、途切れ途切れの動画再生に遭遇すると、何ともイライラします。「OBSの録画がなぜ遅延するのか?」と疑問に思ったことがあるなら、それはあなただけではありません。
この記事では、OBS での録画が遅れる主な原因を探り、問題を解決するための実証済みのソリューションを提供します。
1. OBS の録画が遅れるのはなぜですか?
OBS録画が途切れたり遅延したりする理由はいくつかあります。最も一般的な原因は次のとおりです。
1.1 CPU使用率が高い
OBSは、特に高度な設定を使用したり、高解像度コンテンツをキャプチャしたりすると、リソースを大量に消費します。CPUが過負荷になると、OBSはリアルタイムエンコードを処理するのに十分な処理能力がなくなり、フレーム落ちや遅延が発生します。
1.2 設定が間違っている
システムのハードウェアに適さないOBS設定を使用すると、パフォーマンスの問題が発生する可能性があります。例えば、ミッドレンジのPCで4K 60fpsで録画しようとすると、大きな遅延が発生する可能性があります。
1.3 ハードドライブの速度が遅い
OBS が録画を低速またはほぼいっぱいのハードドライブに書き込む場合、データを十分な速度で保存できず、途切れやフレーム ドロップが発生します。
1.4 GPUオーバーロード
OBSはレンダリングにGPUを使用します。GPUが既に限界まで使用されている場合(特にゲーム中)、OBSエンコードをスムーズに処理するのに十分な帯域幅が残っていない可能性があります。
1.5 バックグラウンドアプリケーション
バックグラウンド アプリ (Web ブラウザー、ウイルス対策ソフトウェア、ファイル同期ツールなど) は、OBS に必要な貴重なシステム リソースを消費し、録画の速度低下や遅延を引き起こす可能性があります。
2. OBS 録画の遅延を修正するには?
OBS が遅れる理由がわかったので、パフォーマンスを改善し、録画の遅れをなくすための効果的な修正方法を紹介します。
2.1 録画解像度とフレームレートが低い
遅延が発生する場合は、ベース(キャンバス)解像度と出力解像度を720pまたは1080pに設定してください。さらに、フレームレートを60fpsから30fpsに下げることで、画質をあまり損なうことなくCPU負荷を大幅に軽減できます。
- 設定 > ビデオ > 一般に移動します
- 基本解像度を設定する:
1280x720または1920x1080 - 出力解像度の設定: ベースに合わせるかそれ以下
- FPSを設定: 30
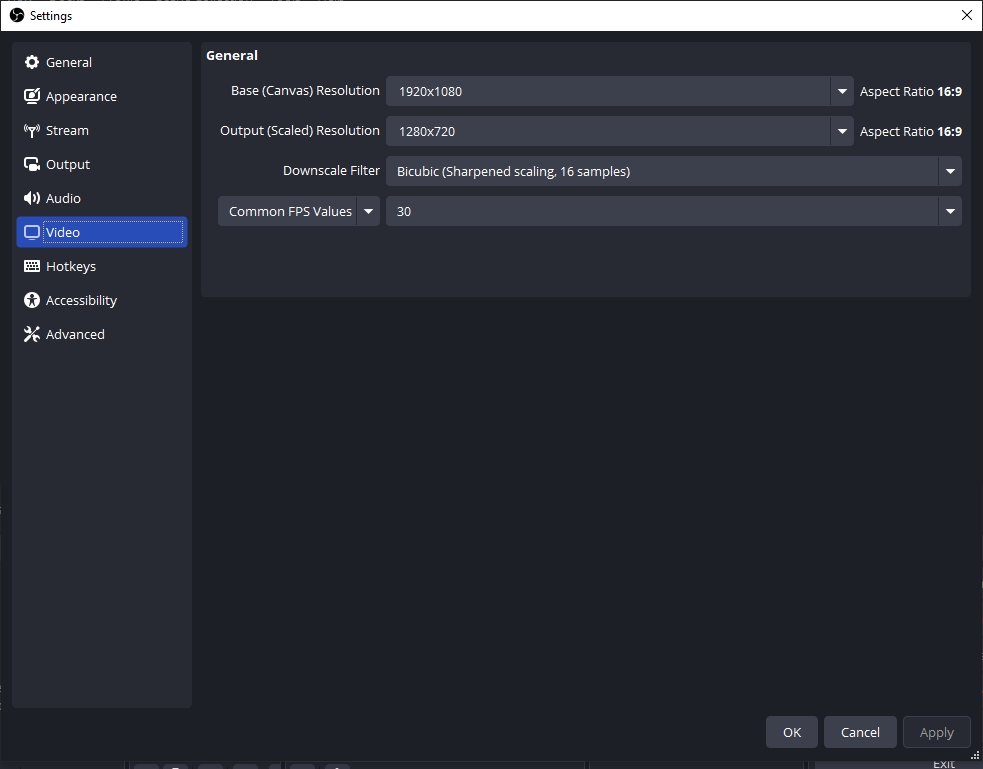
2.2 エンコーダ設定の変更
OBSでは、ソフトウェア(x264)とハードウェア(NVENCまたはAMD)のエンコーダーを選択できます。CPUの負荷が高い場合は、GPUベースのエンコーダーに切り替えてください。
- 設定 > 出力 > 録画 > ストリーミングに移動します
- NVIDIA GPUをお持ちの場合はビデオエンコーダをNVENC(新規)に変更し、AMDカードの場合はAMD HWエンコーダに変更します。
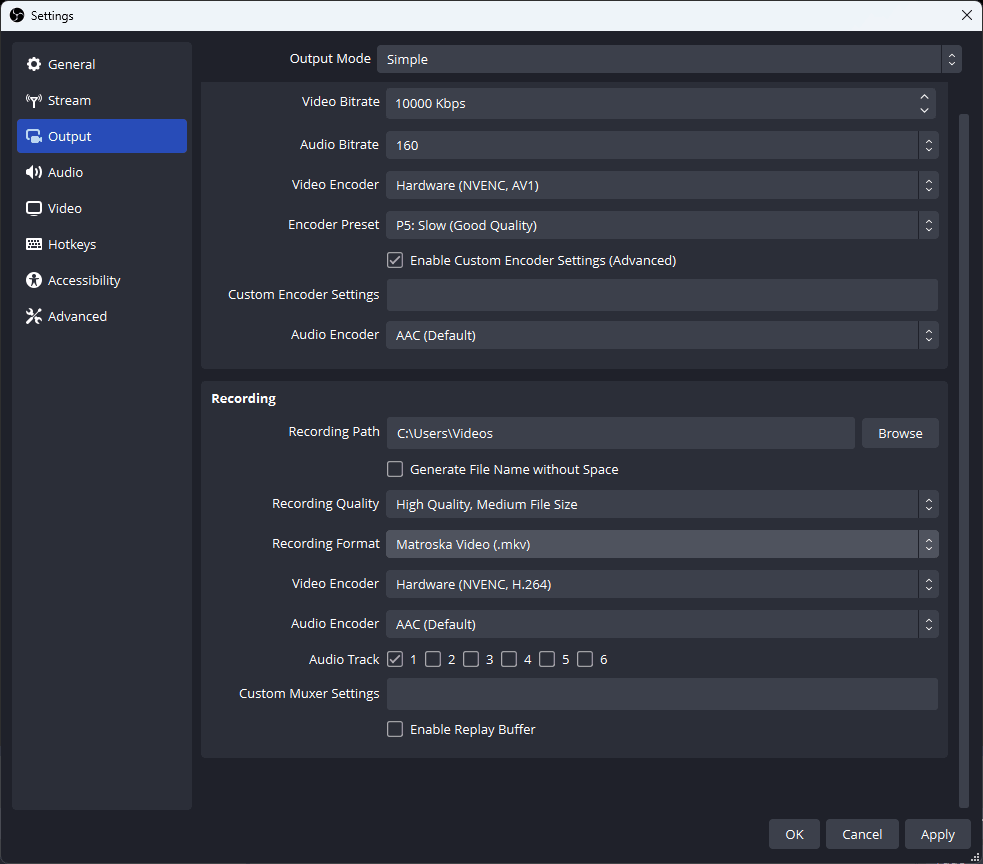
2.3 ビットレートを調整する
ビットレートは録画品質とファイルサイズに影響します。ビットレートが高いと、システムやハードドライブに過負荷がかかる可能性があります。
- 設定 > 出力 > ストリーミングで録画ビットレートを下げる
- 720pまたは1080pの録画では2500~6000 kbpsの値を試してください
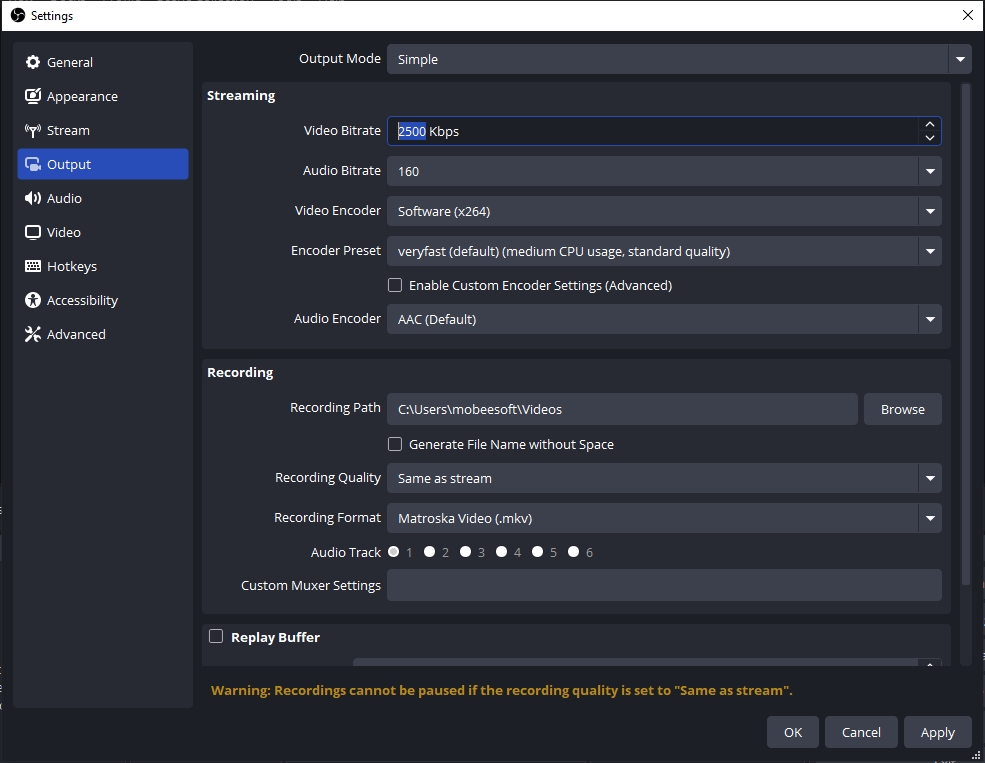
2.4 パフォーマンスプリセットを使用する
x264 エンコーディングを使用している場合は、CPU 使用率プリセットを「超高速」や「超高速」などのより高速なオプションに切り替えて、CPU 負荷を軽減し、録画中の遅延を最小限に抑えます。
- 設定 > 出力 > ストリーミングに移動します
- エンコーダプリセットで、超高速または超高速を選択します。
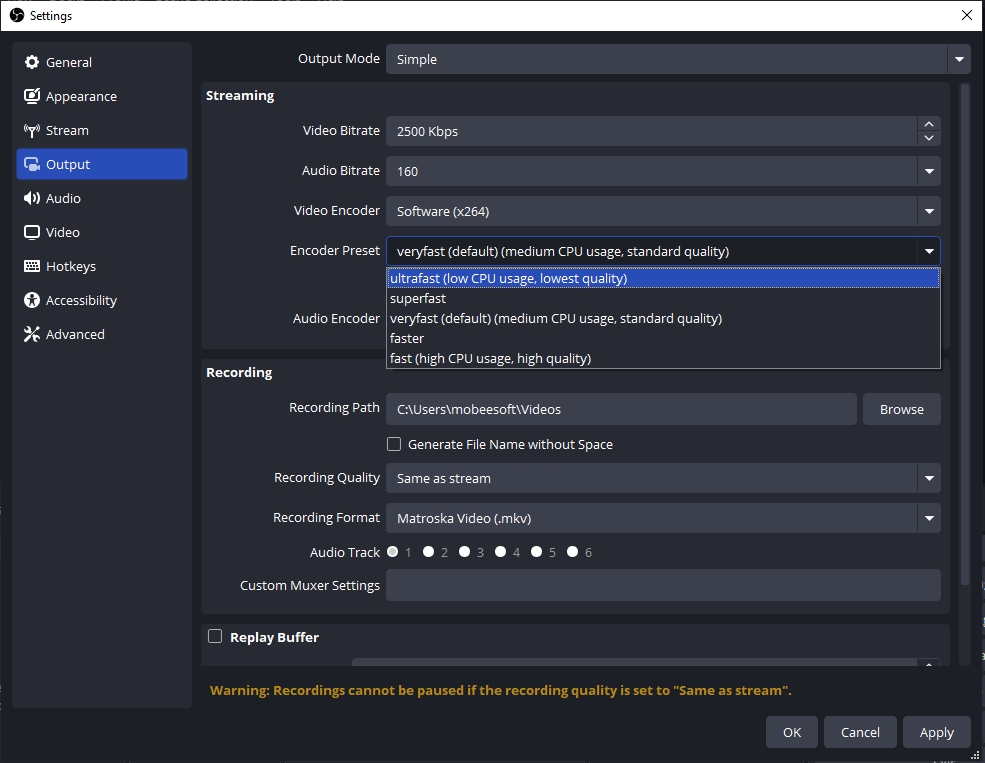
2.5 システムリソースを解放する
OBSを起動する前に、不要なバックグラウンドアプリケーションを閉じてください。タスクマネージャーを開き、CPU、GPU、メモリを大量に消費しているプログラムを見つけて閉じてください(これにより、OBSのリソースが解放され、録画中の遅延を防ぐことができます)。
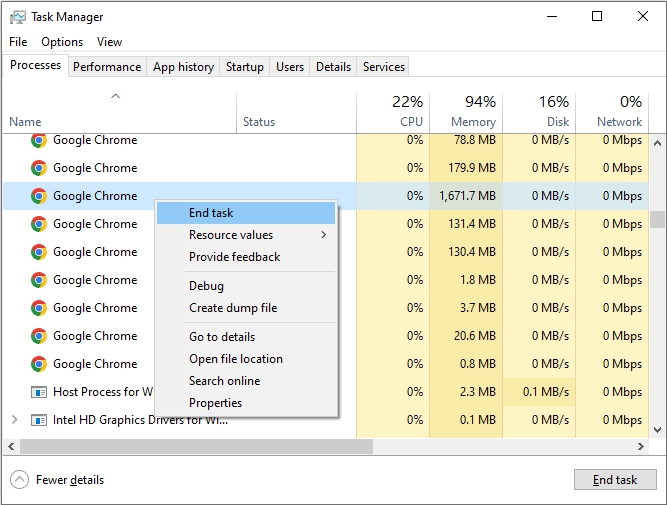
2.6 ドライバーとOBSを更新する
グラフィックドライバーとOBS Studioの両方が完全に最新であることを確認してください。定期的なアップデートには、パフォーマンスの向上や重要なバグ修正が含まれることが多く、遅延の軽減や録画の安定性の向上に役立ちます。
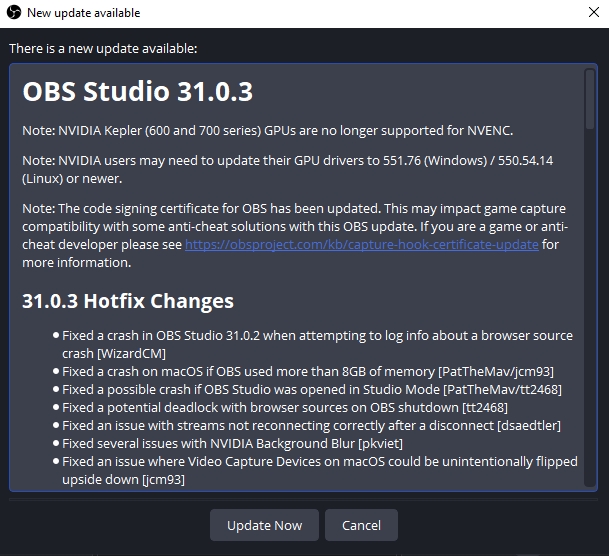
2.7 録画をより高速なドライブに保存する
録画を HDD ではなく SSD に保存すると、書き込み速度が速くなり、パフォーマンスがよりスムーズで安定します。

2.8 Windowsでゲームモードを有効にする
ゲームプレイを録画する場合、Windows でゲーム モードを有効にすると、ゲームと OBS のリソースが優先されます。
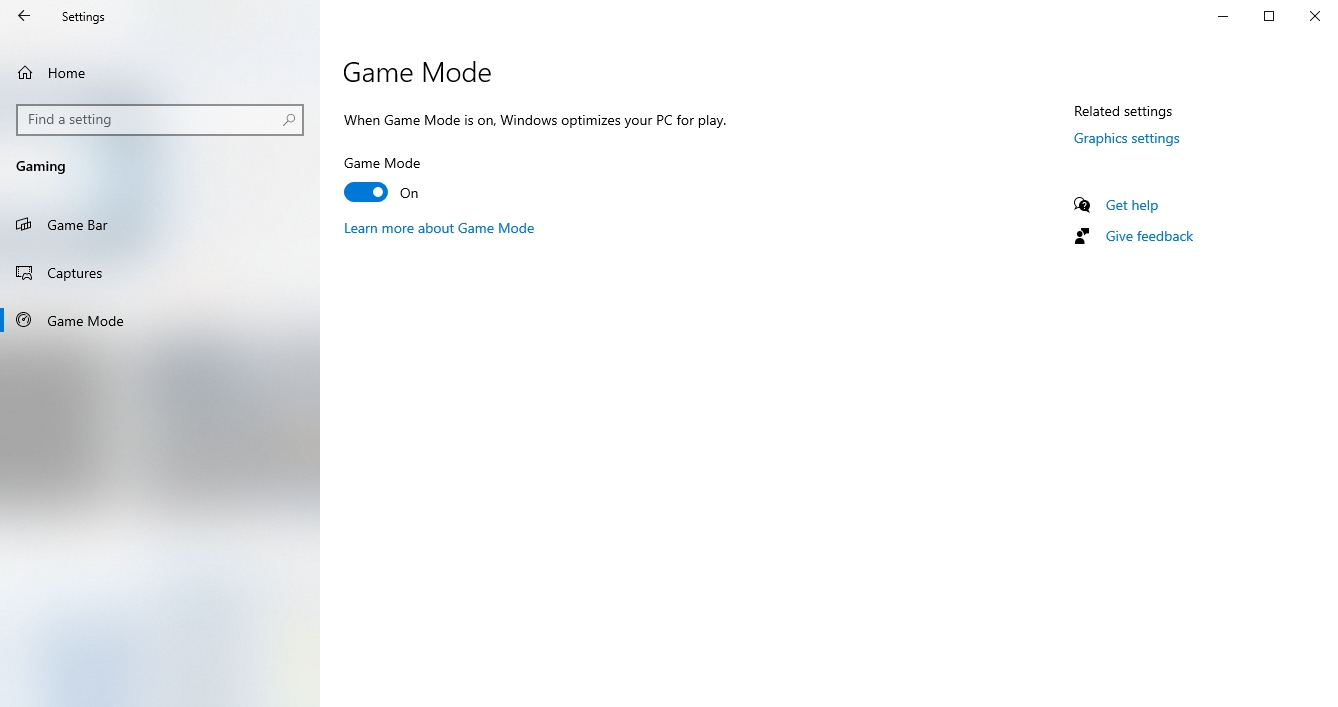
3. 遅延なく録音できる、使いやすい最高のレコーダーを試してみましょう
OBSは優れたツールですが、一部のユーザーにとっては使いにくく、パフォーマンスに負担がかかる場合があります。よりシンプルで遅延のない画面録画体験をお求めの場合は、 Recordit 。
Recordit シンプルさと効率性を追求して設計された、ユーザーフレンドリーな画面録画ツールです。チュートリアル、会議、ブラウザアクティビティ、デスクトップアプリケーションの録画に最適です。OBSでよく見られるパフォーマンスの問題もありません。Recordutには複雑な設定はなく、ワンクリックで高解像度の録画を開始し、MP4などの一般的な形式でエクスポートできます。
遅延なく録画する方法 Recordit :
- ダウンロードしてインストールする Recordit 公式サイトからWindows版またはMac版を入手してください。
- 開ける Recordit 録画する領域(全画面またはカスタム領域)を選択します。
- 画面のアクティビティをリアルタイムでキャプチャするには、[録画の開始] ボタンをクリックします。
- 完了したら、「録画を停止」をクリックすると、ビデオをプレビューまたはエクスポートできるようになります。
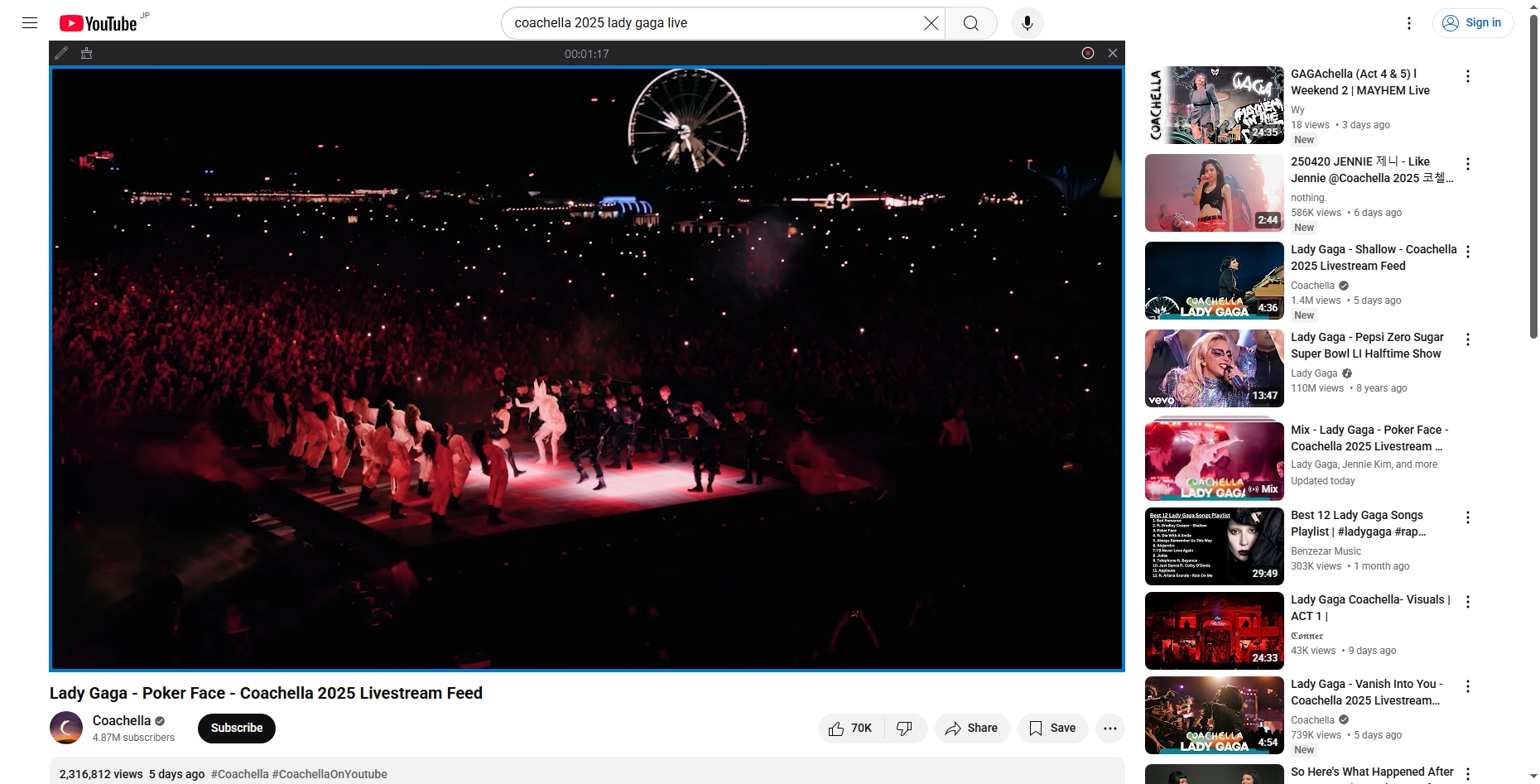
4. 結論
OBS Studioは優れた機能豊富なレコーダーですが、ラグやパフォーマンスの問題から逃れることはできません。特に、リソースが限られていたり、設定が誤っているシステムでは顕著です。幸いなことに、ビデオ解像度、エンコード設定、ビットレートを調整し、システムを最適化することで、録画ラグを解消できる場合が多くあります。
しかし、手間がかからず、遅延のない代替品が欲しい場合は、 Recordit まさにこれです。洗練された初心者向けパッケージで、信頼性の高い高品質の録画を実現します。チュートリアルの作成、会議の録画、日常的な作業のための画面キャプチャなど、どんな用途でも活躍します。 Recordit 技術的な障害がなく、スムーズなエクスペリエンスを保証します。