高画質動画の録画は、特にOBSのようなソフトウェアを使用している場合、データ容量を大量に消費する可能性があります。ゲームプレイのストリーミング、チュートリアルの作成、プレゼンテーションの録画など、どのような場合でも、録画した動画ファイルはすぐに蓄積され、かなりのディスク容量を消費する可能性があります。この記事では、OBS録画の容量を節約する方法を、ヒントや設定の調整方法とともに解説します。
1. OBS 録画の容量を節約するにはどうすればよいですか?
OBSは、高品質な動画を録画できる柔軟性とパワーで広く利用されていますが、特に高解像度や高フレームレートで録画する場合、大きなファイルサイズを管理するのは難しい場合があります。以下は、OBSで高画質を維持しながら録画ファイルサイズを削減するための重要なヒントと設定調整です。
1.1 録音フォーマットを変更する
OBS 録画のサイズを縮小する最も簡単な方法の 1 つは、より効率的な録画形式を選択することです。
- OBSがクラッシュすると破損する可能性のあるMP4とは異なり、MKVとFLVはより耐久性があり、通常はファイルサイズも小さくなります。ほとんどのプレーヤーとの互換性を確保するためにMP4を使用している場合は、MKVとFLVへの切り替えを検討してください。 MKV または FLV 録画プロセス中に MP4 に変換し、その後 OBS で MP4 に再マックスして破損のリスクを回避します。
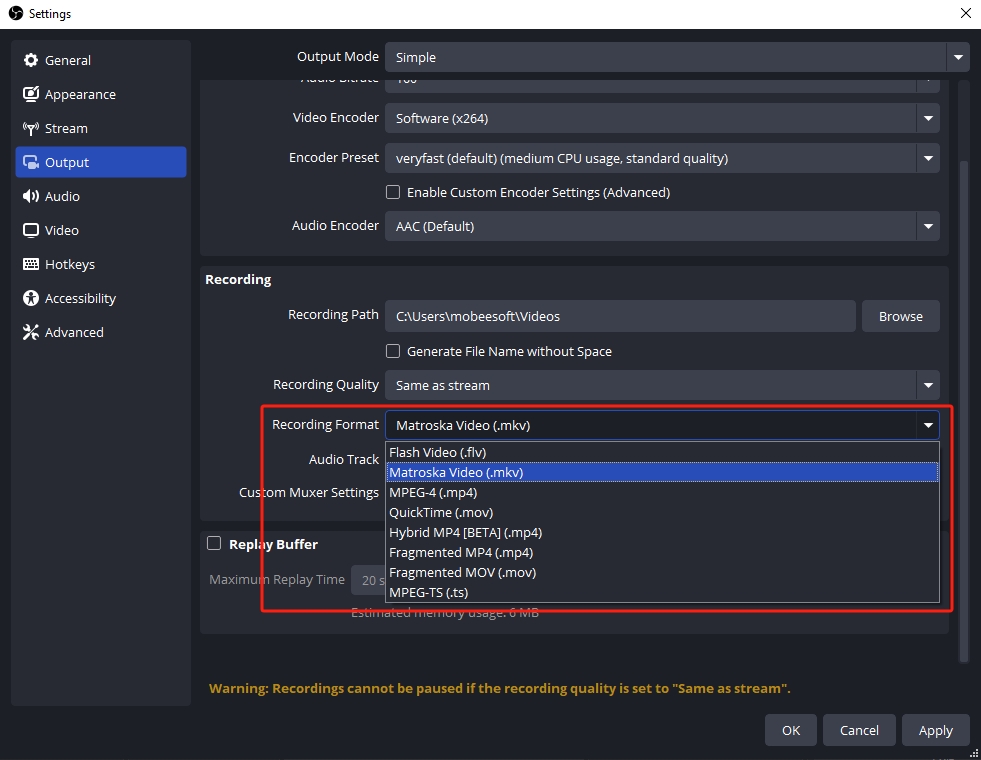
1.2 ビットレートを調整する
ビットレートはビデオの品質とファイル サイズに直接影響します。ビットレートが高いほど品質は向上しますが、サイズも大きくなります。一方、ビットレートが低いほどサイズは小さくなりますが、鮮明さは犠牲になります。
- 1080p 30FPS録画の場合 、ビットレートは約 6,000 kbps に 8,000 kbps 通常はそれで十分です。
- 720p 30FPS録画の場合 、さらに約 4,000 kbps に 6,000 kbps 。
- 録音する場合 NVENC または x264 、使用を検討してください 可変ビットレート(VBR) は、シーンの複雑さに応じてビットレートを動的に調整します。これにより、適切な品質を維持しながらファイルサイズを最適化できます。
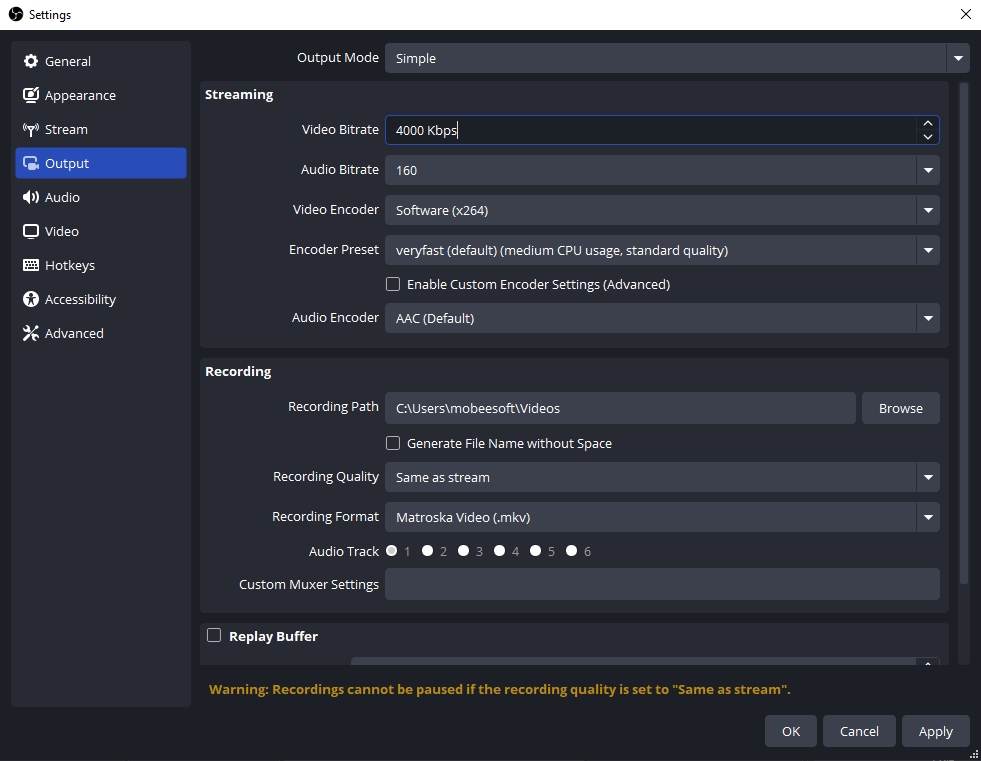
1.3 解像度を下げる
ファイルサイズを小さくするもう一つの効果的な方法は、 解決 あなたの録音の。
- 1080p (1920×1080)はほとんどのコンテンツクリエイターにとって標準ですが、ファイルサイズが気になる場合は、 720p (1280×720) は、品質とファイル サイズのバランスが取れた優れた解像度です。
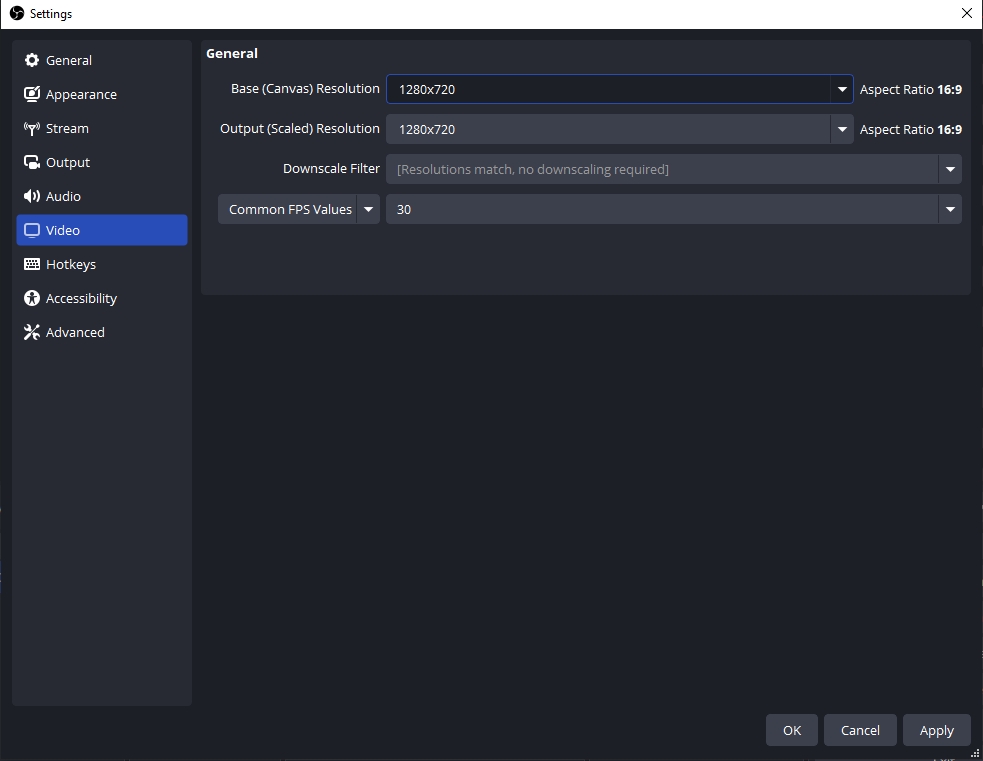
1.4 フレームレート(FPS)を下げる
録音場所 60FPS 動きは滑らかになりますが、ファイルサイズは大幅に増加します。テンポの速いアクションやゲームコンテンツを録画しない場合は、フレームレートを下げることを検討してください。 30FPS 。
- 30FPS 多くの種類のコンテンツで問題なく視聴できますが、ファイルサイズの違いは大きく出る場合があります。特にチュートリアル、画面録画、ゆっくりとしたペースの動画に効果的です。
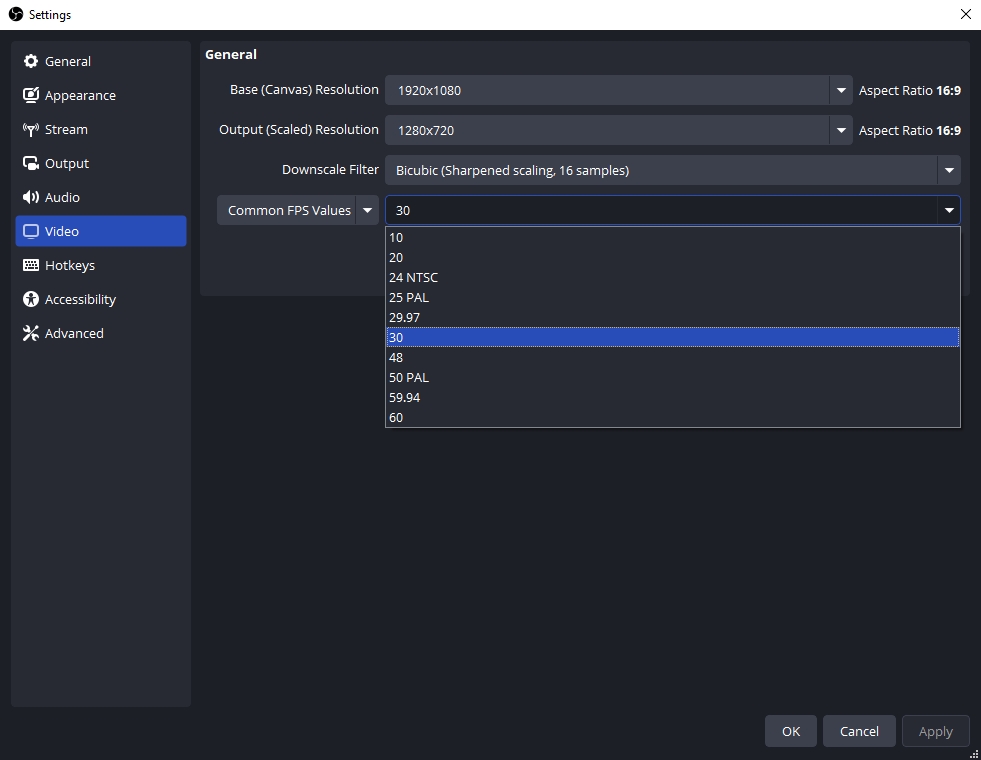
1.5 オーディオ設定を最適化する
ファイルサイズが大きくなる主な原因はビデオですが、オーディオも影響することがあります。OBSには、ファイルサイズを最適化するのに役立ついくつかのオーディオ設定が用意されています。
- オーディオビットレートを下げる 128 kbps または 160 kbps のような上位オプションを使用するのではなく 320 kbps 。
- 複数のオーディオ トラックを録音する場合は、スペースを節約するために必要なオーディオ チャネルのみを録音するようにしてください。
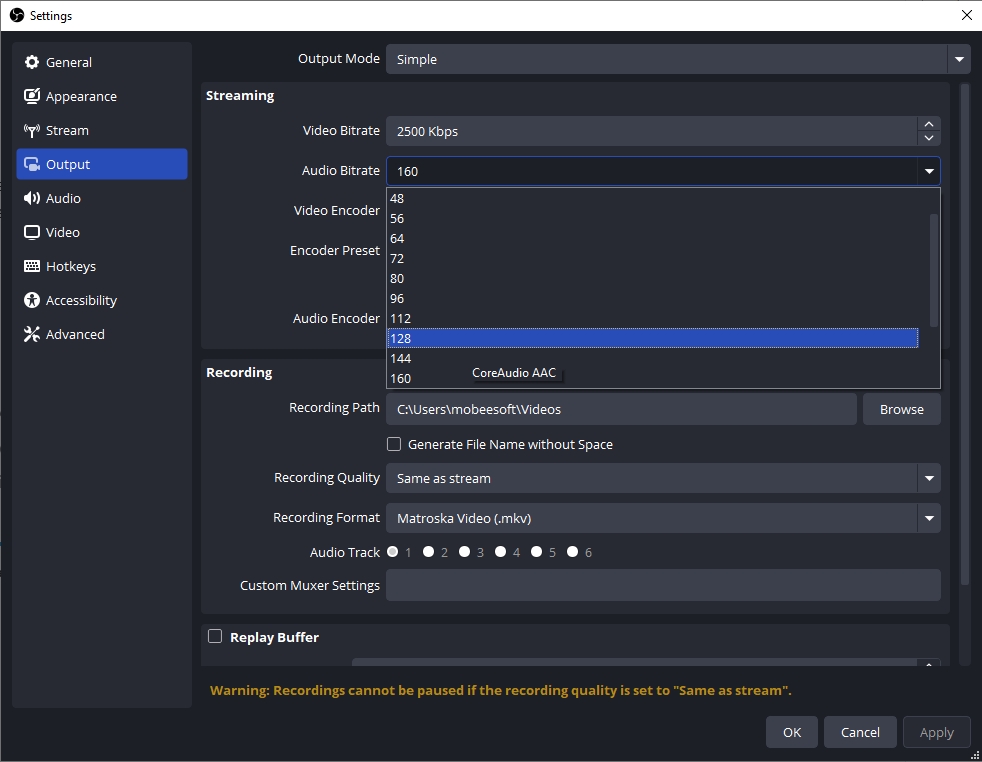
1.6 ハードウェアエンコーディング(NVENCまたはAMD VCE)を使用する
ソフトウェアエンコード(x264)は高品質の圧縮を実現しますが、CPUパワーを大量に消費し、ファイルサイズが大きくなる可能性があります。一方、ハードウェアエンコードは NVENC(NVIDIA) または AMD VCE(ビデオコーディングエンジン) GPU を使用してエンコード プロセスを処理します。これにより、通常は効率が向上し、ファイルのサイズも小さくなります。
- NVENC そして AMD VCE より小さなファイルサイズを生成し、CPU への負担を軽減しながら、同等のビデオ品質を提供します。
- NVIDIA GPUをお持ちの場合は、 NVENC(新規) OBSの出力設定で設定します。これにより、パフォーマンスとファイルサイズのバランスが最適になります。
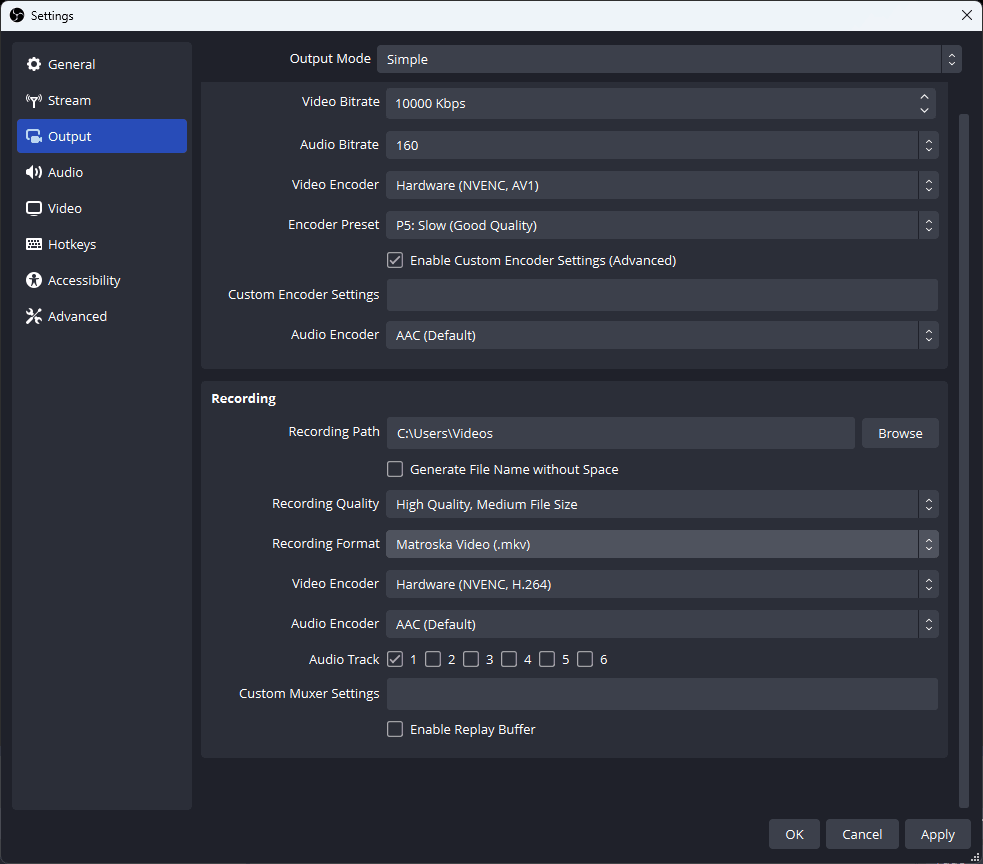
1.7 より効率的なエンコードオプションを使用する
使用する場合 x264 エンコードの場合は、さらに CRF(定率係数) 画質をあまり損なわずに動画を圧縮できます。CRF値は 18と23 品質を維持しながらファイル サイズを縮小するのに最適です。
- CRF 23 これは通常、ほとんどのユーザーにとって適切な開始点ですが、品質を高くしたい場合は低く設定し (ファイル サイズを大きくします)、ファイルを小さくしたい場合は高く設定します (品質が多少低下します)。
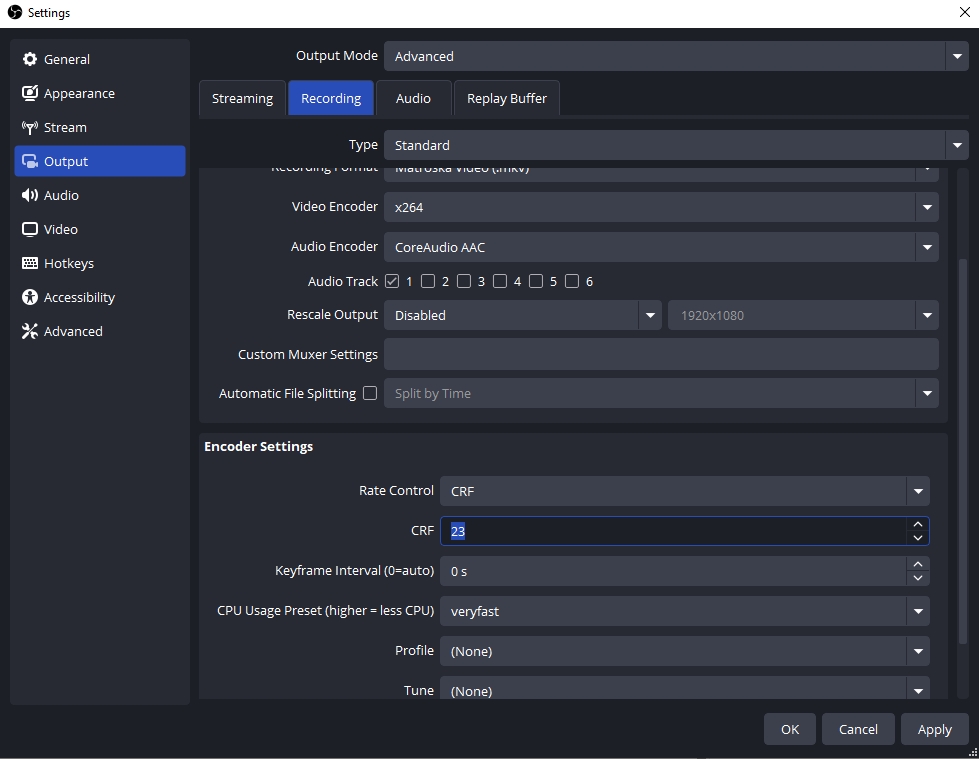
2. OBSの使いやすい代替品を試す – Recordit
これらの設定が技術的すぎる、または実装に時間がかかりすぎる場合は、OBSよりも簡単な代替手段を試してみるといいかもしれません。 Recordit は、ビデオの録画と保存をできるだけ簡単に行えるように設計された、ユーザーフレンドリーな画面録画ソフトウェアです。 Recordit 直感的に操作できるプリセットオプションにより、録画品質とファイルサイズを素早く調整できます。ビットレート、解像度、フレームレートなどの高度な設定を手動で行う必要はありません。
使い方 Recordit より少ないスペースで録音するには:
- に行く Recordit Windows または Mac 用のソフトウェアをダウンロードしてセットアップするには、Web サイトにアクセスしてください。
- 打ち上げ Recordit メインインターフェイスで、ビデオ解像度、フォーマットなどの録画設定を調整します。
- 希望する記録を選択し、記録する領域を選択して、記録を開始します。
- 完了したら、録画を停止し、「ファイル」タブを開いて録画したビデオを見つけます。
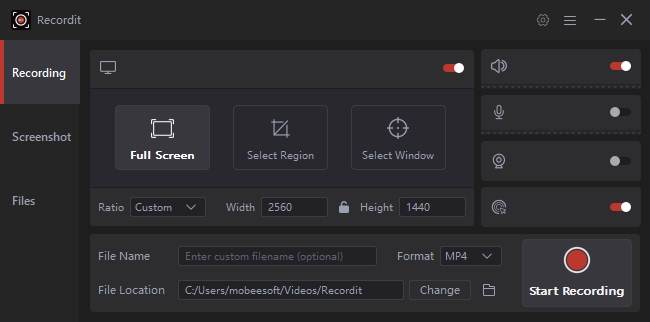
3. 結論
OBSで大きなビデオファイルを管理するのに苦労している場合、または単に手間のかからない録画体験をしたい場合は、 Recordit は優れた代替手段です。OBSは強力なカスタマイズ機能を備えていますが、ファイルサイズを最適化するには設定と調整についてより深い理解が必要です。 Recordit 一方、 は面倒な作業を代わりに引き受け、不要なスペースを占有せずにビデオを録画するシンプルで効率的な方法を提供します。
最終的には、OBSと Recordit これらは素晴らしいツールですが、スペースの削減と録音プロセスの簡素化を優先する場合は、 Recordit それが正しい道です。