YouTube TVは、ライブテレビ、オンデマンドコンテンツ、クラウドDVR機能にアクセスできる人気のストリーミングサービスです。その最も価値ある機能の一つは、コンテンツを無制限に録画し、最大9か月間クラウドに保存できることです。しかし、スクリーンレコーダー拡張機能、オンラインスクリーンレコーダー、そして次のような高度な録画ソフトウェアを使ってYouTube TVコンテンツを録画する方法もあります。 Recordit 。
この記事では、YouTube TV で録画する複数の方法を検討し、それぞれの長所と短所を比較して、ニーズに最適な録画ソリューションを選択できるようにします。
1. YouTube TV で録画するにはどうすればよいですか?
1.1 クラウドDVR機能でYouTube TVを録画する
YouTube TV で録画する最も簡単で便利な方法は、内蔵のクラウド DVR 機能を使用することです。YouTube TV で番組を録画、停止、削除するには、以下の手順に従ってください。
YouTube TV で録画する方法:
- デバイスで YouTube TV アプリを起動し、ログインして利用可能なコンテンツを表示します。
- 検索バーを使用するか、カテゴリを参照して、録画したい番組、映画、またはイベントを見つけます。
- 番組またはイベントのタイトルをクリックし、「+ ライブラリに追加」ボタンを押すと、YouTube TV はその番組の今後のエピソードとリプレイをすべて自動的に録画します。
- 一度録画したコンテンツは、ライブラリで最大 9 か月間利用できるようになります。
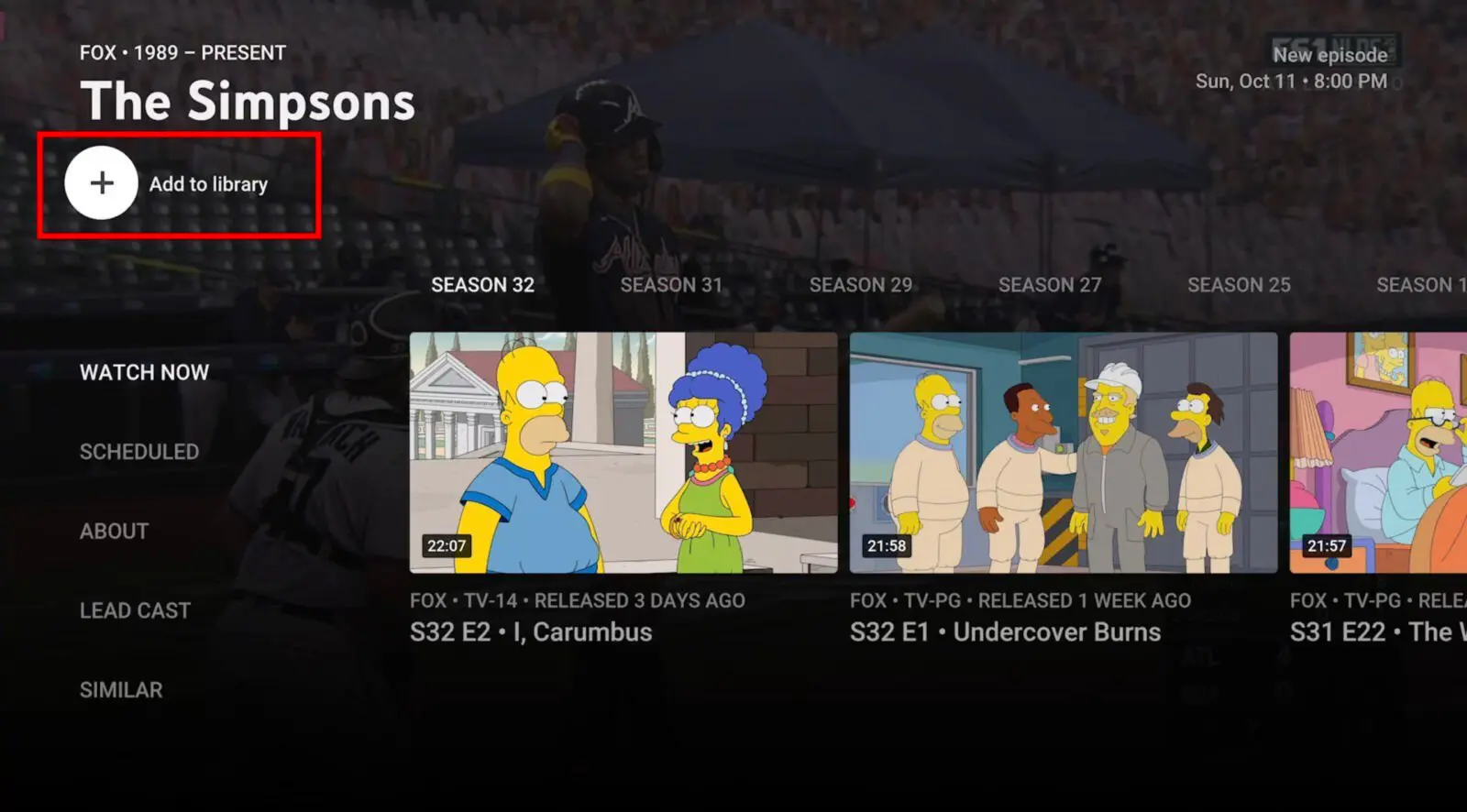
YouTube TV で録画を停止する方法:
YouTube TV で特定の番組の録画をキャンセルする場合は、次の手順に従います。番組を見つけて、「一時停止」ボタンを押し、録画を停止します。
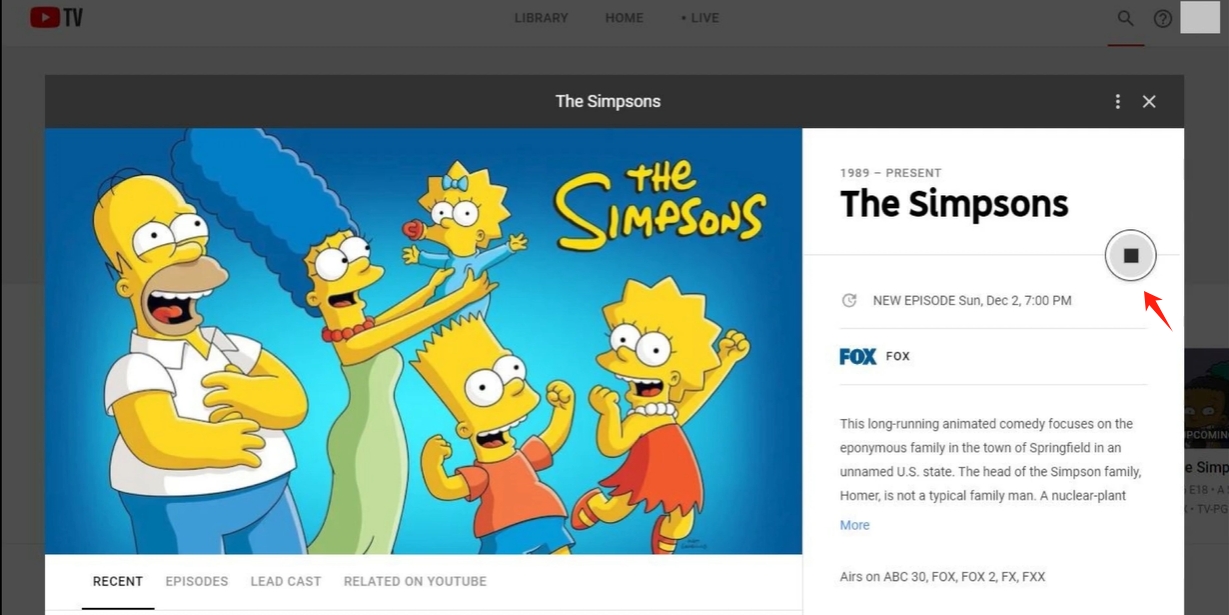
YouTube TV で録画を削除する方法:
YouTube TVでは、録画を手動で削除することはできません。録画は9ヶ月後に自動的に期限切れとなります。今後の録画を停止する唯一の方法は、番組をライブラリから削除することです。YouTube TVを開き、「ライブラリ」>「録画を探す」>録画を選択して「✔ ライブラリに追加済み」をタップしてください。
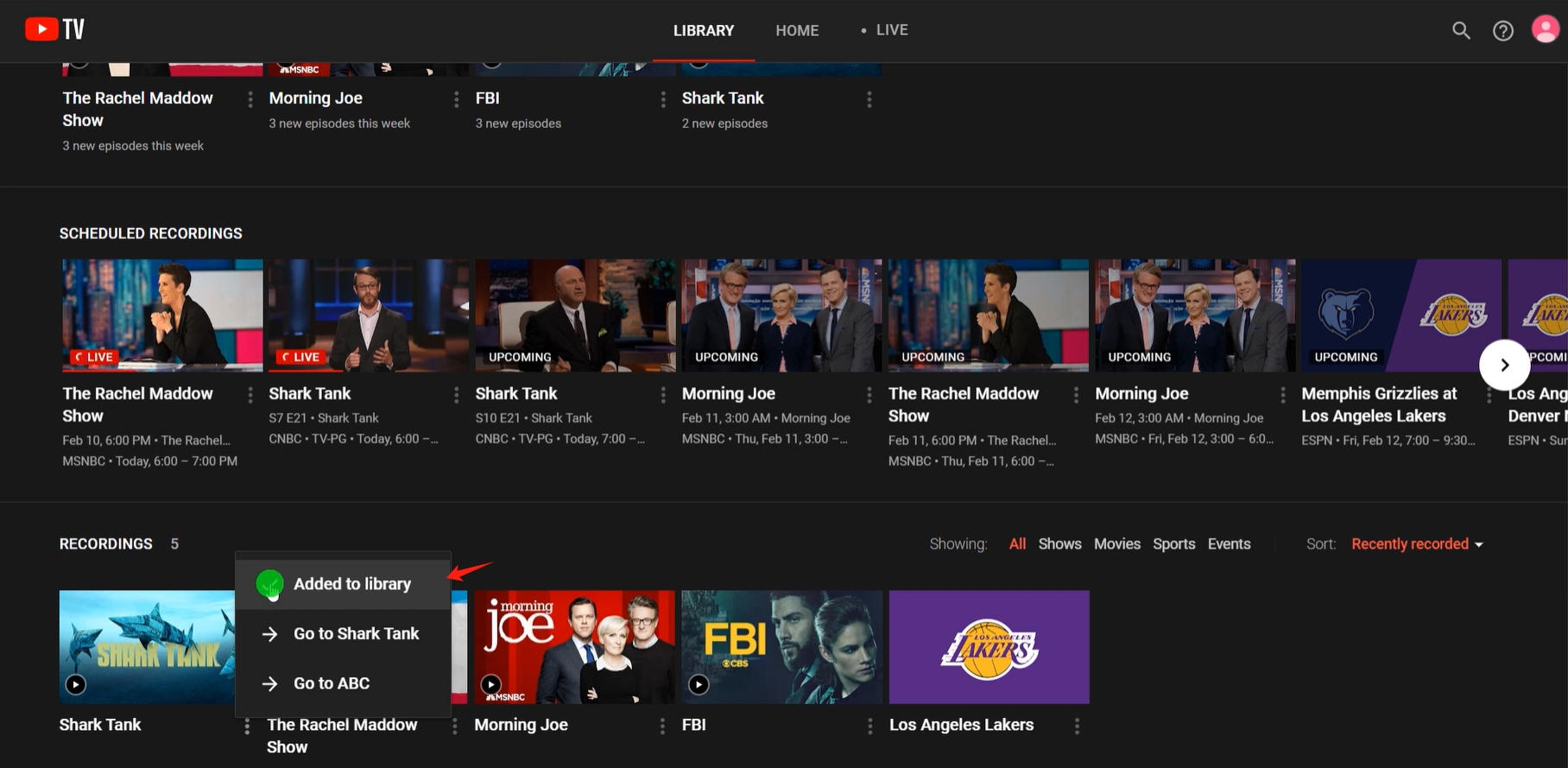
1.2 スクリーンレコーダー拡張機能を使ってYouTube TVを録画する
スクリーンレコーダー拡張機能を使えば、ウェブブラウザからYouTube TVのコンテンツを直接手動で録画できます。ブラウザ拡張機能を使ってYouTube TVの番組を録画する方法は以下のとおりです。
- Screencastify、Nimbus Screenshot & Screen Video Recorder、Awesome Screenshot & Screen Recorder などの信頼性の高いスクリーン レコーダー拡張機能を Chrome ブラウザにインストールします。
- YouTube TV を開き、録画したいコンテンツを再生して、拡張機能アイコンをクリックします。
- 録画領域(全画面、ブラウザタブ、または特定のウィンドウ)を選択し、その他の録画パラメータを設定して、「録画」ボタンを押します。
- 完了したら、「共有を停止」をクリックすると、拡張機能によってタブが開き、録画した YouTube TV ビデオをダウンロードできるようになります。
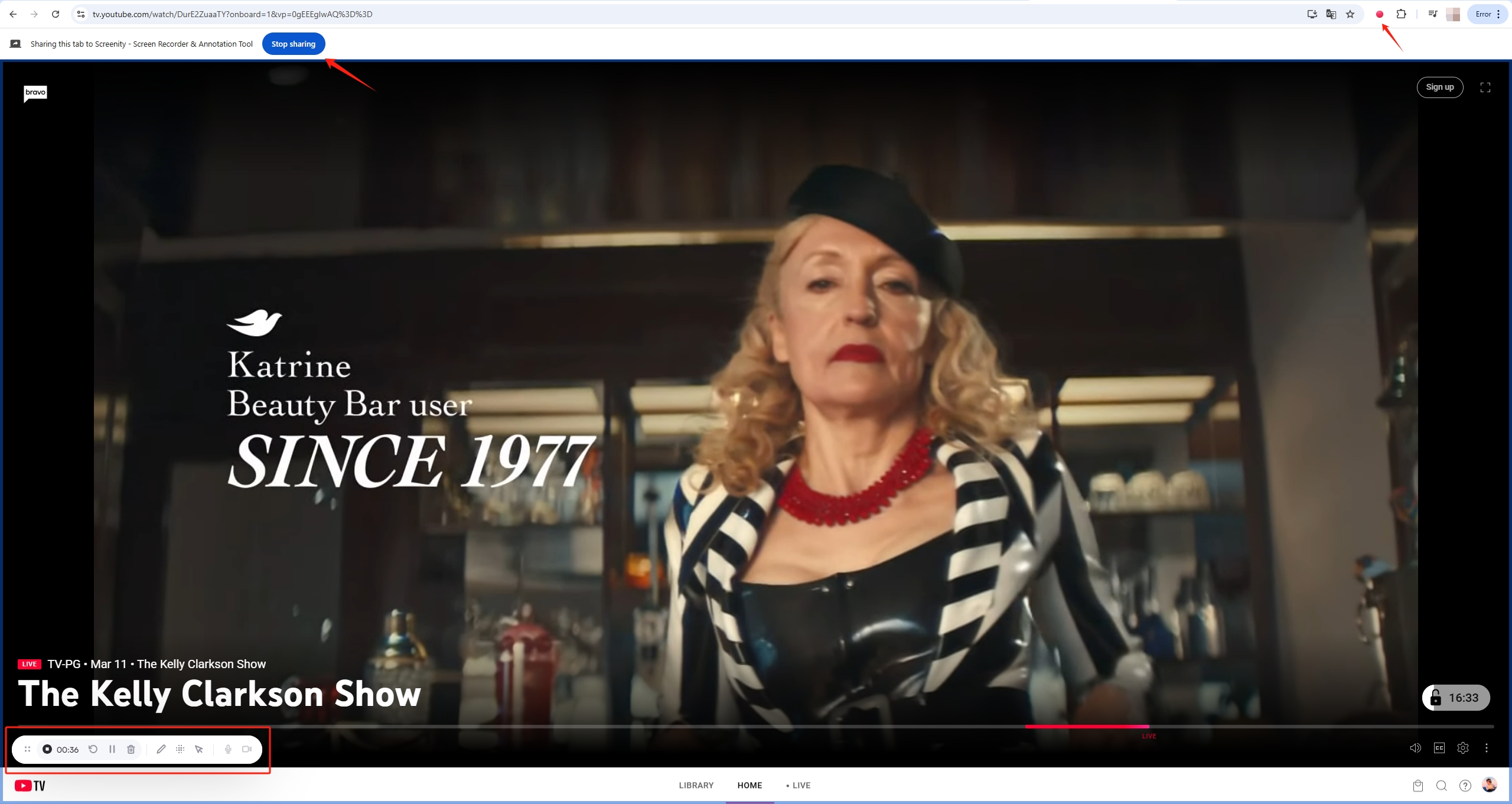
1.3 オンラインスクリーンレコーダーでYouTube TVを録画する
ソフトウェアをインストールしたくない場合は、オンラインスクリーンレコーダーを使用できます。オンラインレコーダーでYouTube TV番組を録画するには、次の手順に従います。
- ブラウザを開き、Panopno.com、ScreenApp.io、Apowersoft Free Online Screen Recorder、FlexClip などのサイトにアクセスします。
- 「録画を開始」をクリックし、画面録画の許可を与えて、YouTube TV ウィンドウまたはタブを選択します。
- 終了したら「録画を停止」をクリックし、ファイルをコンピューターにダウンロードするか、クラウドに保存します。
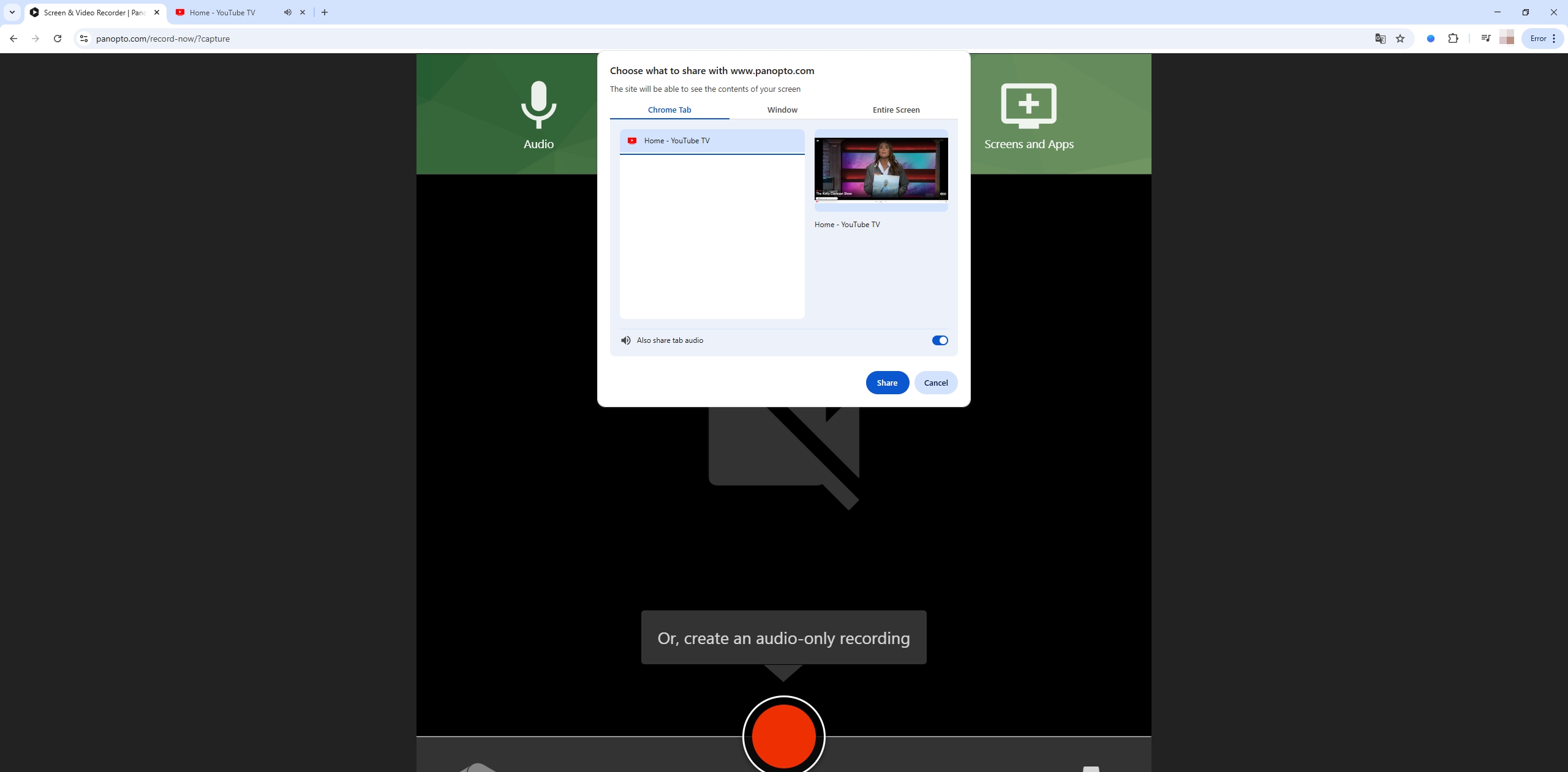
2. 高度なスクリーンレコーダーを使用してYouTube TVを録画する – Recordit
追加機能を備えた高品質の録音を必要とするユーザー向けに、 Recordit は、YouTube TVから高画質動画を簡単にキャプチャできる、シンプルながらも強力なスクリーンキャプチャツールです。カスタマイズ可能な録画エリア、システム音声とマイク音声の両方の録音、高解像度のスクリーンキャプチャなど、必須の機能を備えています。ユーザーフレンドリーなインターフェースで、複雑な設定に煩わされることなく、数回クリックするだけで録画できます。
YouTube TVを録画する手順 Recordit :
- ダウンロードとインストール Recordit デバイス上で。
- 開ける Recordit YouTube TV でキャプチャする画面の領域を選択します。
- YouTube TV ストリームを再生し、クリックしてビデオとオーディオをリアルタイムでキャプチャし始めます。
- 録画が終了したら、停止ボタンを押して、ソフトウェアの「ファイル」タブで録画されたビデオを見つけます。
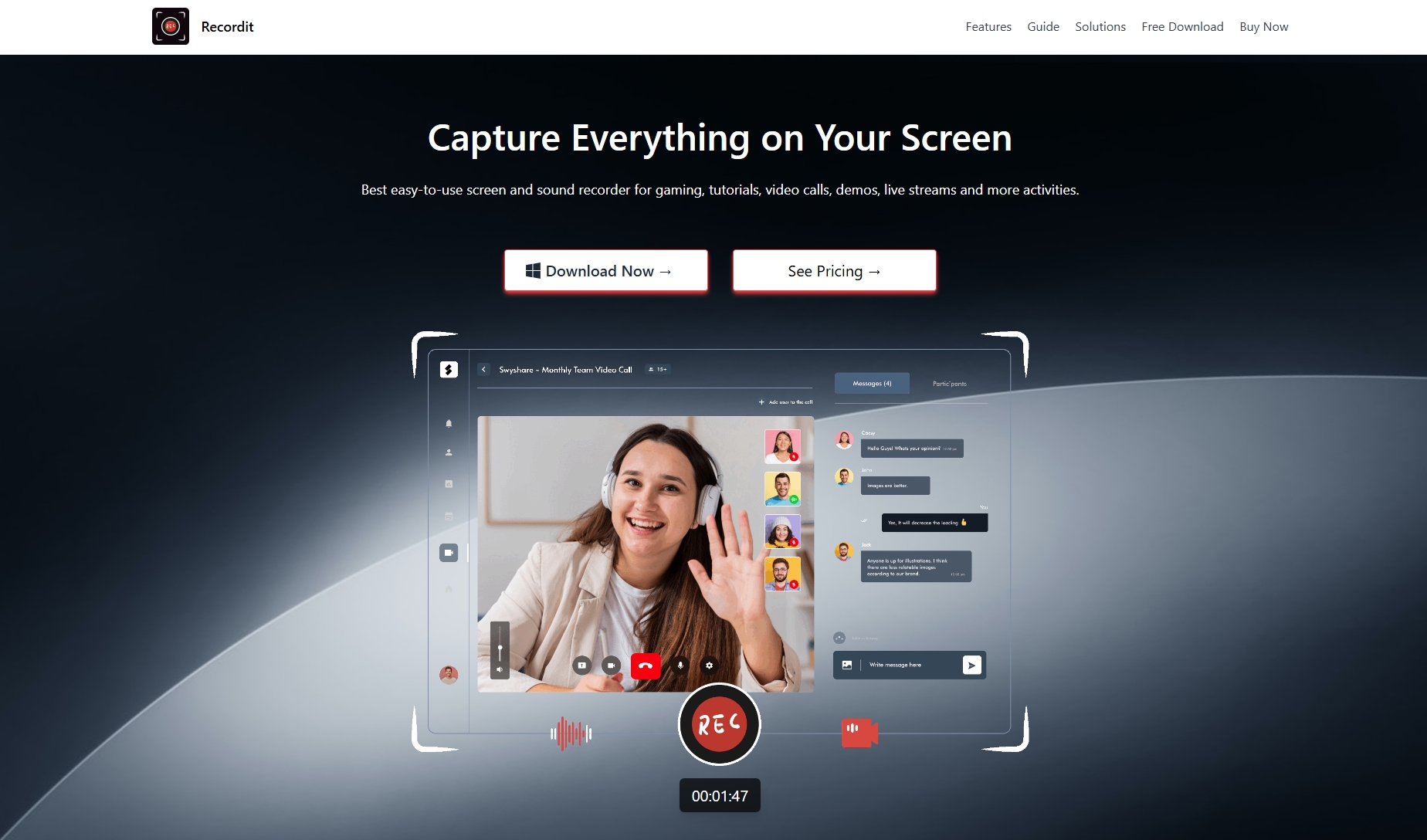
3. 記録方法の比較
| 録音方法 | 長所 | 短所 |
|---|---|---|
| YouTubeテレビ | – 使いやすい
– 9か月間の自動クラウドストレージ – ソフトウェアのインストールは不要 |
– ライブラリ内の番組のみに限定
– 有効期限前にコンテンツを手動で削除することはできません |
| スクリーンレコーダー拡張機能 | – クイックセットアップ
– どのウェブサイトからでも録画可能 – 無料または低価格のオプションあり |
– 高度なソフトウェアよりも品質が低い
– 録音セッションごとに手動で設定が必要 |
| オンラインスクリーンレコーダー | – インストール不要
– ブラウザ搭載のあらゆるデバイスで使用可能 |
– ビデオの長さや解像度に制限がある場合があります
– 編集機能が限られている |
| Recordit | – 高品質の録音
– 黒い画面なしで録画 – システムとマイクの両方の音声を録音します |
– インストールが必要です |
4. 結論
YouTube TVを録画する方法はそれぞれ、ニーズに応じてそれぞれメリットがあります。シンプルで自動化されたソリューションをお探しなら、YouTube TVライブラリが最適です。自動録画と最大9か月のクラウドストレージを提供します。より柔軟で高度な制御が必要な場合は、スクリーンレコーダーの拡張機能やオンラインスクリーンレコーダーが便利ですが、必ずしも最高の画質や豊富な機能を備えているとは限りません。
ただし、最高の品質とカスタムオプションでビデオとオーディオの両方を録画する機能が必要な場合は、 Recordit は素晴らしい選択肢です。高解像度の動画を簡単にキャプチャできるため、信頼性が高くプロフェッショナルな画面録画を求めるユーザーに最適です。