リモートワーク、オンライン学習、バーチャルコラボレーションの時代において、Cisco Webexのようなプラットフォームはコミュニケーションに欠かせないものとなっています。ビジネスミーティング、ウェビナー、オンライン授業など、どんなイベントに参加するにしても、Webexのミーティングやセッションを録画する機能は不可欠です。録画することで、重要なポイントを改めて確認したり、欠席した参加者と情報を共有したり、貴重な議論をアーカイブしたりすることができます。それでは、Webexのミーティングやセッションを録画する様々な方法を見ていきましょう。
1. Webex ミーティングやセッションを録画する必要があるのはなぜですか?
Webex 会議またはセッションを録画する理由はいくつかあります。
- 参考: トレーニング資料、クライアントとのディスカッション、またはブレーンストーミング セッションを確認します。
- 共有の場合: 出席できなかったチームメイトやクラスメートに録画を送信します。
- コンプライアンスのため: 多くの業界では、法的またはコンプライアンス上の理由から、仮想会議のアーカイブが義務付けられています。
- 生産性の向上: 過度なメモを取る必要性をなくし、議論に集中します。
幸いなことに、Webex やサードパーティの画面録画ツールを使用すると、重要な部分を簡単に記録できます。
2. Webexミーティングとセッションを録画する方法
以下は、Webexの会議やセッションを記録する方法についての詳細なガイドです。Webexの組み込みツール、モバイル記録ツール、サードパーティのソリューションなどについて説明します。 Recordit 。
方法 1: 組み込みの Webex 録画ツールを使用する (主催者と共同主催者向け)
Webex 会議を主催または共同主催する場合は、次の手順に従って、Webex の組み込みツールを使用してセッションを簡単に記録できます。
- Webex 会議を開始し、コントロール パネルの [記録] ボタンをクリックします。
- ファイルを保存する場所を選択します: クラウド (プランでサポートされている場合) / ローカル (お使いのコンピューター)
- 「録画」をクリックすると、Webex は音声、ビデオ、画面共有のキャプチャを開始します。
- 完了したら、「録画を停止」をクリックします。録画は保存され、Webexアカウントからアクセスできます。
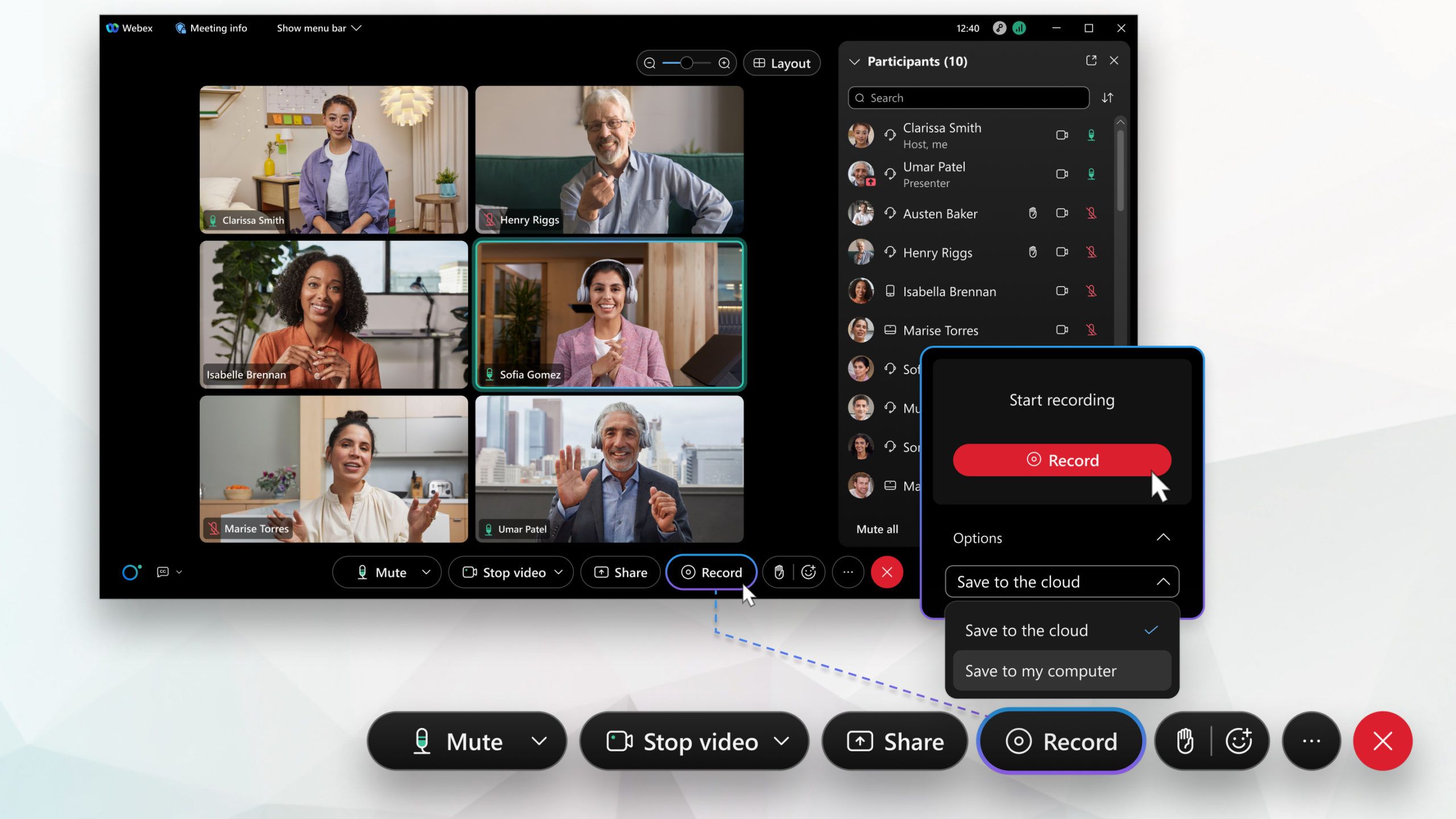
制限事項:
- 録画できるのはホスト/共同ホストのみです。
- 録画はすぐには利用できない場合があります。
- 一部のアカウント (無料プランなど) ではクラウド録画がサポートされない場合があります。
- モバイルでの録画は、特定の有料プランのホストのみが利用できます。
方法 2: モバイルデバイスで Webex ミーティングを録画する (モバイルユーザー向け)
スマートフォンで Webex ミーティングに参加し、それを記録する必要がある場合は、次の手順に従ってください。
iPhone(iOS 11以降) :
コントロール センターから組み込みのスクリーン レコーダーを使用します。下にスワイプ → 録画アイコンをタップ → Webex 会議を録画します。
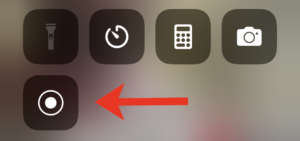
Android(Android 11以降) :
組み込みのスクリーン レコーダー (クイック設定にあります) を使用します。[画面記録] をタップし、設定を調整して、Webex 会議の記録を開始します。
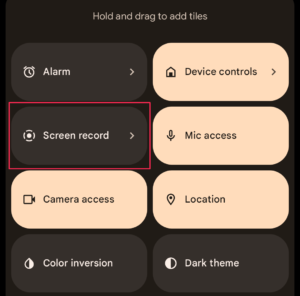
方法3:使用 Recordit Webex ミーティングを録画する(すべてのユーザー)
Recordit は、Webex の役割やアカウントの種類に関係なく使用できる、シンプルながらも強力な画面録画ツールです。参加者、ゲスト、あるいは単に迅速かつ効果的な画面録画ソリューションをお探しの方にも最適です。
の主な特徴 Recordit :
- 数回クリックするだけで、画面の任意の部分をすばやく記録できます。
- 録画時にマウス効果、描画ペンなどの編集ツールを提供します。
- 録画を一般的な MP4、GIF などの形式でエクスポートします。
- ワンクリックで画面から高品質のスクリーンショットを撮ります。
- システム負荷が無視できるバックグラウンド操作に最適化されています。
Webexで会議やセッションを録画する方法 Recordit :
- 訪問 Swyshare Recordit 公式サイトからお使いの OS に適したバージョンをダウンロードし、インストール プロンプトに従ってアプリを起動します。
- Webexアカウントにログインし、記録したいセッションを開始または参加します。 Recordit 。
- 記録する Webex 会議ウィンドウを選択し、システム オーディオを有効にして、必要に応じてマイクをオンにします。
- 「録画開始」をクリックし、 Recordit 選択したエリア内のすべてを静かにキャプチャします。
- 終わったら「録画を停止」を押して Recordit 録画されたビデオが生成され、「ファイル」タブ内に表示されます。
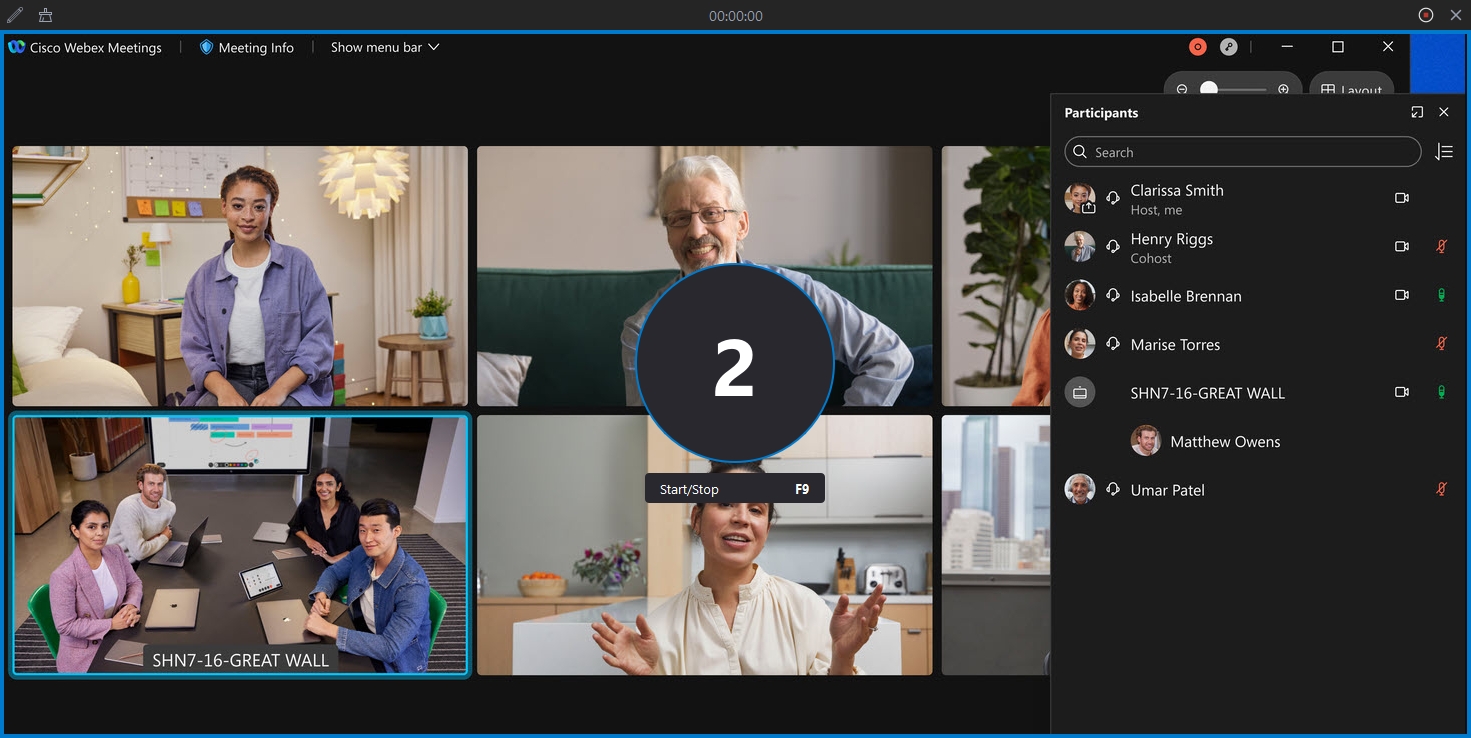
3. 結論
Webex の会議やセッションを録画することは、個人的な用途でも仕事上の用途でも非常に便利です。顧客との電話会議を記録したり、講義を復習したり、見逃した議論をチームで共有したりする場合でも、録画コピーがあれば何も聞き逃すことはありません。
主催者であれば、Webexの内蔵レコーダーだけで十分かもしれません。しかし、誰でも使えるシンプルで無料、そして強力なツールをお探しなら… Recordit は完璧なソリューションです。ミニマルなデザインと簡単な共有機能により、Webex の録画を迅速かつ効果的に行うための頼りになる選択肢となります。
学生、リモートワーカー、またはWebexをたまに使う人でも、 Recordit 生産性向上のための必需品ツールです。今すぐお試しください。Webexでの重要な瞬間を逃すことはもうありません。
