OBS が「録画を停止しています」で停止する問題を解決するにはどうすればよいですか?
OBS Studioは、画面録画とストリーミングで最も広く使用されているオープンソースツールの一つです。しかし、多くのユーザーが時折、OBSが「録画を停止しています」で停止してしまうという、イライラさせられる問題に遭遇することがあります。これは実質的にフリーズし、現在の録画セッションを正常に終了できなくなる状態です。この問題は、作業内容の損失、フラストレーション、そしてトラブルシューティングの必要性につながる可能性があります。この記事では、OBSが録画を停止したまま停止してしまう原因と、この問題の解決策について詳しく説明します。
1. OBS が「録画を停止しています」で停止するのはなぜですか?
録画を停止しようとしたときに OBS がフリーズする理由はいくつかあります。
- システム過負荷: CPU または GPU が最大限に使用されている場合、OBS は録画プロセスを完了できない可能性があります。
- 大きなファイルサイズ: 長時間または高解像度の録画は、終了してディスクに書き込むまでに長い時間がかかる場合があります。
- エンコード設定に誤りがあります: エンコーダー (x264 や NVENC など) の設定が間違っていると、パフォーマンスの問題やフリーズが発生する可能性があります。
- 破損したプラグインまたはシーン: 複雑なシーンや欠陥のあるプラグインはバグやメモリ リークを引き起こす可能性があります。
- ディスク書き込みの問題: ディスク容量が足りない場合や書き込み権限に問題がある場合は、ファイルの保存中に OBS がハングする可能性があります。
2. OBS が録画を停止したまま動かなくなる問題を修正するには?
OBS のスタックを防ぐために試すことができるいくつかの効果的な解決策を次に示します。
2.1 辛抱強く待つ(最大5分)
OBSは、特に長時間のセッションでは、ビデオファイルのファイナライズが遅くなることがあります。ソフトウェアがフリーズしているように見える場合は、強制終了する前に数分お待ちください。
2.2 OBS を強制的に閉じる(最後の手段)
OBS が完全にフリーズして応答しなくなった場合は、次の方法でプログラムを閉じることができます。
Ctrl + Shift + Esc を押してタスク マネージャーを開き、リストから OBS を見つけて、タスクの終了をクリックして終了します。
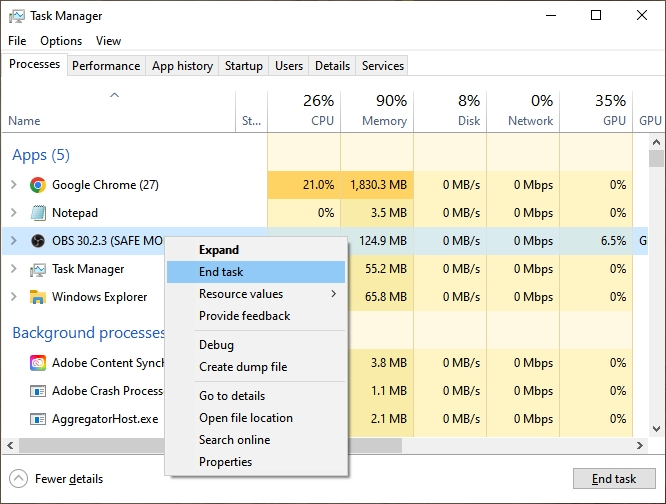
注意: この方法では、現在の録画が破損する可能性があります。
2.3 MP4の代わりにMKVを使用する
OBSは、安定性を高めるためにMKV形式で録画し、その後MP4に変換することを推奨しています。MKVはクラッシュに対する耐性が高いです。
- OBSへ移動 設定 > 開く 出力 タブ > 検索 録音 選択してください MKV ドロップダウン メニューから形式を選択します。
- 有効にする 「MP4に自動的に再マックス」 必要であれば。
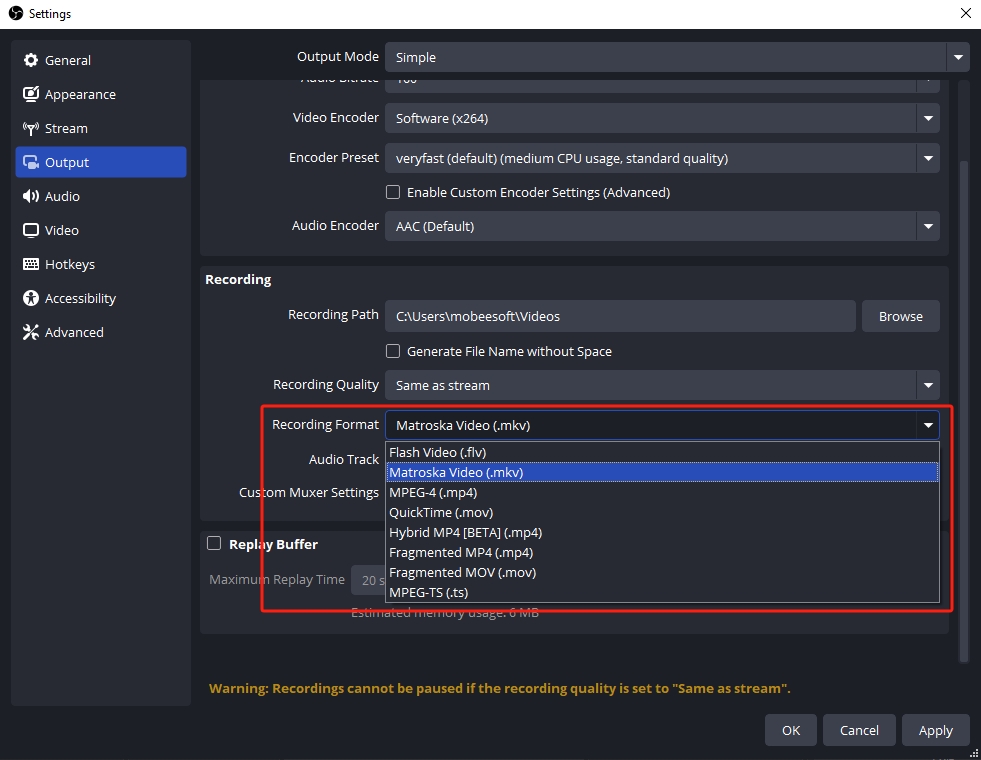
2.4 OBSとグラフィックドライバーを更新する
OBS Studioは常に最新バージョンを使用し、GPUドライバーも更新してください。バグ修正によりパフォーマンスの問題が解消されることがよくあります。
- OBS Studio の最新バージョンを公式 Web サイトから直接ダウンロードします。 https://obsproject.com 。
- NVIDIA/AMD 公式 Web サイトから GPU を更新します。
2.5 OBS録画設定を最適化する
より効率的な設定をお試しください。
- エンコーダー: 使用可能な場合はハードウェア (NVENC)。
- 録音品質: 高品質、中ファイルサイズ。
- 録画形式: MKV または FLV。
2.6 オーバーレイと競合するソフトウェアを無効にする
Discord、NVIDIA ShadowPlay、Xbox Game Barなどのサードパーティ製アプリのオーバーレイは、OBSで問題を引き起こす可能性があります。不要なバックグラウンドプログラムやオーバーレイを無効にしてください。
2.7 ディスク容量と権限を確認する
確認する:
- 十分な空きディスク容量があります。
- OBS には、選択したパスに書き込むために必要な権限があります。
- OBS を管理者として実行しています。
3. それでもうまくいかない場合は、別の方法を試してください – Recordit
OBSが信頼できない、または複雑すぎる場合は、次のようなよりシンプルなツールを検討してください。 Recordit 。
Recordit は、GIFまたはMP4形式ですぐに保存できる、非常にシンプルで軽量な画面録画ツールです。OBSとは異なり、 Recordit 複雑な設定がなく、日常的なスクリーンキャプチャの使用に最適です。
- すぐに録音を開始: 画面領域を選択してプロセスを開始するだけです。
- クイックスタート&ストップ : シンプルなキーボードショートカットを提供します
- クイックエクスポート: 録画を簡単に MP4/GIF/MP3 形式に変換して共有できます。
- 高品質: 最大4Kのビデオを録画します。
- スクリーンショットを撮る : ワンクリックで画面上の任意の領域のスクリーンショットを撮ります。
- 問題なし : スタック、黒い画面、フレーム落ちなしで録画します。
使い方 Recordit OBSの代わりに:
- ダウンロード Recordit 公式サイトからお使いの OS に合ったものをダウンロードしてインストールしてください。
- ソフトウェアを起動し、記録領域、解像度、形式など、録画に必要なオプションを選択します。
- 録画開始を押して Recordit 画面をリアルタイムでキャプチャします。
- 終了したら、録音を停止し、ソフトウェアの「ファイル」タブ内で録音を見つけます。
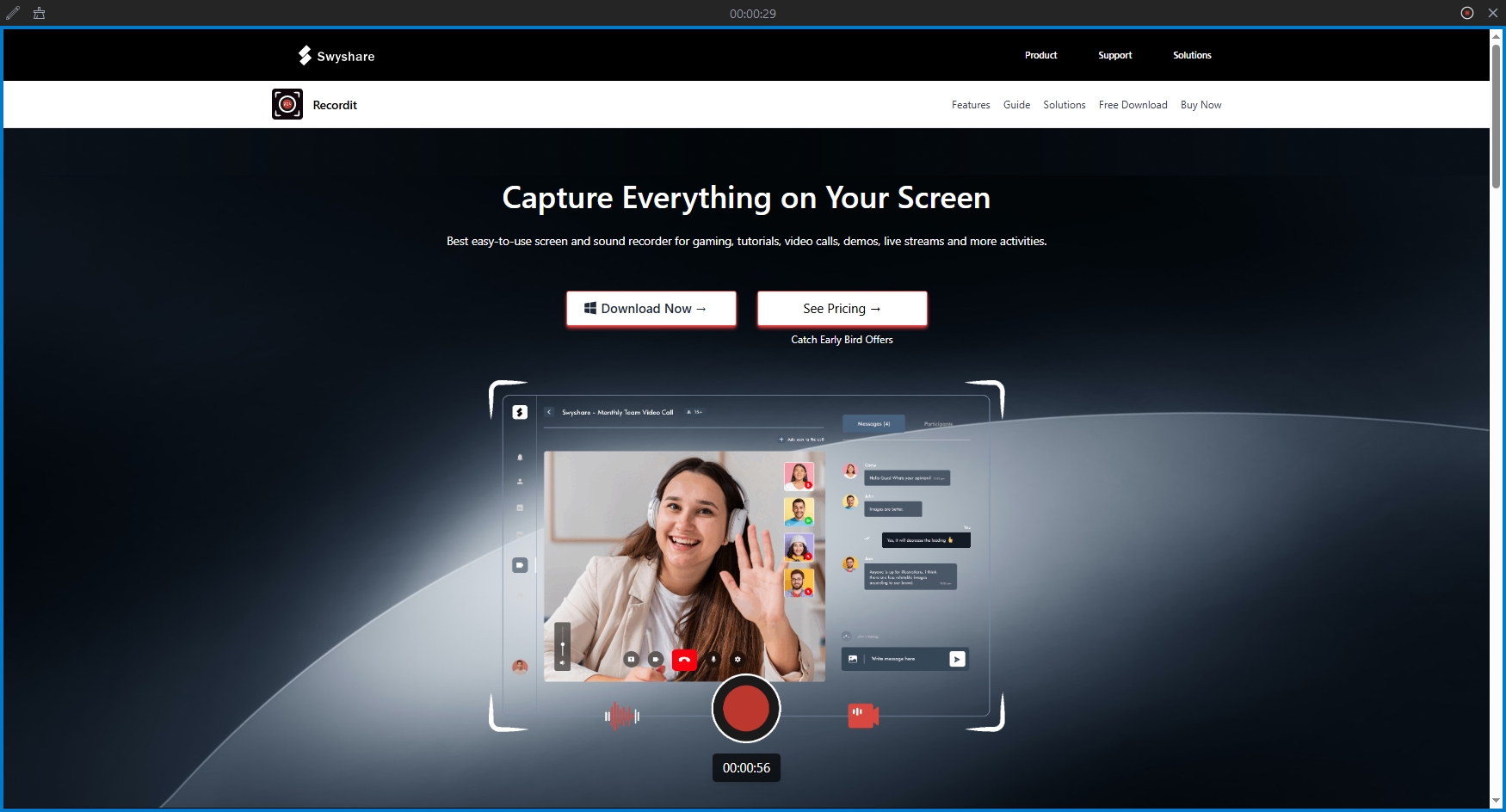
4. 結論
OBS Studioは動画録画とストリーミングのための強力なツールですが、パフォーマンスのボトルネック、設定ミス、システムの問題などにより、「録画を停止しています」というメッセージが表示されたまま停止してしまうことがあります。幸いなことに、録画形式の変更、設定の最適化、アプリの最新化など、この問題を解決する方法は数多くあります。
しかし、もっと簡単で手間のかからないスクリーンキャプチャの代替手段を探しているなら、 Recordit は素晴らしい選択肢です。使いやすく、高速で、複雑な設定なしでGIFアニメや短い画面録画を作成するのに最適です。
コンテンツクリエイター、開発者、または単に画面上での簡単なインタラクションを共有したい人でも、 Recordit OBS で時々発生するフラストレーションを回避しながら時間を節約できます。
