OnlyFansは、限定コンテンツ共有のためのプラットフォームとして広く利用されており、クリエイターは写真や動画を直接収益化することができます。登録者は通常、アプリ内でコンテンツを視聴しますが、多くのユーザーはコンテンツをオフラインでアクセスできるように保存する方法を探しています。そこで、次のような疑問が生じます。 OnlyFansでスクリーン録画できますか? 教育目的、アーカイブ目的、または個人的な目的を問わず、OnlyFans での画面録画は関心が高まっているトピックです。
この記事では、OnlyFans で画面を録画する複数の方法について説明し、OnlyFans の画面録画に関するよくある質問に回答します。
1. OnlyFans でスクリーン録画が必要な理由
OnlyFans でコンテンツをスクリーン録画したい理由はいくつかあります。
- オフライン視聴 : ユーザーは、インターネットにアクセスできない場合に後で視聴するためにビデオを保存したい場合があります。
- 教育目的での使用 : フィットネス、チュートリアル、教育コンテンツなど、後で参照したいコンテンツを求めてクリエイターをフォローするユーザーもいます。
- 個人購入のアーカイブ : 支払ったコンテンツは終了するサブスクリプションの一部である可能性があるため、将来使用するためにアーカイブしておくことをお勧めします。
- 技術的なバックアップ : 技術的なエラーやクリエイターの削除などにより、コンテンツが消失する場合があります。録画することでバックアップが確保されます。
2. OnlyFansのスクリーン録画に関するよくある質問
1) OnlyFans で画面録画できますか?
技術的には可能です。OnlyFansには、デバイスでの画面録画を禁止するシステムレベルの制限はありません。ほとんどのデスクトップおよびモバイル画面録画ツールは、OnlyFansでも問題なく動作します。
2) OnlyFans はあなたがスクリーン録画したことを認識しますか?
いいえ。OnlyFansは現在、サブスクライバーがコンテンツをスクリーン録画した場合でもクリエイターに通知しません。スクリーンショットを撮ったり録画ボタンを押したりすると密告することで有名なSnapchatとは異なり、OnlyFansは何も知らせません。誰かがコンテンツをスクリーン録画したことを検知したり、クリエイターに警告したりする機能は組み込まれていません。
3) OnlyFans は画面録画をブロックしますか?
直接ではありません。OnlyFansは再配布を阻止するために透かしや利用規約を使用していますが、Windows、macOS、モバイルデバイスでの画面録画をブロックする高度なDRMやソフトウェアは使用していません。
3. OnlyFansでスクリーン録画する方法
3.1 内蔵録画ツールの使用(WindowsとMac)
- Windows 10/11 – Xbox ゲームバー
Windowsユーザーは、組み込みの Xbox ゲームバー 手間のかからない画面録画:
- Windows + G をクリックしてゲーム バーを開き、録画アイコンを押して録画を開始するか、ショートカット Windows + Alt + R を使用します。
- OnlyFans ブラウザ タブに移動して再生を開始します。
- もう一度ショートカットを使用して録画を停止すると、ビデオは「ビデオ」>「キャプチャ」に保存されます。
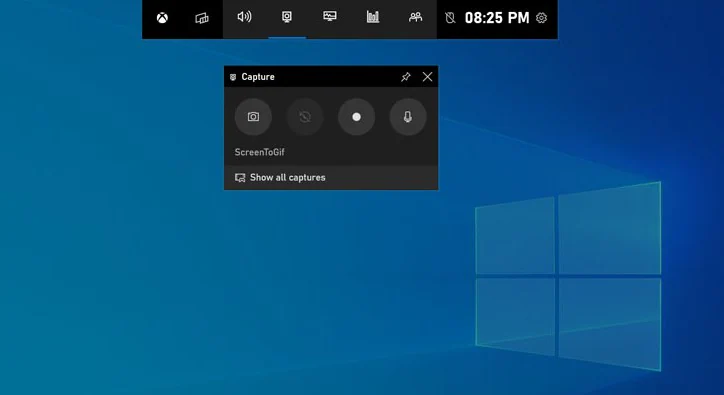
✅ 長所 : プリインストールされており、ダウンロードは不要です
❌ 短所 : 高度な編集機能と制御機能が欠けている
- macOS – QuickTime Player
Macユーザーは頼りになる クイックタイムプレーヤー は、すべての macOS デバイスにプリインストールされているアプリで、簡単で信頼性の高い画面録画を実現します。
- Mac で QuickTime Player を起動し、「ファイル」>「新規画面録画」をクリックして録画セッションを開始します。
- ポップアップ ウィンドウで録画ボタンをクリックし、全画面または特定の領域をキャプチャすることを選択して、OnlyFans コンテンツの再生を開始します。
- 終了したらメニューバーの停止アイコンをクリックし、プロンプトが表示されたらファイルを保存します。
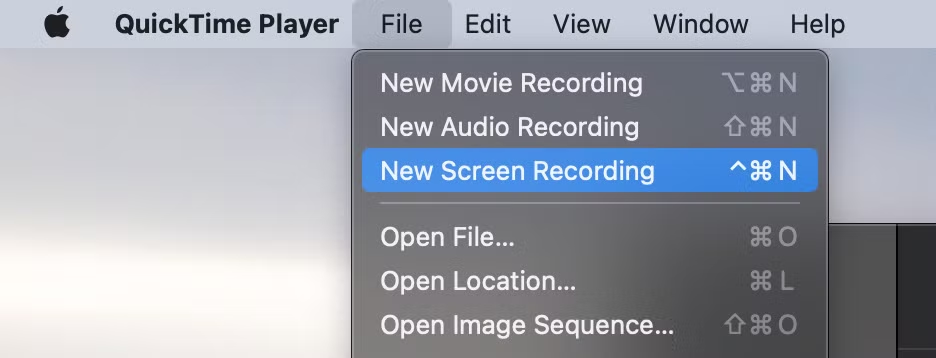
✅ 長所 : インストール不要、シンプルでクリーン
❌ 短所 : 機能が限定され、出力は基本的
3.2 ブラウザ拡張機能の使用
いくつかの Chrome および Firefox 拡張機能では、タブまたはブラウザ ウィンドウ全体を画面記録できます。
- 画面 仲間
- 織機
- 素晴らしいスクリーンショット
使い方:
- Chrome ウェブストアからインストールします。
- OnlyFans コンテンツを開き、拡張機能アイコンをクリックします。
- タブまたは画面を記録することを選択します。
- 録画後にビデオを保存またはエクスポートします。
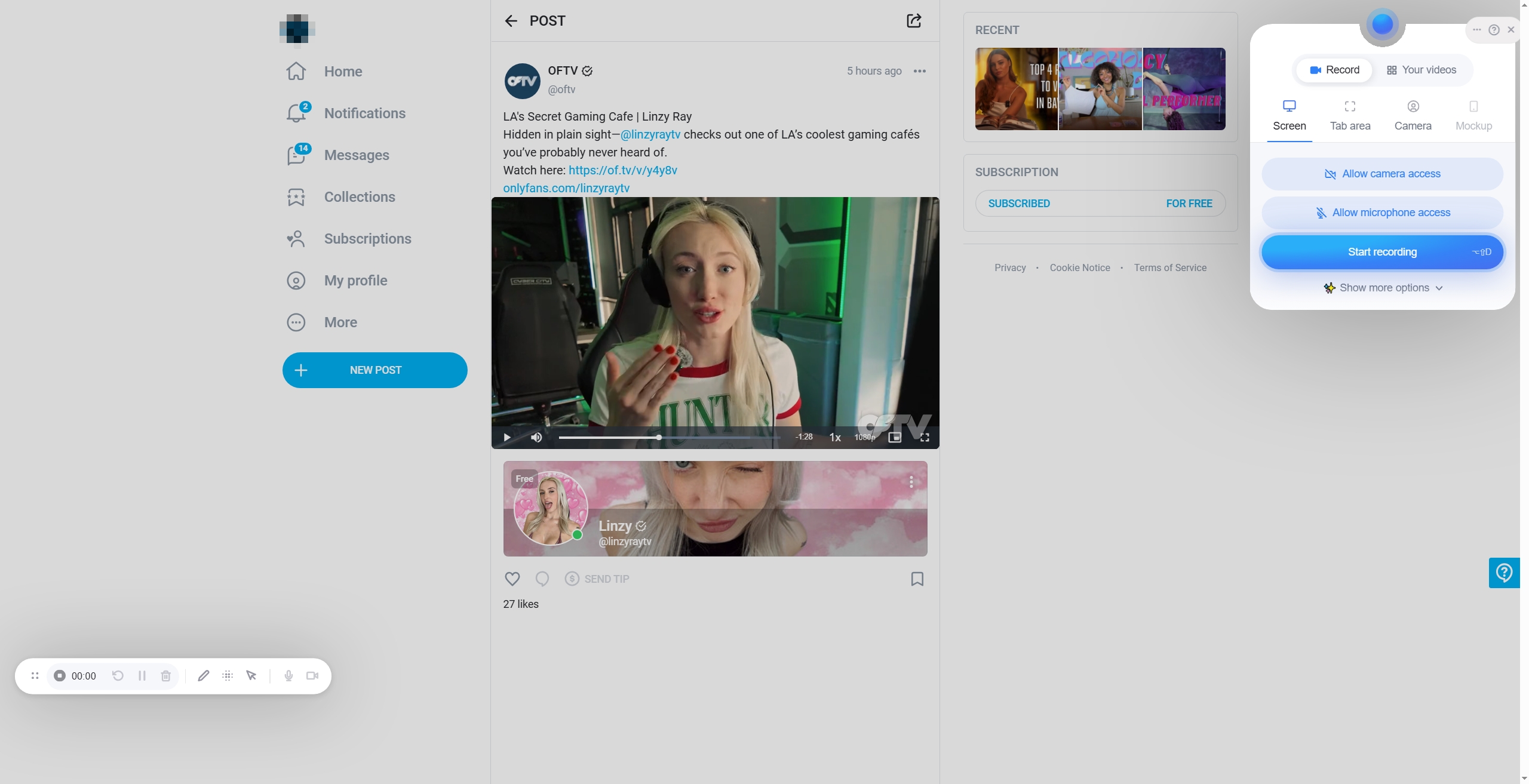
✅ 長所 : 使いやすく、軽量
❌ 短所 : 無料プランでは透かしや時間制限がある場合があります
3.3 オープンソースレコーダーの使用
より上級のユーザー向けには、オープンソースツールとして OBSスタジオ より高度な制御により高品質の録音を実現します。
手順:
- obsproject.com から OBS studio をダウンロードします。
- 新しいシーンとソース(例:「Windows キャプチャ」)を設定します。
- モニターを選択し、OnlyFans 画面の録画を開始します。
- 録画を停止し、指定されたフォルダに保存されたファイルにアクセスします。
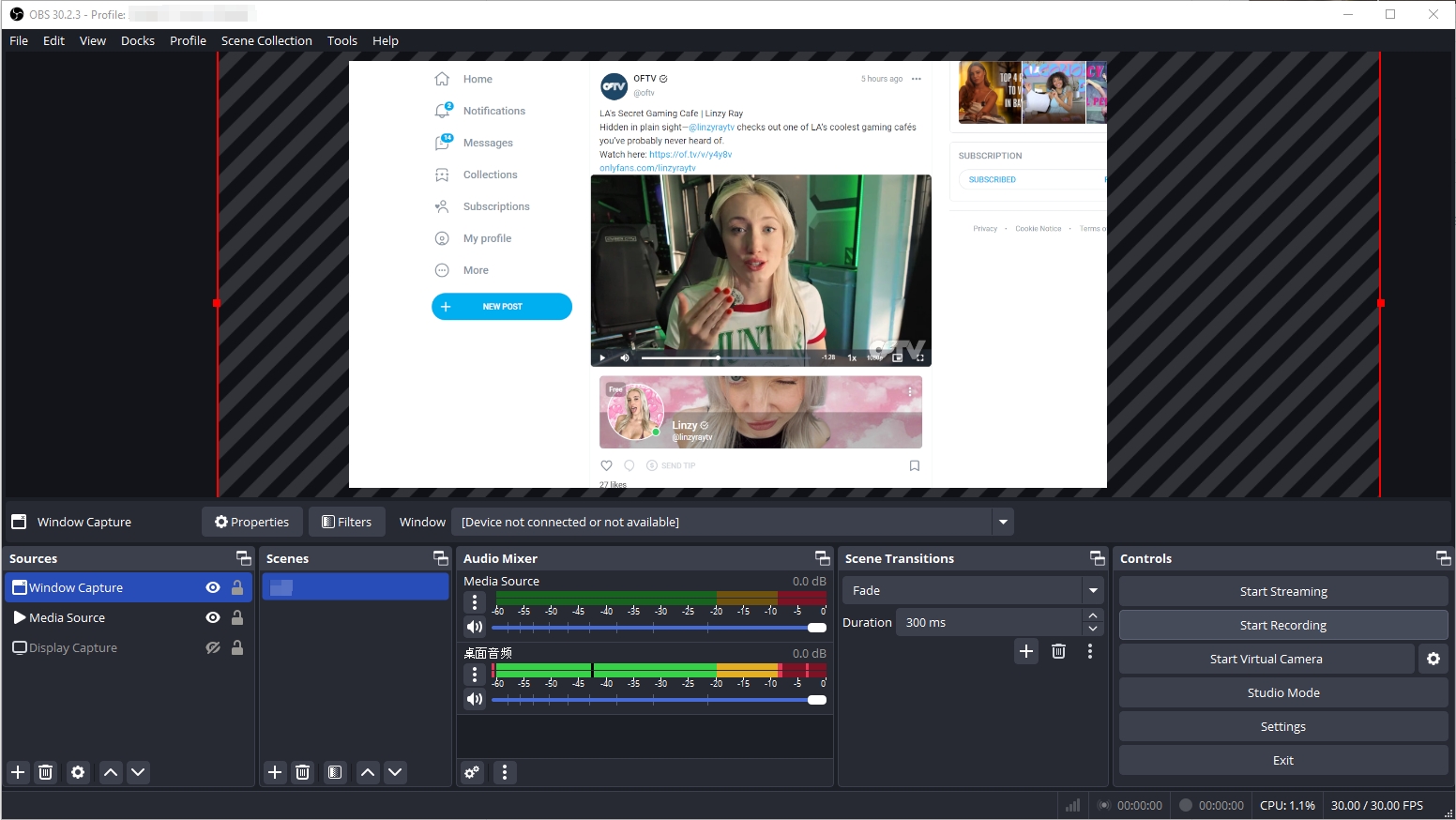
✅ 長所 : 無料、高度にカスタマイズ可能、透かしなし
❌ 短所 : 初心者にとって学習曲線が急峻
4. 最も使いやすいOnlyFansスクリーンレコーダーを使用する – Recordit
ご希望のユーザー様へ シンプル、クリーン、そして高速 OnlyFansコンテンツを録画するためのソリューション、 Recordit 一番の選択肢です。
なぜ Recordit OnlyFansレコーディング用ですか?
- Onlyfansのライブストリーム、ビデオ、画像、スクリーンアクティビティをキャプチャします
- 黒い画面が表示されるリスクなしに、高解像度コンテンツ (最大 4K) を録画します。
- GIF、MP4、MP3などの形式をサポート
- 無料のソフトウェアアップデートとサポートを備えたシンプルなインターフェース
使い方 Swyshare Recordit OnlyFansのストリームやビデオを録画するには:
- ダウンロードしてインストールするには Swyshare Recordit 公式ページ。
- 開ける Recordit 、キャプチャする画面の領域を選択し、ニーズに合わせて録画オプションをカスタマイズします。
- 「録画の開始」ボタンをクリックし、OnlyFans コンテンツの再生を開始します。
- ストリーミングまたはビデオが終了したら、「録画停止」ボタンをクリックして Recordit 録音は「ファイル」タブ内に保存され、表示されます。
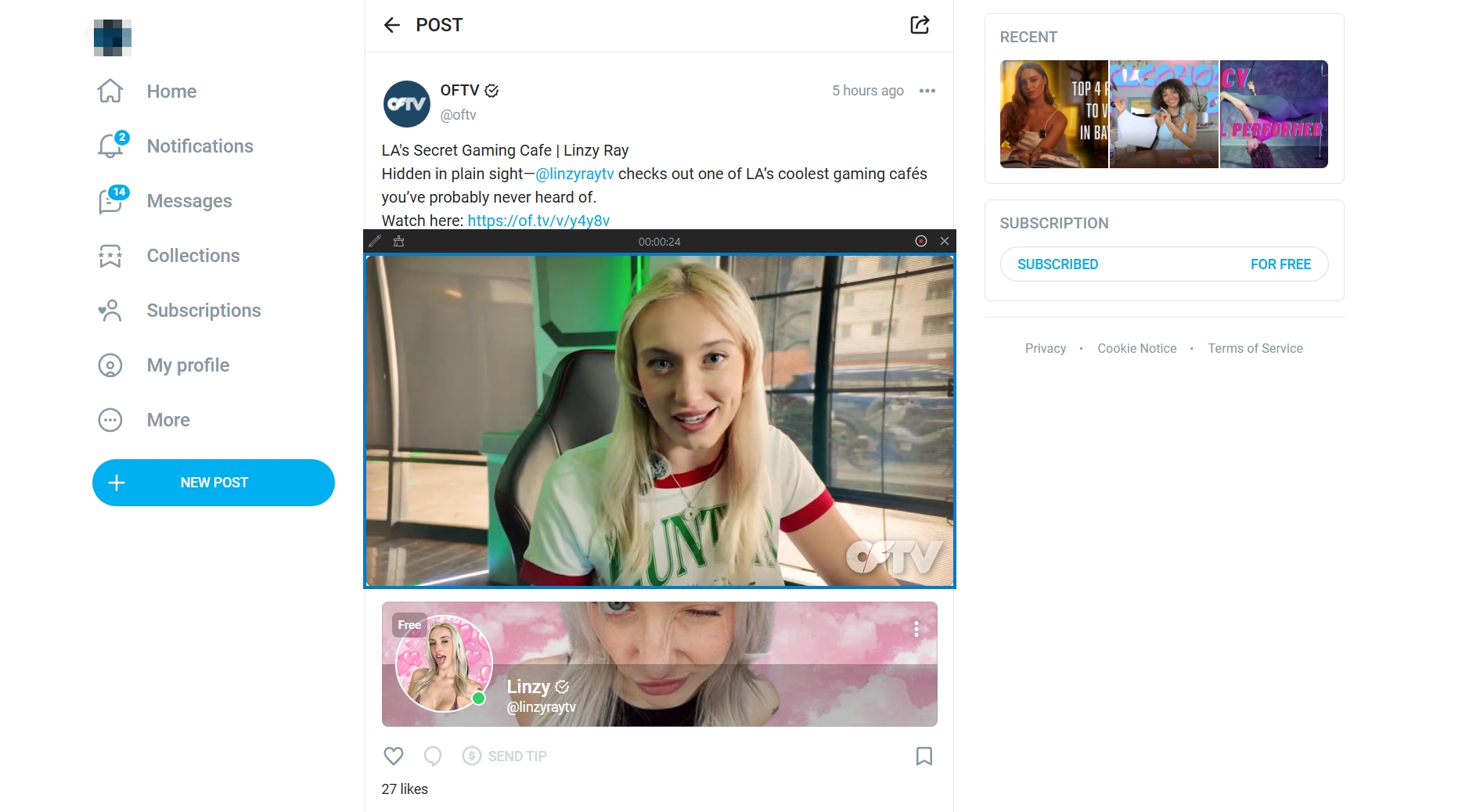
✅ 長所 : 非常にユーザーフレンドリーで、高速で、共有可能なリンク
❌ 短所 : 録音セッションは 10 分間に制限されます。
5. 比較表:OnlyFansの画面録画方法
| 方法 | 無料 | 使いやすさ | 透かしなし | 詳細オプション | 最適な用途 |
|---|---|---|---|---|---|
| Xbox ゲームバー (Windows) | ✅ | ⭐⭐⭐ | ✅ | ❌ | クイックWindows録画 |
| QuickTime プレーヤー (macOS) | ✅ | ⭐⭐⭐ | ✅ | ❌ | シンプルなmacOSのスクリーンショット |
| Screencastify拡張機能 | ✅ | ⭐⭐⭐⭐ | ❌ | ❌ | ブラウザベースの録画 |
| OBSスタジオ | ✅ | ⭐⭐ | ✅ | ✅ | 高品質/長時間録音 |
| Recordit | 無料トライアル | ⭐⭐⭐⭐⭐ | ✅ | ❌ | 最も簡単なオールラウンドオプション |
6. 結論
OnlyFansでの画面録画は、WindowsやMacのネイティブオプションから、高度なソフトウェアやブラウザベースの拡張機能まで、様々なツールを使って可能です。しかし、すべてのツールが同じというわけではありません。中には使いにくいものや制限のあるもの、高度な設定が必要なものもあります。
簡単、スピード、品質の最高の組み合わせをお探しなら、 Recordit は最良の選択肢です。すっきりとしたインターフェース、録音への素早いアクセス、そして煩わしい制限のない操作を求めるカジュアルユーザーに最適です。
🎯 試してみませんか? Recordit 今すぐ登録して、OnlyFans 画面の録画をすぐに始めましょう。