DaVinci Record Live の黒い画面をトラブルシューティングするにはどうすればいいですか?
DaVinci Resolveは、高度な機能と直感的なインターフェースにより、プロからアマチュアまで幅広いユーザーから信頼されている機能豊富なビデオ編集ソフトウェアです。その豊富な機能の一つとして、ソフトウェア内で直接ライブオーディオとビデオを録画できる機能があります。しかし、一部のユーザーから、ライブ録画しようとすると黒い画面になってしまうという問題が報告されています。特にプロジェクトで高品質な映像をキャプチャする必要がある場合、この問題は大きなストレスとなります。この記事では、DaVinci Resolveでビデオ/オーディオを録画する方法と、ライブ録画時に黒い画面になってしまう問題のトラブルシューティング方法を説明します。
1. DaVinci Resolveでビデオとオーディオを録音するためのステップバイステップガイド
DaVinci Resolveでビデオとオーディオを録画するには、シームレスなキャプチャを実現するために正しい設定が必要です。ビデオとオーディオを適切に録画するには、以下の手順に従ってください。
DaVinci Resolveでビデオを録画する方法:
- DaVinci Resolve を起動し、新しいプロジェクトを開始します。
- ワークフローに応じて、「カット」ページまたは「編集」ページに移動します。
- ビデオ入力デバイス (Web カメラ、外部カメラ、またはキャプチャ カード) が正しく接続されていることを確認します。
- ビデオ設定を確認します。「環境設定」>「システム」>「ビデオとオーディオ I/O」に移動し、利用可能なオプションからビデオ入力ソースを選択します。
- まだ作成していない場合は、録画したビデオを保存するための新しいタイムラインを作成します。
- 「キャプチャ」ボタンをクリックするか、ショートカット (デフォルト: Ctrl + R) を使用してライブ ビデオの録画を開始します。
- 完了したら、「停止」をクリックして録画を保存し、タイムラインに追加します。
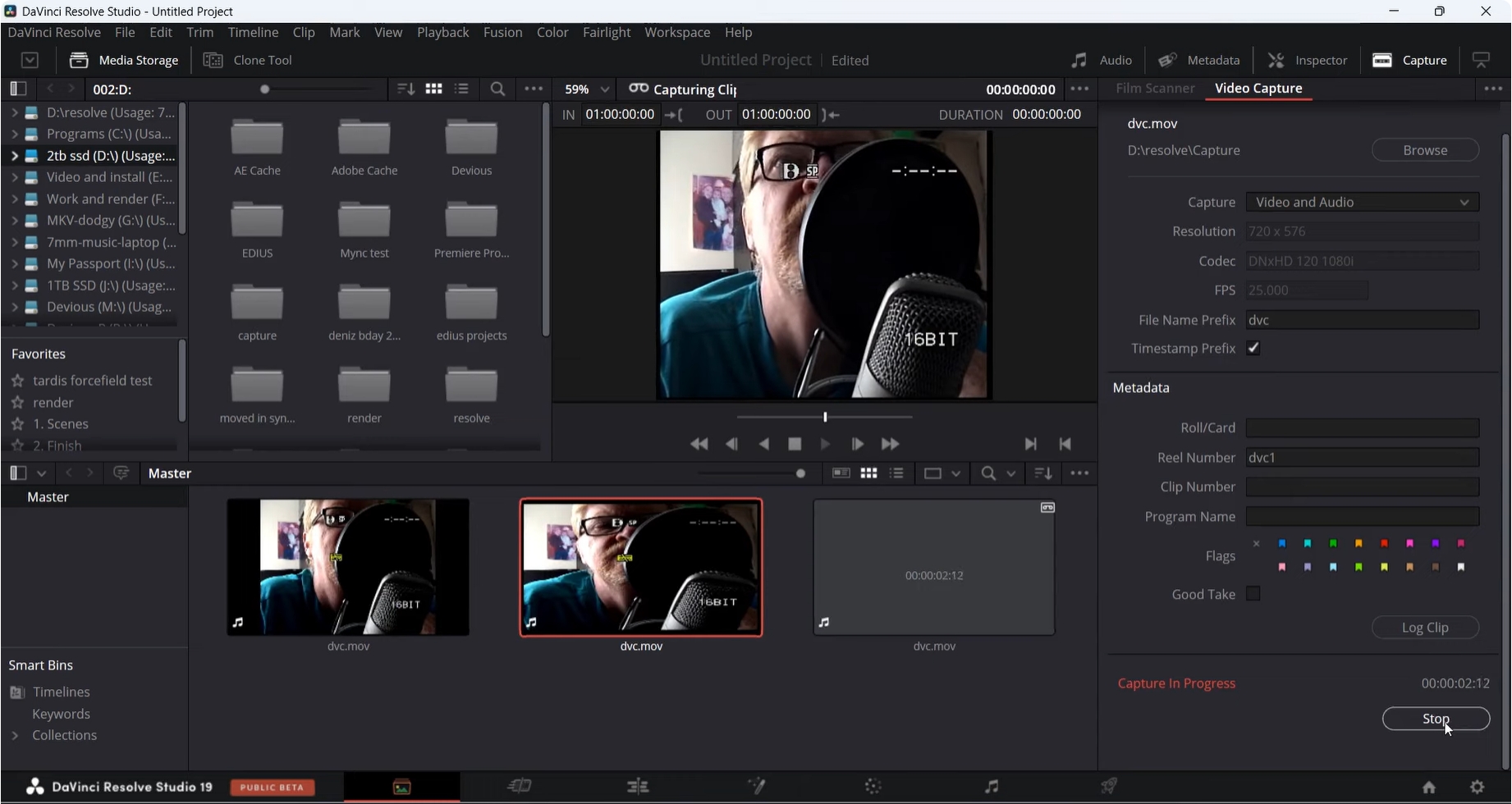
DaVinci Resolveでオーディオを録音する方法:
- インターフェイスの下部にある「Fairlight」タブをクリックして、オーディオ編集ワークスペースにアクセスします。
- 既存のオーディオ トラックがない場合は、タイムラインを右クリックし、「トラックの追加」を選択して、好みに応じて「モノラル」または「ステレオ」を選択します。
- 「ミキサー」パネルをクリックし、オーディオを録音したいトラックを選択します。入力ボタンをクリックして、マイクまたはオーディオソースを選択します。
- 選択したトラックの「R」ボタン(録音アーム)をクリックして、録音を有効にします。
- トランスポート コントロールの「録音」ボタンをクリックするか、ショートカット (デフォルト: Shift + R) を使用してオーディオの録音を開始します。
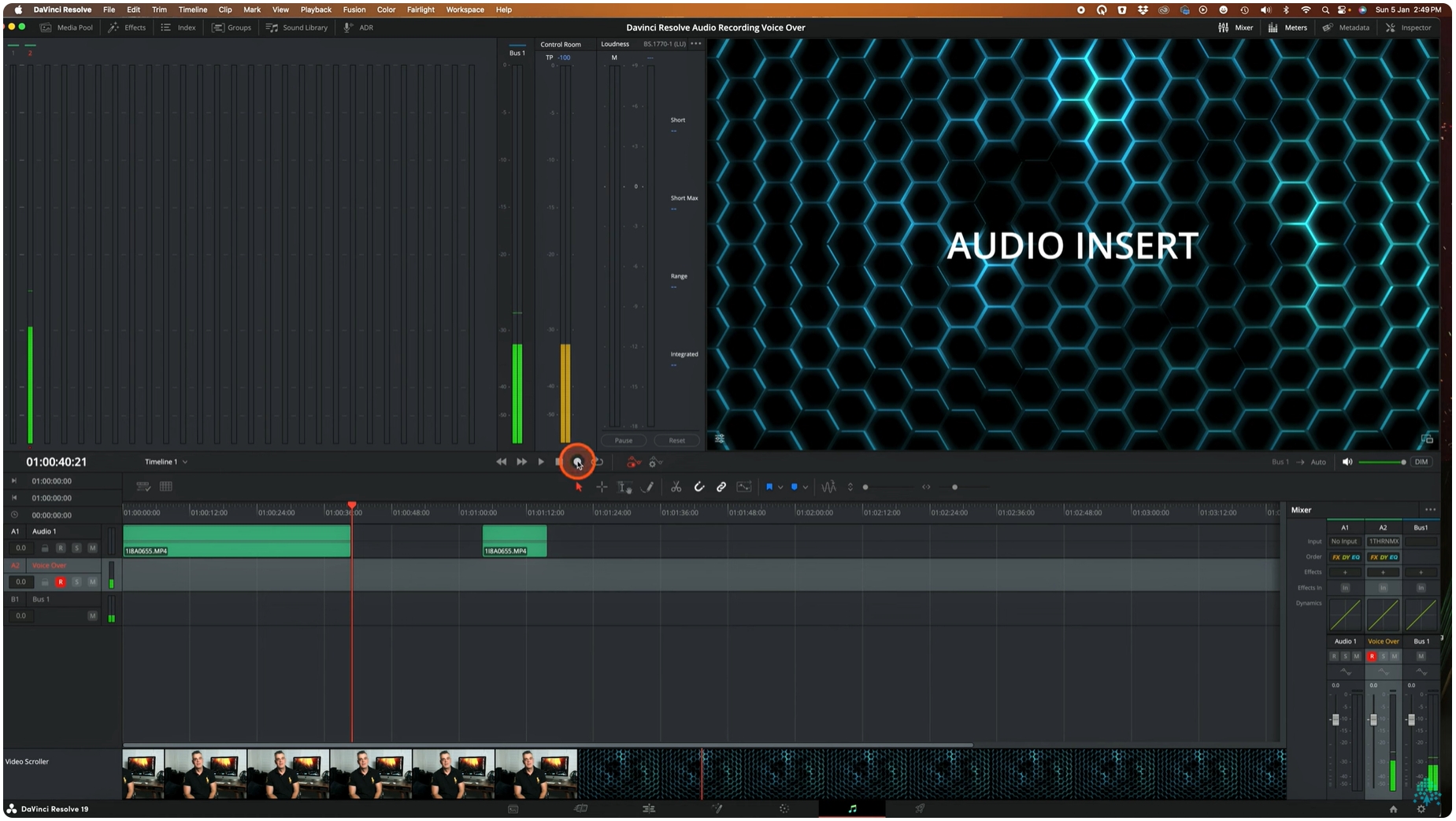
これらの手順に従うことで、DaVinci Resolve内でクリアな映像と音声を直接キャプチャできるはずです。ただし、ライブ録画中に黒い画面が表示された場合は、問題のトラブルシューティングを行う必要があります。
2. DaVinci Record Live の黒い画面をトラブルシューティングするにはどうすればいいですか?
DaVinci Resolve でライブ録画中に黒い画面が表示される場合は、次の解決策が考えられます。
2.1 ビデオ入力設定を確認する
ビデオ入力ソースが正しく設定されていることを確認します。
へ移動 設定 > システム > ビデオとオーディオI/O > 正しい入力デバイスが選択されていることを確認します。 > 外部カメラを使用している場合は、正しく接続され、DaVinci Resolve によって認識されていることを確認します。
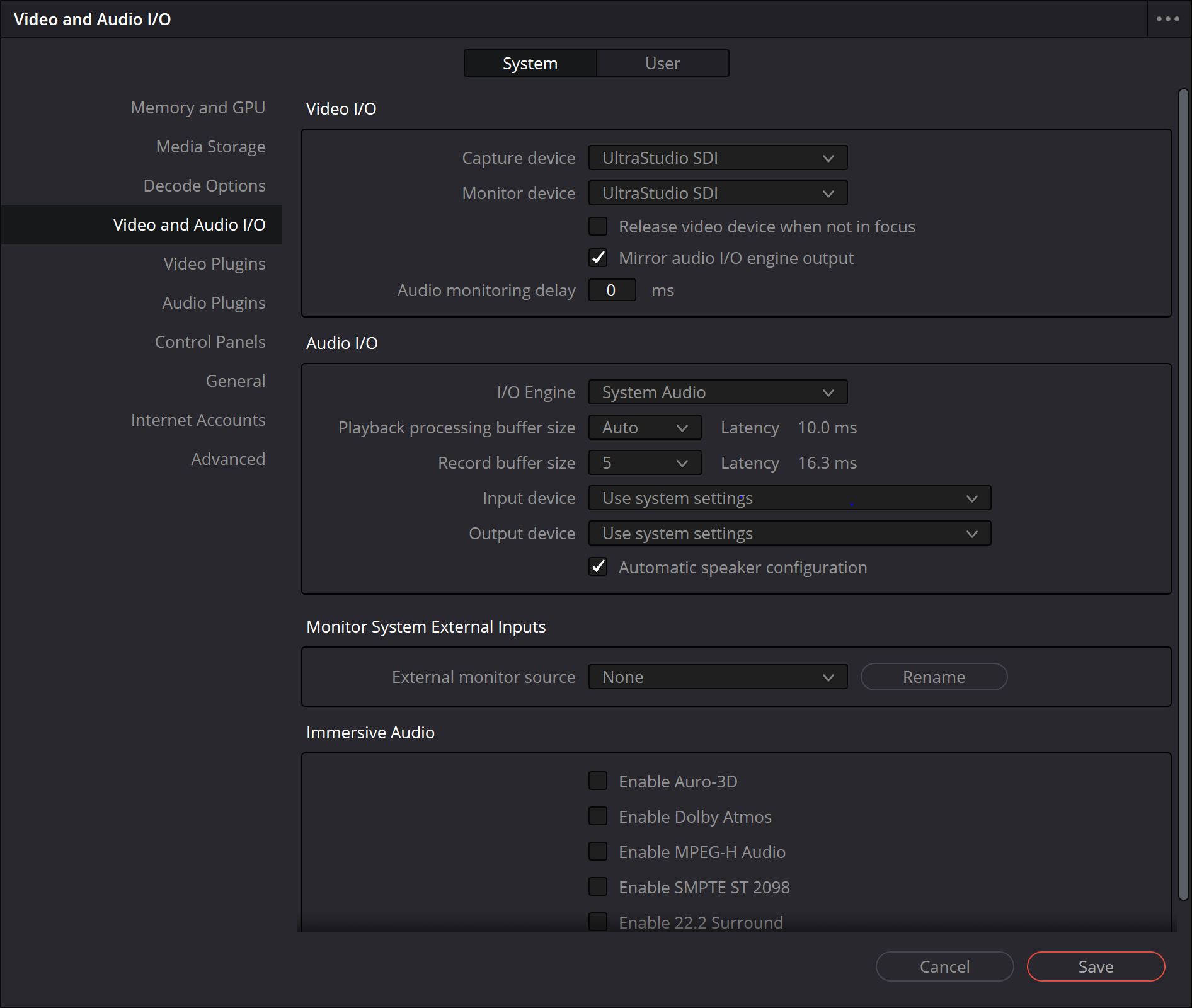
2.2 グラフィックドライバーを更新する
古いグラフィック ドライバーは黒い画面の問題を引き起こす可能性があります。
- NVIDIA または AMD の公式 Web サイトから GPU ドライバーを更新します。
- アップデート後、DaVinci Resolve を再起動します。
2.3 入力のGPU処理を無効にする
GPUアクセラレーションがライブ録画に干渉する場合があります。 設定 > システム > メモリとGPU >「GPU処理モード」のチェックを外し、DaVinci Resolveを再起動します。
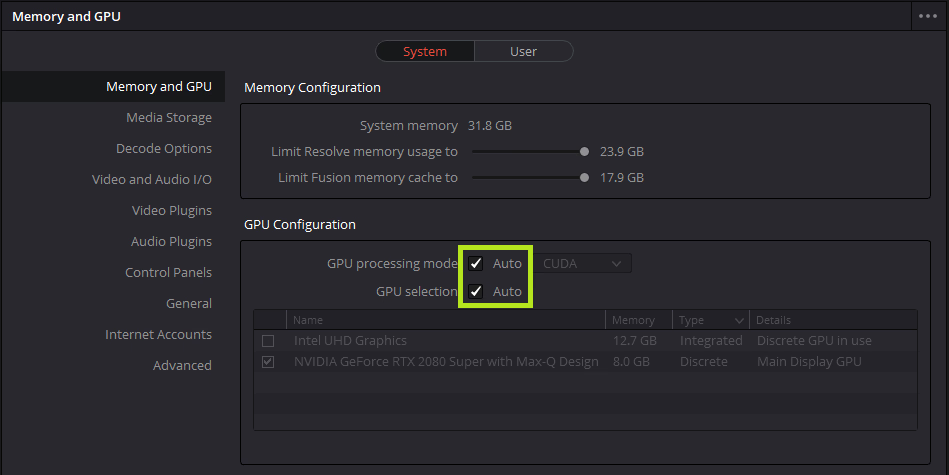
2.4 カメラの権限を確認する
Windowsの場合:
へ移動 設定 > プライバシーとセキュリティ > カメラ > DaVinci Resolve にカメラへのアクセス権があることを確認します。
macOSの場合:
で システム環境設定 、へ セキュリティとプライバシー > カメラ 、DaVinci Resolve にカメラへのアクセス権を付与します。
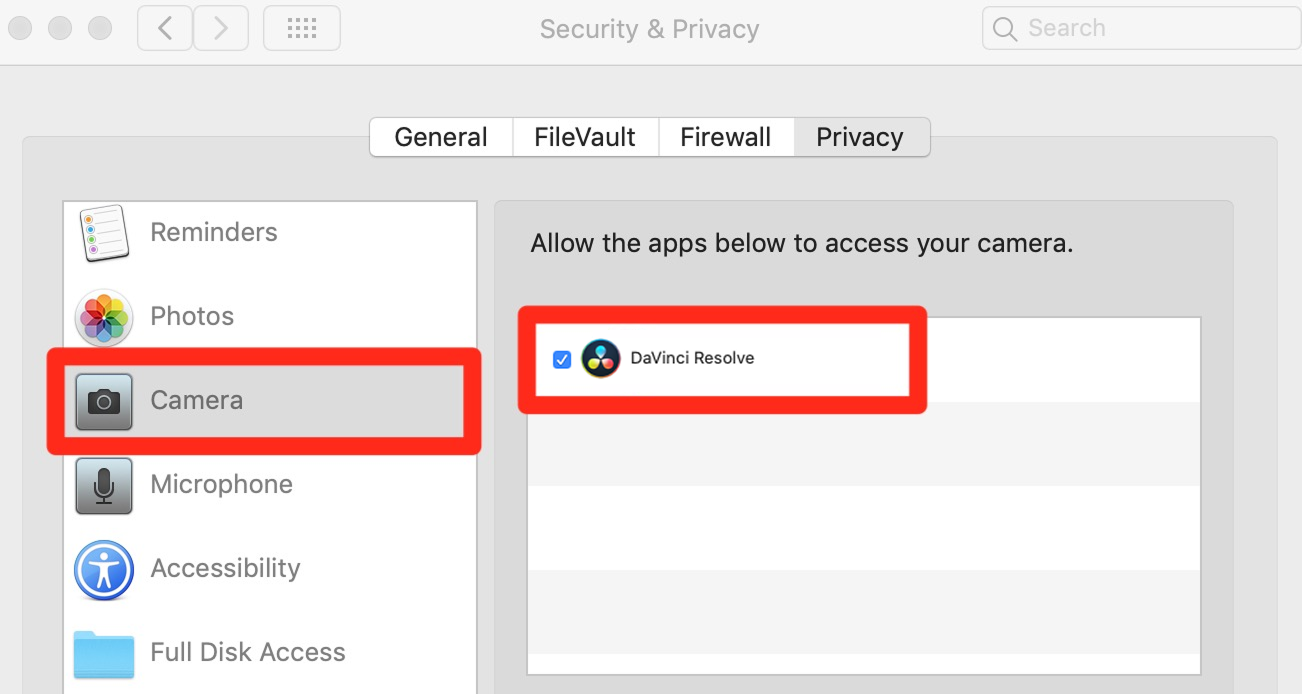
2.5 プロジェクト設定を調整する
- 開ける プロジェクト設定 に移動して 詳細設定 録画デバイスに合わせてタイムラインの解像度とフレーム レートを設定します。
- 「最高品質にサイズを強制する」を有効にすると、黒い画面の問題が解決されるかどうかを確認します。
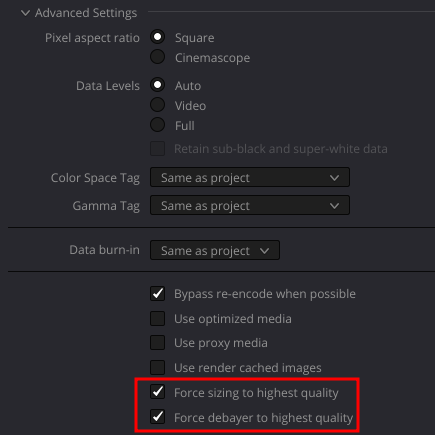
2.6 外付けキャプチャカードを使用する
ウェブカメラまたは外部ビデオソースを使用している場合は、Elgato Cam Link などの外部キャプチャ カードを使用すると、DaVinci Resolve がビデオ入力を正しく認識できるようになります。
2.7 DaVinci Resolveを再インストールする
上記の解決策がどれも機能しない場合は、DaVinci Resolve をアンインストールして再インストールし、破損したファイルのないクリーンなインストールを確実に実行してください。
それでも黒い画面の問題に悩まされている場合は、別の解決策が必要かもしれません。そこで Recordit 入って来ます。
3. 黒い画面なしでライブ録画できる最高の使いやすいスクリーンレコーダー – Recordit
黒い画面の問題なしにライブビデオを録画する信頼できる方法が必要な場合は、 Recordit は完璧なソリューションです。シンプルでありながら強力な画面録画ツールで、最小限の設定で高品質の動画をキャプチャできます。
選ぶ理由 Recordit :
- 録画が黒い画面の問題なしにキャプチャされていることを確認します。
- わかりやすいユーザー インターフェースにより、初心者でも簡単に録音できます。
- 画面、ウェブカメラ、すべてのオーディオソース (システムとマイク) を簡単にキャプチャします。
- 非常に鮮明なビデオを実現する HD (1080p)、2K、または 4K 画面録画をサポートします。
ライブ録音方法 Recordit 黒い画面をキャプチャせずに:
- ダウンロード Recordit お使いの OS に適したバージョンをダウンロードし、ソフトウェアをインストールして起動します。
- 記録モードを選択し、ブラウザまたはデバイスのハードウェア アクセラレーションを無効にします。
- 録画をクリックすると、画面上のアクティビティがリアルタイムでキャプチャされます。
- 完了したら、同じ場所にある停止ボタンをクリックし、「ファイル」タブで録画されたビデオを見つけます。
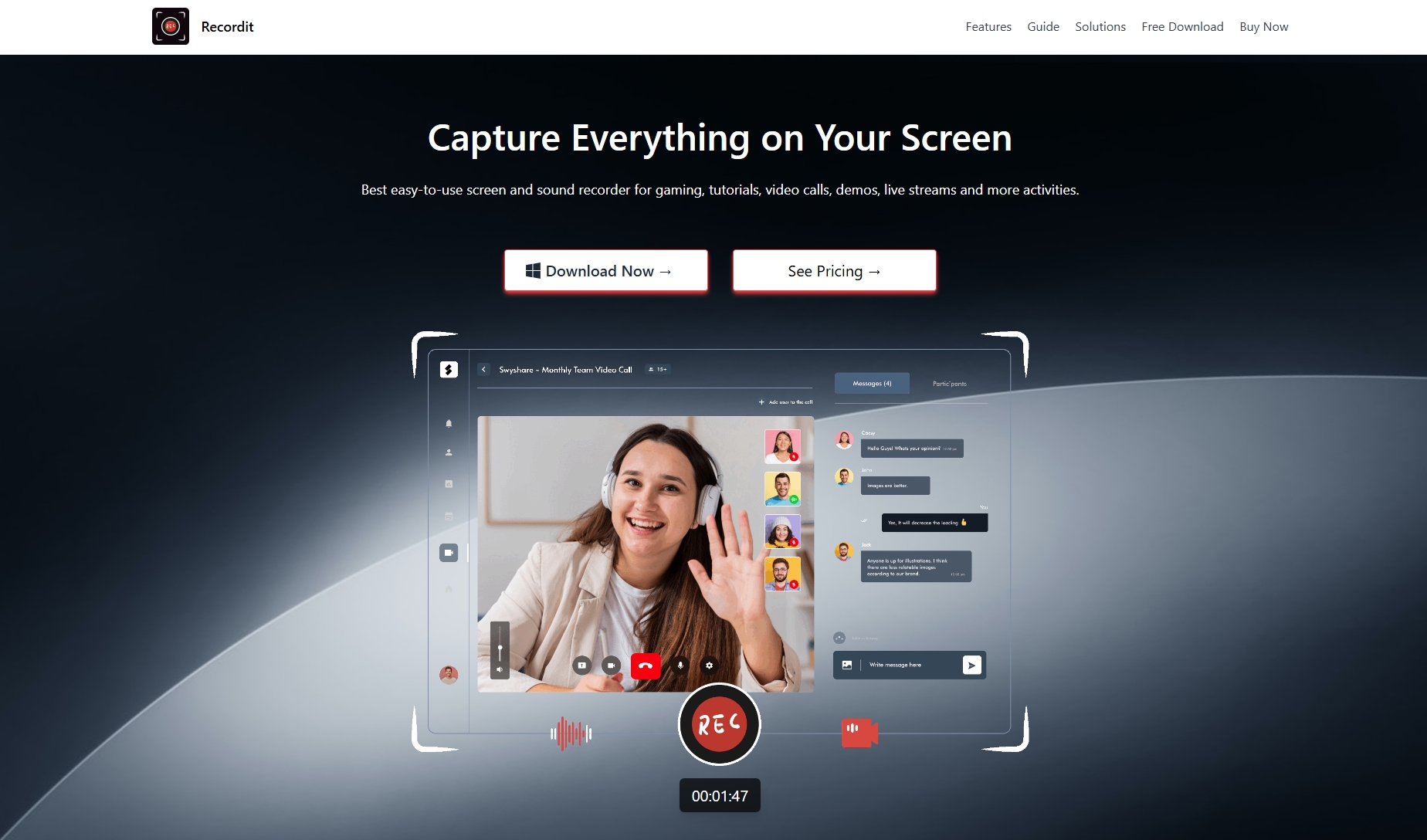
4. 結論
DaVinci Resolveでライブビデオを録画するのは、特に黒い画面が表示されるなど、時に困難になることがあります。この記事で概説されているトラブルシューティング手順に従うことで、問題を解決できる可能性があります。しかし、迅速かつ効果的な代替手段をお探しの場合は、 Recordit 複雑な操作なしでシームレスに画面を録画できる素晴らしいオプションです。
信頼性が高く、使いやすく、手間のかからないスクリーン録画ツールが必要な場合は、 Recordit ぜひお試しください。チュートリアル、ゲームプレイ、ライブ配信など、 Recordit 黒い画面エラーのイライラを解消し、高品質な結果を保証します。お試しください Recordit 今すぐインストールして、スムーズでトラブルのない画面録画をお楽しみください。
