Windows Snipping Toolは、Windowsでスクリーンショットを撮るための定番ツールとして長年愛されてきました。画面の一部を簡単に録画でき、キャプチャを保存したり注釈を付けたりすることもできます。しかし、最近のWindowsのバージョンでは、このツールの機能が拡張され、基本的な操作も可能になっていることに気づいていないユーザーも多いでしょう。 ビデオ録画 機能が追加されました。簡単なチュートリアル、バグのデモ、ソフトウェアのウォークスルーなど、どんな内容でも、Snipping Tool にはサードパーティ製のソフトウェアを必要とせずに録画できる機能が組み込まれています。
しかし、実際どれほど効果的なのでしょうか?より高度な画面録画タスクには、より優れた代替手段があるのでしょうか?この記事では、Windows Snipping Toolを使った動画録画の方法と、そのメリットとデメリットについて解説します。
1. Snipping Tool でビデオを録画できますか?
はい。Windows 11 バージョン 22H2 以降、Snipping Tool にはスクリーンショット機能に加えて画面録画機能が追加されました。Windows ユーザーはこれまで、Xbox Game Bar、OBS Studio、サードパーティ製のスクリーンレコーダーなどのアプリを使って動画をキャプチャするしかなかったので、これは待望の機能でした。
Windows Snipping Tool の画面録画機能は非常にシンプルで、画面上の任意の領域をキャプチャする基本的な機能を備えています。Web カメラのオーバーレイ、マイク入力のコントロール、リアルタイム注釈といった高度な設定は備えていませんが、簡単な作業であれば十分にこなせます。
2. Windows 11 Snipping Tool で録画する方法
Snipping Tool を使ったビデオ録画は簡単です。次の手順に従ってください。
- Windows キーを押して、「Snipping Tool」を見つけて、デバイスで起動します。
- Snipping Tool 内では、上部に 2 つのタブが表示されます。 スニップ そして 記録 ; クリックして 記録 タブ(ビデオカメラアイコン)。
- Windows スニッピング ツールのショートカット (Win + Shift + S) をクリックして録画を開始し、画面上でキャプチャするアクションを実行します。
- 完了したら、Snippingツールの 停止 ボタンをクリックすると、録画が自動的に Snipping Tool ウィンドウで開きます。
- クリックして 保存アイコン または使用 Ctrl + S ビデオを保存するには .mp4 デフォルトの形式です。
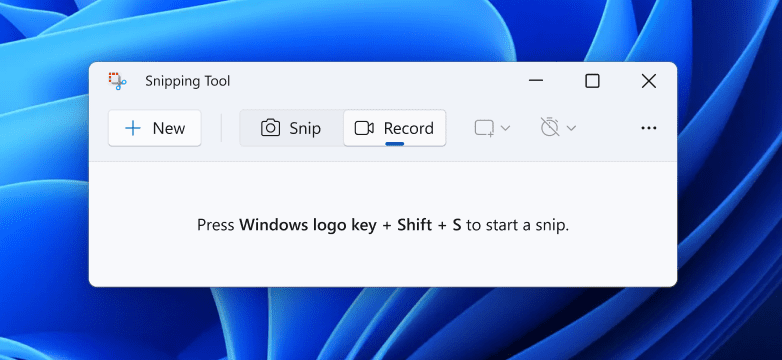
3. スニッピングツールを使用してビデオを録画するメリットとデメリット
長所 :
- 内蔵で無料
サードパーティ製ソフトウェアをインストールする必要はありません。Windows 11 がプリインストールされています。 - シンプルなインターフェース
クリーンで最小限の UI により、技術に詳しくないユーザーでも簡単に操作できます。 - カスタムエリア選択
画面の一部だけを録画する機能は、特定のタスクに集中するのに役立ちます。 - クイック共有
MP4 形式で保存するので、共有やアップロードが簡単です。
短所 :
- 音声録音なし
現時点では、Snipping Tool はオーディオ録音 (システム サウンドもマイク入力も) をサポートしていません。 - ウェブカメラオーバーレイなし
ウェブカメラの映像を含めることはできません。これはチュートリアルやプレゼンテーションには不利です。 - 注釈ツールなし
録画中に画面に注釈を付けたり、強調表示したり、描画したりすることはできません。 - 編集オプションが限られている
ツール内で録画をトリミングしたり編集したりすることはできません。 - Windows 11でのみ利用可能
Windows 10 以前ではビデオ録画はサポートされていません。
4. 使用 Recordit スニッピングツールの代わりに
Snipping Toolの機能の少なさに不満を感じているなら、それはあなただけではありません。より柔軟な操作を求めるなら、 Recordit 素晴らしい代替手段です。
Recordit は、高速で共有可能なスクリーンキャスト用に設計された軽量のスクリーン録画ツールです。画面の任意の部分を音声付きで瞬時にキャプチャし、GIFまたは動画として保存できます。
の主な特徴 Recordit :
- 品質やフレームを損なうことなく画面と音声を記録します。
- 録画モード、領域、解像度、マウス カーソルなどの録画設定をカスタマイズできます。
- 録音を一般的な形式に即座に変換して保存します。
- カスタマイズ可能なホットキーを使用して、録音を簡単に制御します。
- Windows と macOS の両方で動作します。
使い方 Recordit Windows Snipping Toolの代わりに:
- ダウンロードとインストール Recordit 公式サイトからダウンロードして設定してください。
- アプリを起動し、録画するモード、領域、解像度を選択します。
- クリックして録画を開始し、画面上のタスクを実行します。
- 録画停止ボタンをクリックすると、 Recordit ビデオは自動的に保存され、「ファイル」タブに表示されます。
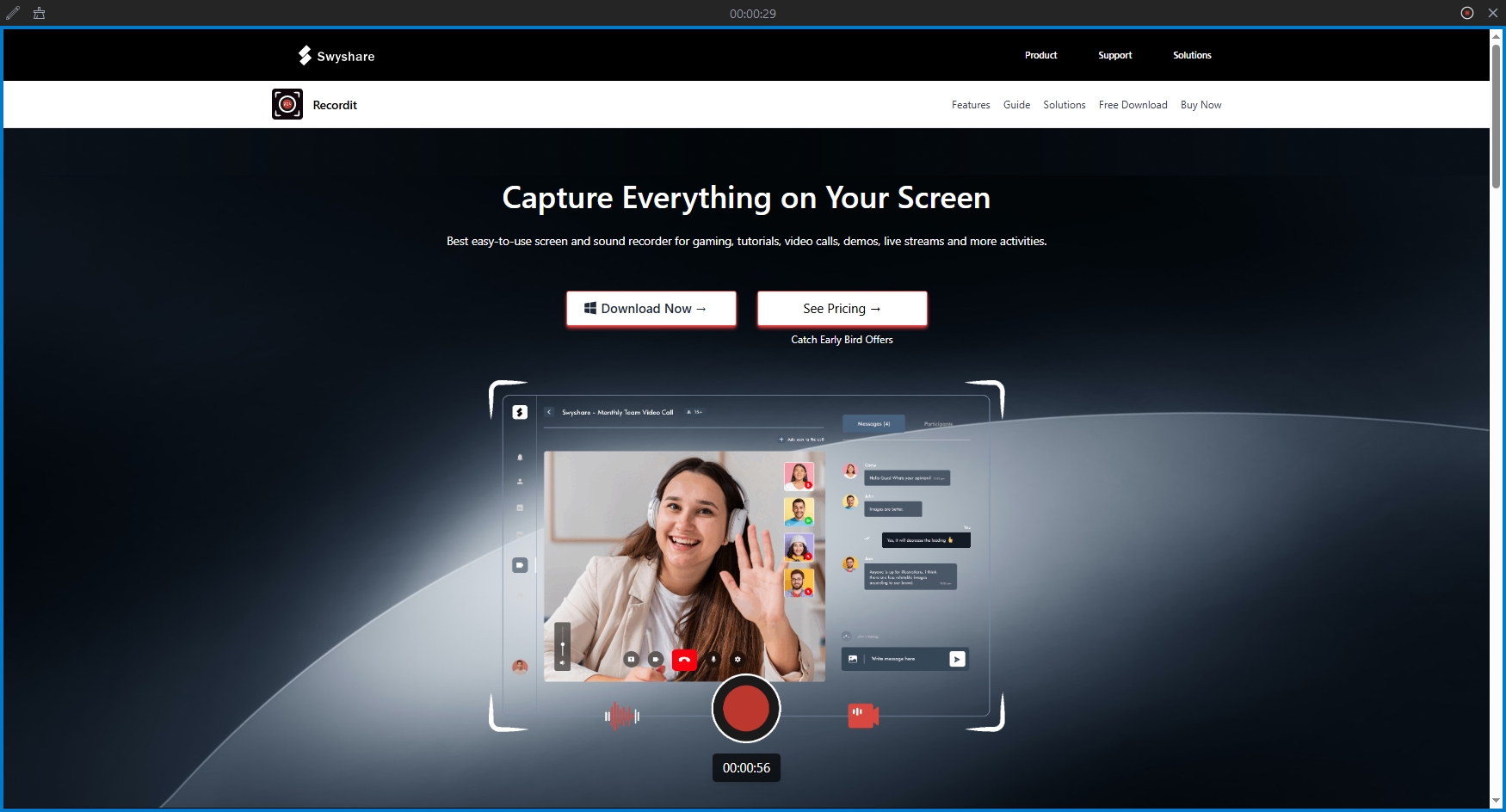
5。結論
Snipping Tool の新しいビデオ録画機能は、Windows 11 の嬉しい追加機能です。サードパーティ製のソフトウェアを使わずに、画面を素早く簡単に録画できます。ソフトウェアのバグや UI のデモなど、画面上の単純なアクティビティをキャプチャするのに最適ですが、音声、編集、共有といった重要な機能には制限があります。
より強力な画面録画機能を必要とするユーザー向けに、 Recordit ははるかに優れた選択肢です。音声録音、簡単なGIFエクスポート、高速共有、そしてよりプロフェッショナルな機能のサポートにより、Snipping Toolではカバーできない部分を補います。チュートリアルの作成、バグ報告、あるいはよりダイナミックな映像をキャプチャしたい場合でも、 Recordit 本格的なビデオ編集ソフトウェアの複雑さがなく、必要なツールを提供します。
