ファイル拡張子はファイル名の最後に付加される文字で、ファイルの種類を識別し、どのアプリケーションがファイルにアクセスして操作できるかを指定します。たとえば、
.txt
ファイルは通常テキストエディタで開かれますが、
.jpg
ファイルは画像ビューアで開かれます。ファイル拡張子を変更する必要がある理由はいくつかあります。
- 互換性 : 一部のプログラムでは、ファイルを正しく認識して開くために特定のファイル拡張子が必要です。
- 組織 : 拡張子を変更すると、ファイルをより効果的に分類および整理できるようになります。
- 変換 : 本当の変換ではありませんが、拡張子を変更すると、その形式をサポートする別のアプリケーションでファイルが認識されるようになる場合があります。
この記事では、Windows 10 および 11 でファイル拡張子を変更するさまざまな方法について説明します。
1. Windows 10/11でファイル拡張子を変更する方法
方法1: 右クリックして名前を変更する
ファイル拡張子を変更する最も簡単な方法の 1 つは、ファイル エクスプローラーを使用してファイルの名前を直接変更することです。
デフォルトでは、Windows はファイル拡張子を非表示にします。ファイル拡張子を変更するには、ファイル拡張子の表示を有効にする必要があります。
ステップ1 : 開ける ファイルエクスプローラー > クリック ビュー タブ>チェックボックスをオンにします ファイル名拡張子 (これにより、ファイル名の横にファイル拡張子が表示されます)。
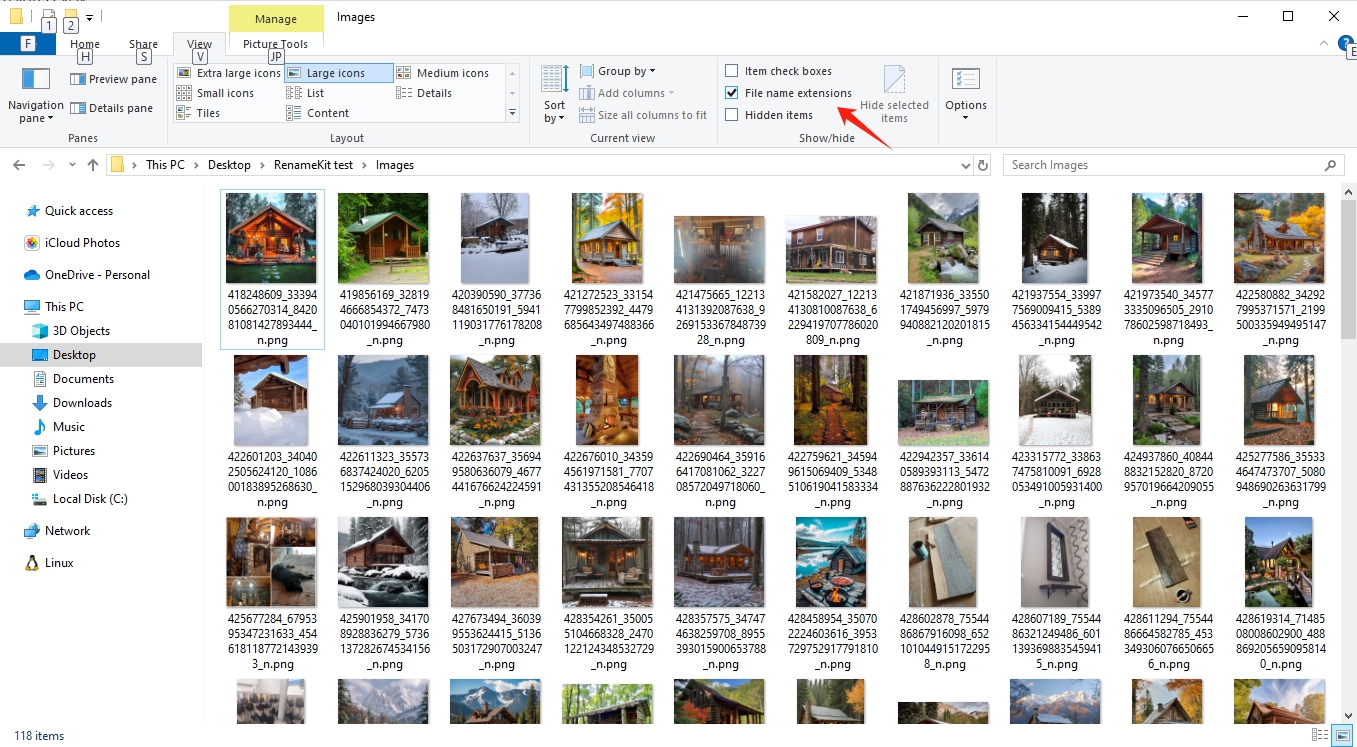
ステップ2: 拡張子を変更したいファイルを見つけます > ファイルを右クリックして選択します 名前を変更 > ドットの後の文字を変更して拡張子を変更します > を押します 入力 プロンプトが表示されたら変更を確認します。
例: 変更 .png ファイルする .jpg 形式(ファイル拡張子を変更するときは注意してください。拡張子が間違っていると、関連付けられているアプリケーションでファイルを読み取れなくなる可能性があります)。
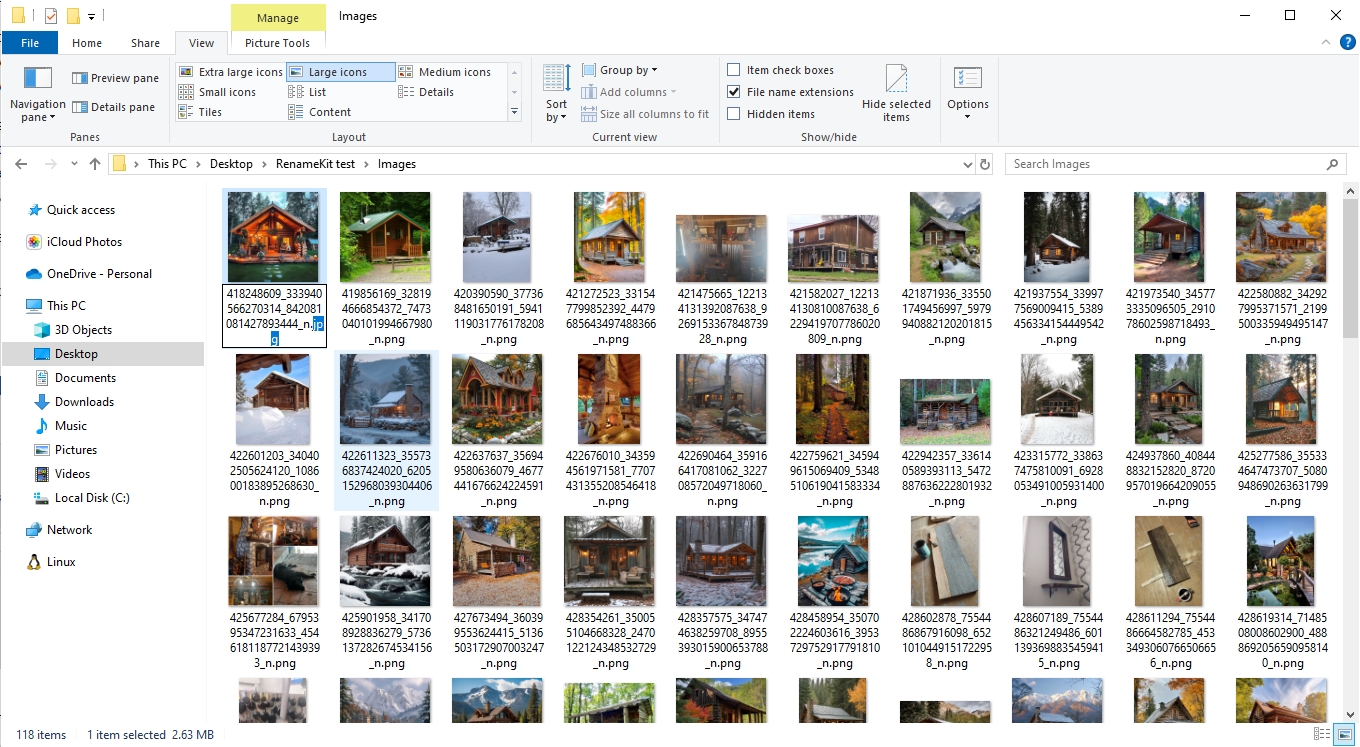
方法 2: ファイルを開いて名前を付けて保存する
ファイル拡張子を変更するもう 1 つの簡単な方法は、アプリケーションでファイルを開き、別の種類として保存することです。
- 現在のファイル タイプをサポートするアプリケーションでファイルを開きます。
- クリック ファイル メニューバーにあります。
- 選択する 名前を付けて保存 または 輸出 。
- ダイアログボックスで、ドロップダウン メニューから目的のファイル形式を選択します。
- 必要に応じて新しいファイル名を入力し、 保存 。
例: .xlsx WPSでファイルを選択し、 ファイル > 名前を付けて保存 > > 選択 .csv 新しいファイルタイプとしてフォーマットします。
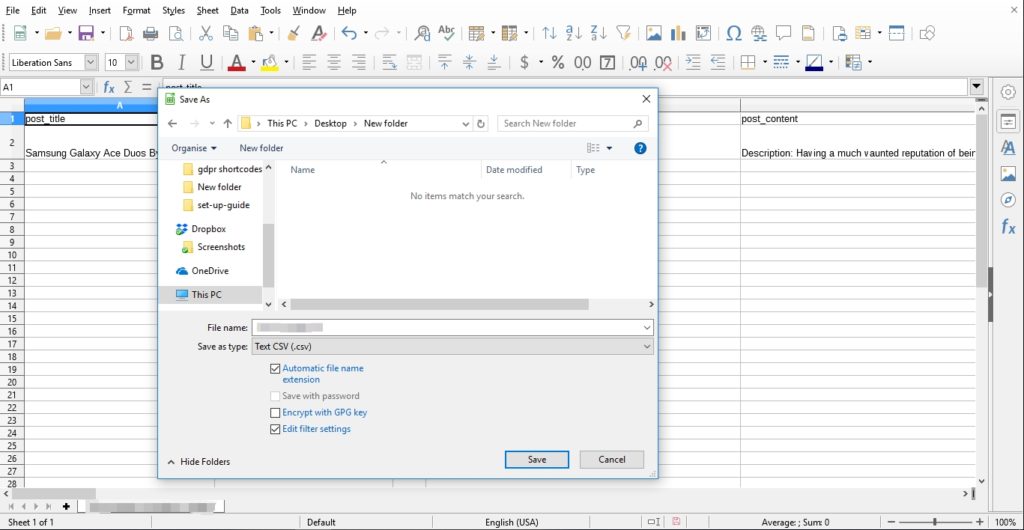
2. Windows 10/11でファイル拡張子を一括変更する方法
複数のファイルの拡張子を一度に変更する必要がある場合は、RenameKit などの専用ツールを使用すると、プロセスが大幅に簡素化されます。
名前変更キット は、Windows 10 および 11 用に設計された多機能なファイル名変更ツールです。ファイル拡張子の一括変更など、単純な名前変更タスクと複雑な名前変更タスクの両方を処理するためのさまざまな機能を提供します。RenameKit は、複数のファイルの名前を効率的かつ効果的に変更する必要があるユーザーに適しています。
RenameKit の主な機能のリストは次のとおりです。
- 多数のファイルとフォルダの名前を同時に変更して、時間と労力を節約します。
- ワンクリックで複数のファイルのファイル拡張子を変更します。
- 数字の追加、プレフィックスとサフィックスの追加、テキストの検索と置換など、複数の名前変更ルールを 1 回の操作で適用します。
- 名前の変更には、一般情報、画像のサイズ、オーディオのプロパティ、ビデオのプロパティなどのファイル情報を抽出して使用します。
- ファイルの種類に基づいてファイルまたはフォルダーをフィルターします。
- MasOS および Windows 10 および 11 とシームレスに動作します。
次に、RenameKit を使用してファイル拡張子を一括変更する手順について詳しく説明します。
ステップ1 : RenameKit インストーラーをダウンロードし、画面の指示に従ってソフトウェアをコンピューターにインストールします。
ステップ2 : RenameKit を起動し、名前を変更するファイルまたはフォルダーをソフトウェア インターフェイスに追加します。
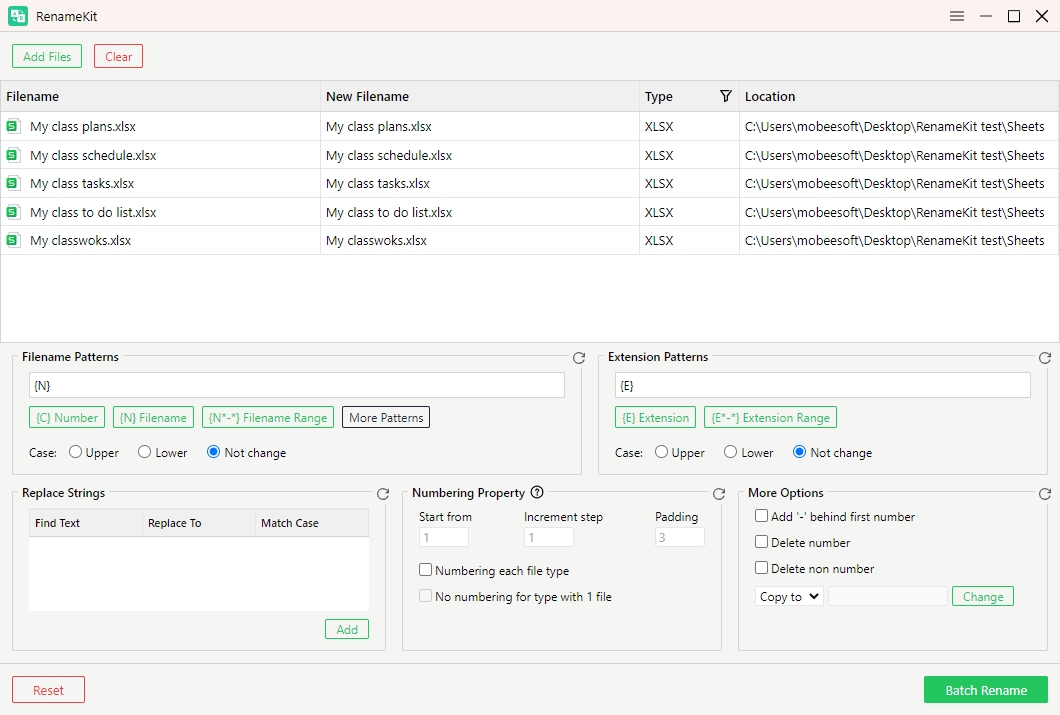
ステップ3 :「 拡張パターン 」パネルで、選択したファイルに適用する新しい拡張子を入力し、必要に応じて拡張子の大文字と小文字を変更することを選択します。
例: すべて変更 .xlsx ファイルを .csv ファイル。
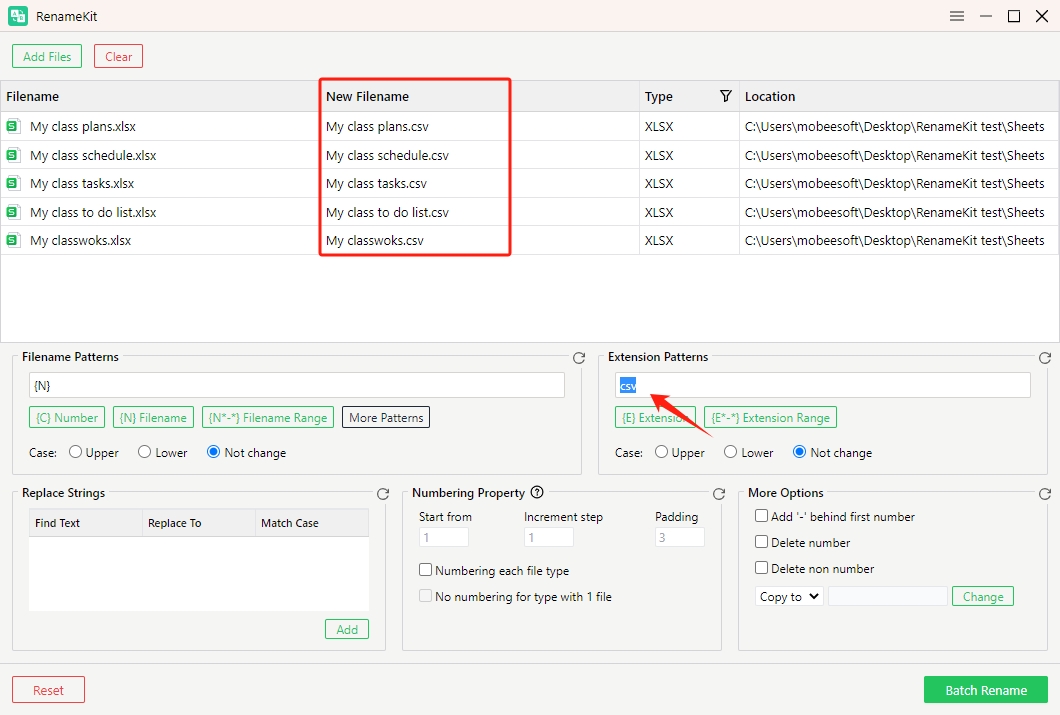
ステップ4 : ファイル拡張子の変更をプレビューしてすべてが正しいことを確認し、「 一括名前変更 「変更を適用するには、「」ボタンをクリックします。
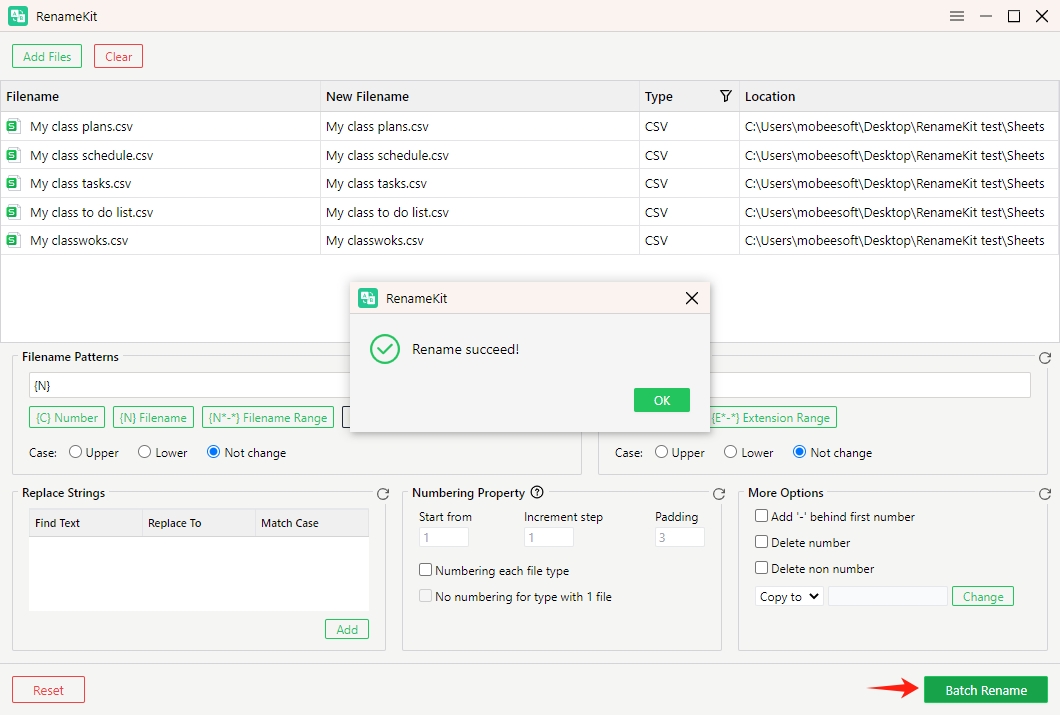
結論
Windows 10 および 11 でファイル拡張子を変更することは、ファイルの管理と整理に欠かせないスキルです。右クリックで名前を変更したり、「名前を付けて保存」機能を使用するなどの簡単な方法は、個々のファイルに対しては効果的ですが、拡張子を一括変更する場合は、専用ツールを使用するとより効率的に処理できます。
RenameKit は、バッチ名前変更タスクに最適な選択肢です。バッチ処理、柔軟な名前変更オプション、ユーザーフレンドリーなインターフェイスなどの強力な機能セットにより、RenameKit は一般ユーザーとプロフェッショナルの両方にとって強力なツールとなっています。変更をプレビューし、カスタム パターンを使用し、大量のファイルを効率的に処理する機能により、生産性が向上し、正確なファイル管理が保証されます。
大規模なファイルの名前変更作業に取り組んでいる方や、ファイル整理のための信頼できるツールを探している方には、RenameKitを強くお勧めします。ファイル拡張子を効果的に管理し、ワークフローを合理化するために必要な機能と使いやすさを提供します。ダウンロードすることをお勧めします。 名前変更キット そしてそれを試してみること。