デジタル時代では、ダウンロードしたファイルを効率的に管理することが不可欠です。特に、大量のメディア コンテンツを扱う人にとっては重要です。yt-dlp などのツールにより、さまざまなプラットフォームからビデオをダウンロードすることがかつてないほど簡単になりました。ただし、命名規則やプロジェクト要件に合わせてこれらのファイルを整理して名前を変更することが課題となることがよくあります。Windows で使用できる強力なスクリプト言語である PowerShell は、ファイル名を変更するための堅牢なソリューションを提供します。この記事では、ファイル名を変更するために PowerShell を yt-dlp と組み合わせて使用する方法を説明し、このアプローチの長所と短所について説明します。
1. PowerShell と yt-dlp を使用してファイル名を変更する方法
Windows コンピューターで PowerShell と yt-dlp を使用してファイルの名前を変更するには、次の手順に従います。
ステップ1: yt-dlpのインストール
名前変更のプロセスに入る前に、次のことを確認する必要があります。
yt-dlp
がシステムにインストールされています。yt-dlp ツールは、さまざまな Web サイトからビデオをダウンロードできるコマンドライン アプリケーションです。
Python パッケージ マネージャーの pip を使用して yt-dlp をセットアップできます。
pip インストール yt-dlp
あるいは、バイナリを直接ダウンロードすることもできます。 yt-dlp GitHub リポジトリ システムの PATH に含まれるディレクトリに配置します。
ステップ2: カスタムファイル名でビデオをダウンロードする
yt-dlp の機能の 1 つは、ダウンロードしたビデオのファイル名をカスタマイズできることです。これは、-o (出力テンプレート) オプションを使用して実行できます。以下のコマンドは、タイトルをファイル名としてビデオをダウンロードして保存します。

このコマンドは、ダウンロードしたファイルにビデオのタイトルに続いて適切なファイル拡張子を付けた名前を付けます。
ステップ3: PowerShellでファイル名を変更する
ビデオをダウンロードした後、特定の命名規則に従うため、または整理しやすくするために、ビデオの名前を変更する必要がある場合があります。PowerShell では、Rename-Item コマンドレットを使用してファイルの名前を変更する簡単な方法が提供されています。
単一ファイルの名前変更
PoerShell を使用して単一のファイルの名前を変更するには、次のコマンドを使用できます。

このコマンドは、C:\path\to\file.mp4 にあるビデオ ファイルの名前を new-filename.mp4 に変更します。
複数のファイルの名前を変更する
名前を変更するファイルが複数ある場合、PowerShell はループを通じてこれを処理できます。次のスクリプトは、指定されたディレクトリ内のすべての .mp4 ファイルにプレフィックスを追加します。
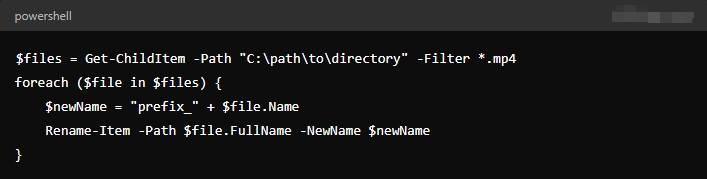
このスクリプトは、ディレクトリ内のすべての .mp4 ファイルをループし、各ファイル名の先頭に「prefix_」を追加して名前を変更します。
メタデータに基づく名前の変更
アップロード者の名前や動画のタイトルなどのメタデータに基づいてファイルの名前を変更するには、PowerShell と組み合わせて yt-dlp の出力テンプレートを使用します。

このコマンドは、UploaderName – VideoTitle.mp4 という形式のファイル名でビデオを保存します。
2. ファイル名の変更に PowerShell と yt-dlp を使用するメリットとデメリット
長所
- カスタマイズ
: PowerShellと
yt-dlpこれらを組み合わせることで、高度なカスタマイズが可能になります。ファイル名をカスタマイズして特定のメタデータを含めたり、任意の命名規則に従ったりすることができます。 - オートメーション PowerShell スクリプトは、大量のファイルを自動化して処理できるため、反復的なタスクを実行するための強力なツールになります。
- 柔軟性 PowerShell は汎用性が高く、日付、ファイルの種類、サイズなどのさまざまな条件に基づいてファイルの名前を変更するために使用できます。
- 無料でアクセス可能
: PowerShellと
yt-dlpは無料ですぐに利用できるツールであり、Windows システムを持つ人なら誰でも利用できます。
短所
- 複雑 : PowerShell スクリプトは強力ですが、初心者にとっては複雑で扱いにくい場合があります。スクリプトに間違いがあると、ファイル名が誤って変更されるなど、望ましくない結果が生じる可能性があります。
- 制限された GUI PowerShell はコマンドライン ツールなので、グラフィカル インターフェイスを好むユーザーにとっては使いにくいかもしれません。
- エラーが発生しやすい : 適切なテストを行わないと、特に多数のファイルを扱う場合に PowerShell スクリプトでエラーが発生しやすくなります。
3. 複数のファイルの名前を変更するのに最適なツール: RenameKit
PowerShell と yt-dlp はファイル名を変更するための強力なオプションを提供しますが、特に大量のファイルを扱う場合には、すべてのユーザーにとって最適な選択肢ではない可能性があります。ここで、一括名前変更ツールである RenameKit が活躍します。 名前変更キット 直感的なグラフィカル インターフェイスを提供し、プレフィックス、サフィックスの追加、番号付け、ファイル拡張子の変更など、幅広い名前変更オプションを提供します。また、変更日、サイズ、ファイル属性などのファイル メタデータに基づいた名前変更もサポートしています。
RenameKit を使用してすべてのファイルの名前を変更する方法を詳しく見てみましょう。
ステップ1 : 下のボタンをタップしてRenameKitをダウンロードし、インストール手順に従ってください。
ステップ2 : RenameKit を開き、名前を変更するすべてのファイルをソフトウェア インターフェイスに追加します。
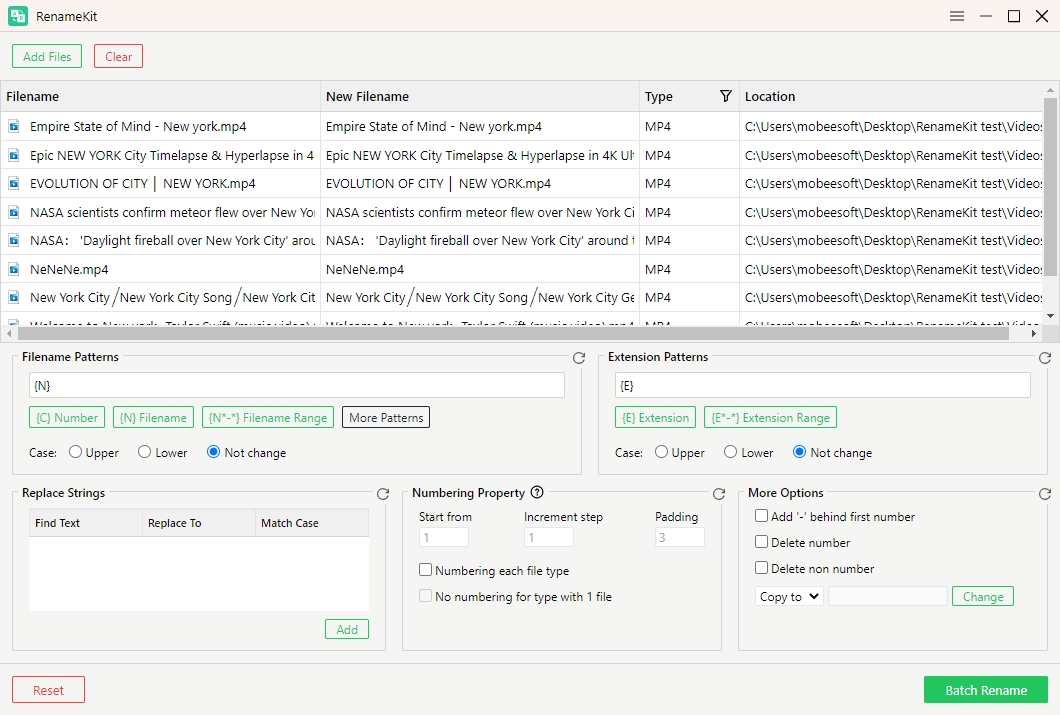
ステップ3 : ニーズに合った名前変更ルールを選択します。複数のルールを組み合わせて、複雑な名前変更スキームを作成できます。
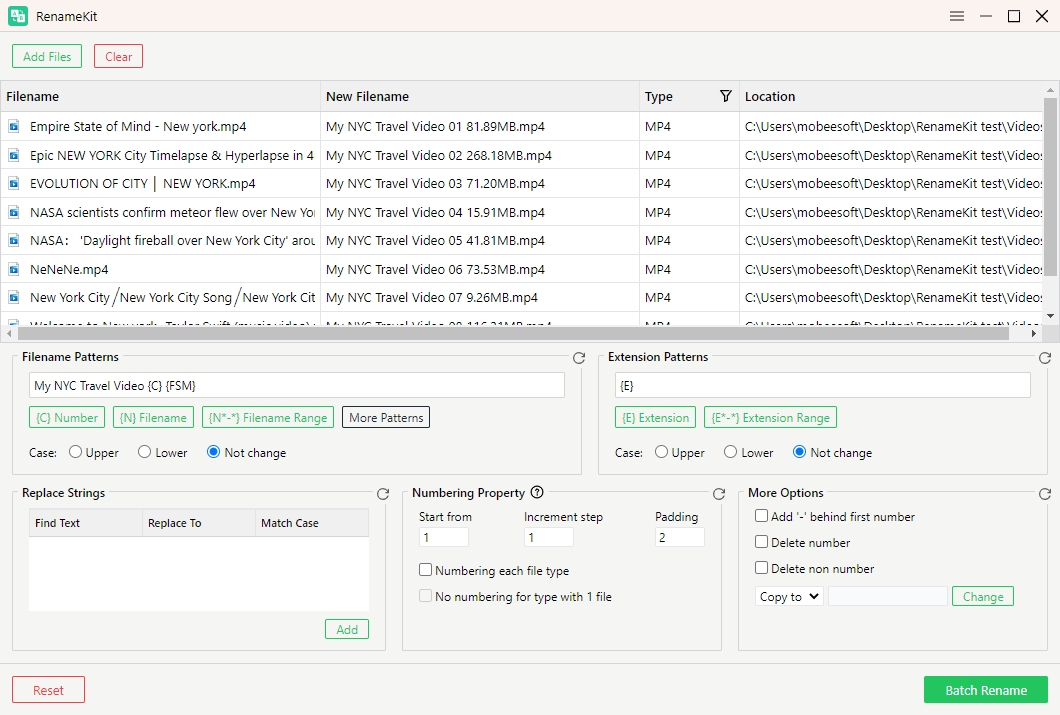
ステップ4 : 間違いがないようにプレビューをよく確認してから、「 一括名前変更 ” をクリックすると、選択したすべてのファイルにルールが適用されます。
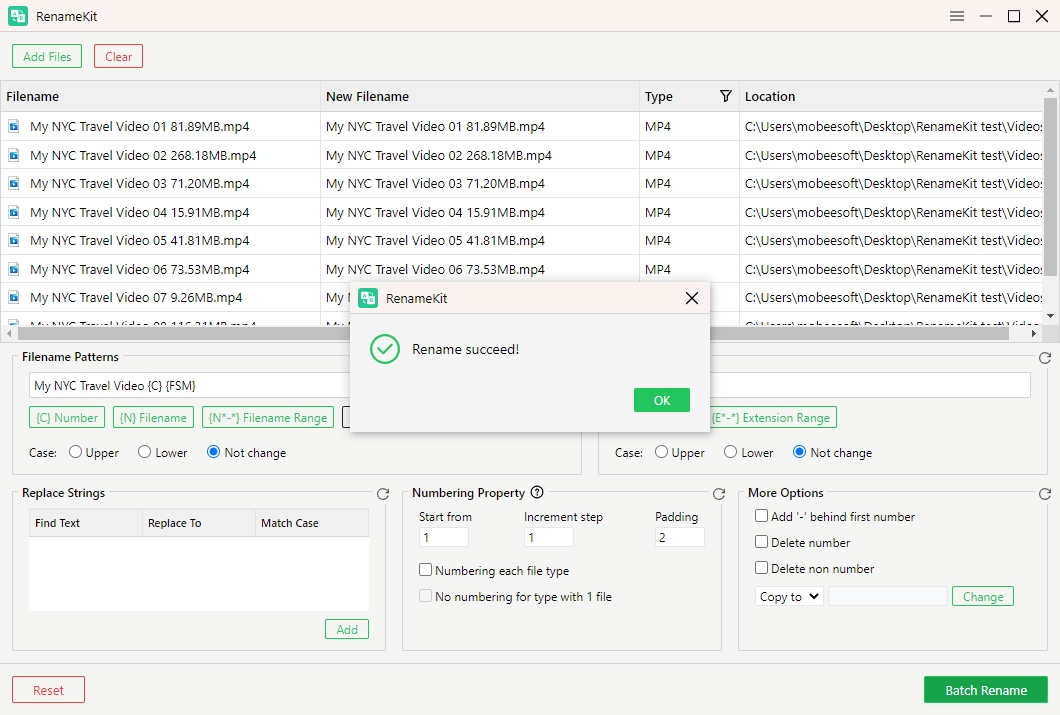
結論
PowerShellと
yt-dlp
ファイル名を変更するための強力な方法を提供しますが、ある程度の技術的専門知識が必要であり、慎重に使用しないとエラーが発生しやすくなります。大量のファイルを管理する人やグラフィカルインターフェイスを好む人にとって、RenameKitは優れた選択肢です。使いやすさと強力な機能を兼ね備えており、初心者と上級者の両方に最適です。強力なツールセットとプレビュー機能により、
名前変更キット
ファイルが正確かつ効率的に名前変更されることを保証するため、複数のファイルの名前変更タスクに推奨されるソリューションになります。