デジタル時代において、ファイル管理は個人およびプロのコンピューティングのいずれにおいても重要な側面です。ドキュメントの整理、ファイルのバックアップ、または他のユーザーとのデータの共有など、ファイルを効率的に管理することは不可欠です。しかし、技術の進歩にもかかわらず、一定の制限は残っています。その 1 つが「ファイル名または拡張子が長すぎます」というエラーです。この一見単純な問題は、特に大量のファイルや深くネストされたディレクトリ構造を処理する場合に、この問題に遭遇したユーザーにとって大きな頭痛の種となる可能性があります。この記事では、このエラーの原因と影響について説明し、ファイルをより効率的に管理するための実用的なソリューションを提供します。
1. エラーの原因は何ですか?
「ファイル名または拡張子が長すぎます」というエラーは、主にオペレーティング システム、特に Windows 内の制限が原因で発生します。Windows オペレーティング システムには、パスの長さが 260 文字に制限されており、この制限には、ドライブ文字、コロン、バックスラッシュ、ディレクトリ名、およびファイル名自体が含まれます。ファイル パスがこの制限を超えると、Windows によってファイルへのアクセス、名前の変更、または移動がブロックされ、エラーが発生することがあります。
たとえば、長い名前のファイルが複数のネストされたフォルダーの奥深くにある場合、パスの合計長が 260 文字を超え、エラーが発生する可能性があります。この問題は、ソフトウェア開発者、データ アナリスト、大規模なアーカイブを管理するユーザーなど、複雑なファイル構造を扱うユーザーにとって特に厄介な問題になる可能性があります。
2. ファイル名または拡張子が長すぎる場合の解決方法は?
「ファイル名または拡張子が長すぎます」という問題は、次の方法で修正できます。
2.1 Windows 10/11でロングパスのサポートを有効にする
Windows 10 (バージョン 1607 以降) および Windows 11 では 260 文字を超えるパスが許可されますが、この機能は手動で有効にする必要があります。
長いパスのサポートを有効にするには:
- レジストリエディターを開く : 打つ " 勝利 + R "、 タイプ " レジストリエディタ 「」を押して、「 入力 ”。
- キーに移動 : HKEY_LOCAL_MACHINE\SYSTEM\CurrentControlSet\Control\FileSystem
- 長いパスを有効にする : LongPathsEnabled エントリを見つけてダブルクリックし、その値を 1 に設定します。
- コンピュータを再起動します : 変更を有効にするには、コンピューターを再起動してください。
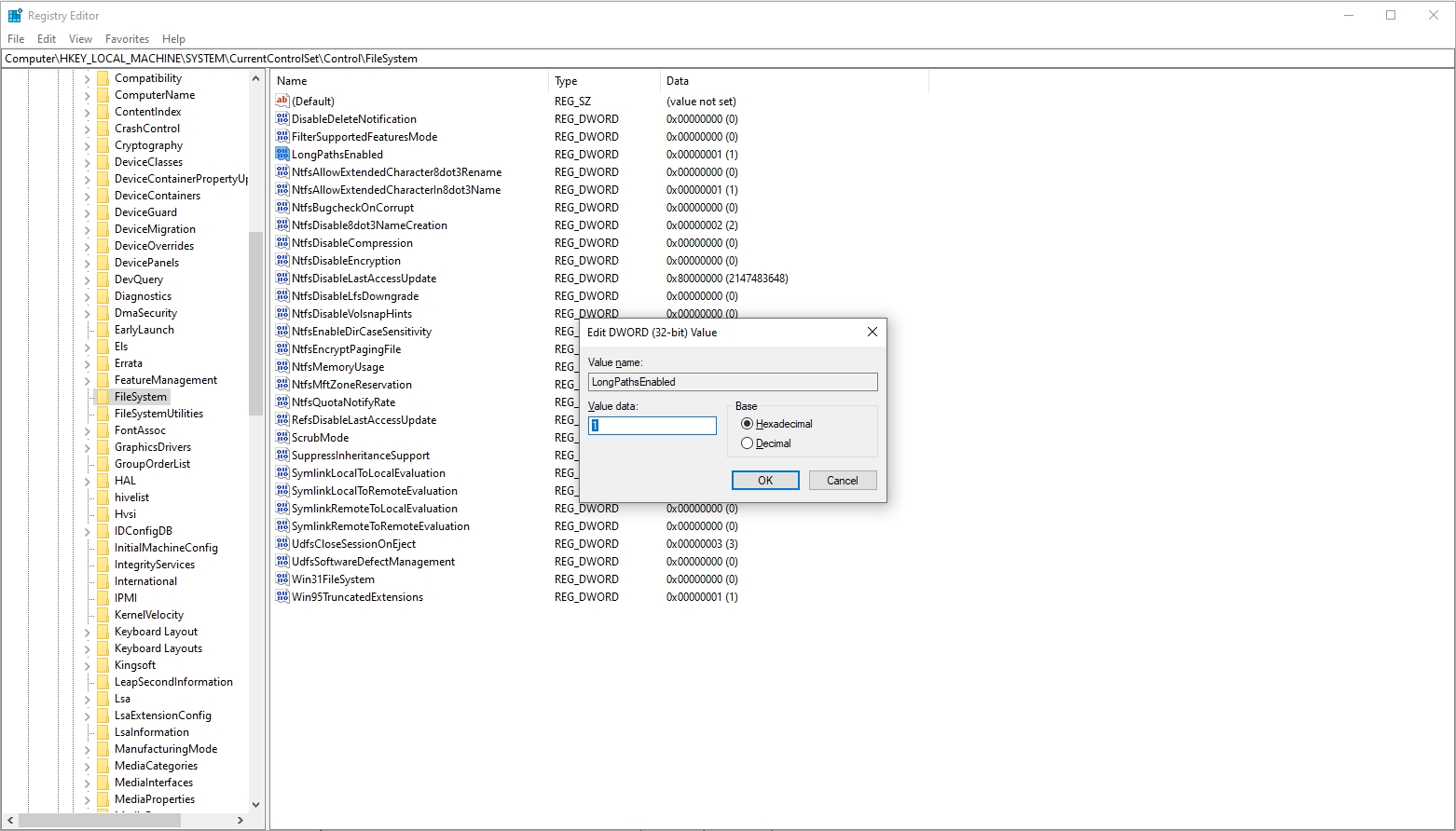
2.2 ファイルパスを短くする
最も簡単な解決策の1つは、ファイルまたはフォルダを上位のディレクトリに移動してファイルパスを短くすることです。たとえば、ファイルを次のように深くネストされた構造に保持するのではなく、 C:\Users\YourUsername\Documents\Projects\ProjectName\Subfolder\AnotherSubfolder\file.txt より単純なパスに移動します C:\プロジェクト\ファイル.txt 。
これにより、パスの合計長が短縮され、エラーを回避できます。この方法は効果的ですが、ファイルとフォルダーの再編成が必要になる場合があり、構造が確立されている場合は不便になる可能性があります。
2.3 コマンドプロンプトまたはPowerShellを使用する
ファイル エクスプローラーを使用して長いパスを持つファイルにアクセスする際に問題が発生する場合は、コマンド プロンプトまたは PowerShell を使用すると、長いパスをより適切に処理できます。
- コマンドプロンプトの使用
: コマンドプロンプトを開く (
cmd)を使用してcdコマンドを使用して、ファイルを含むディレクトリに移動します。その後、次のようなコマンドを使用できます。renameまたはmoveファイルの名前を変更したり、ファイルを移動したりします。 - PowerShell の使用 : PowerShell スクリプトは、長いパスを持つファイルの操作にも使用できます。たとえば、スクリプトを使用して、ファイルの名前変更や短いパスへの移動を自動化できます。
2.4 ネットワークドライブのマッピング
深くネストされたフォルダー構造を持つ環境では、ネットワーク ドライブをルート ディレクトリに近いフォルダーにマップできます。これにより、そのフォルダー内のファイルのパスの長さが効果的に短縮されます。
ネットワークドライブをマップするには:
- ファイルエクスプローラーを起動し、「 このPC 」を選択し、「 ネットワークドライブのマッピング ”。
- ドライブ文字を選択し、マップするフォルダーを選択します。
- マッピングプロセスを完了します。
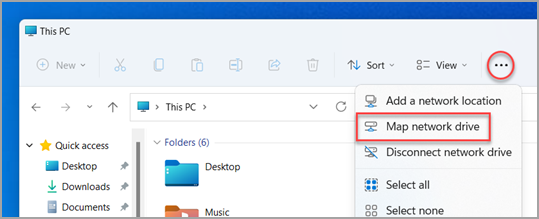
一度マップすると、ファイルがドライブのルートにあるかのようにファイルにアクセスできるため、「ファイル名または拡張子が長すぎます」というエラーが発生するリスクが軽減されます。
2.5 サードパーティツールを使用する
長いファイル パスは、さまざまなサードパーティ ツールで処理できます。これらのツールは、長い名前のファイルをより効率的に管理するのに役立つ追加機能を提供します。
- ロングパスツール : 長いファイル パスに関連する問題を修正するために特別に設計されたユーティリティです。
- 7-ジップ : ファイルを ZIP アーカイブに圧縮し、目的の場所に解凍すると、長いパスの制限を回避できる場合があります。
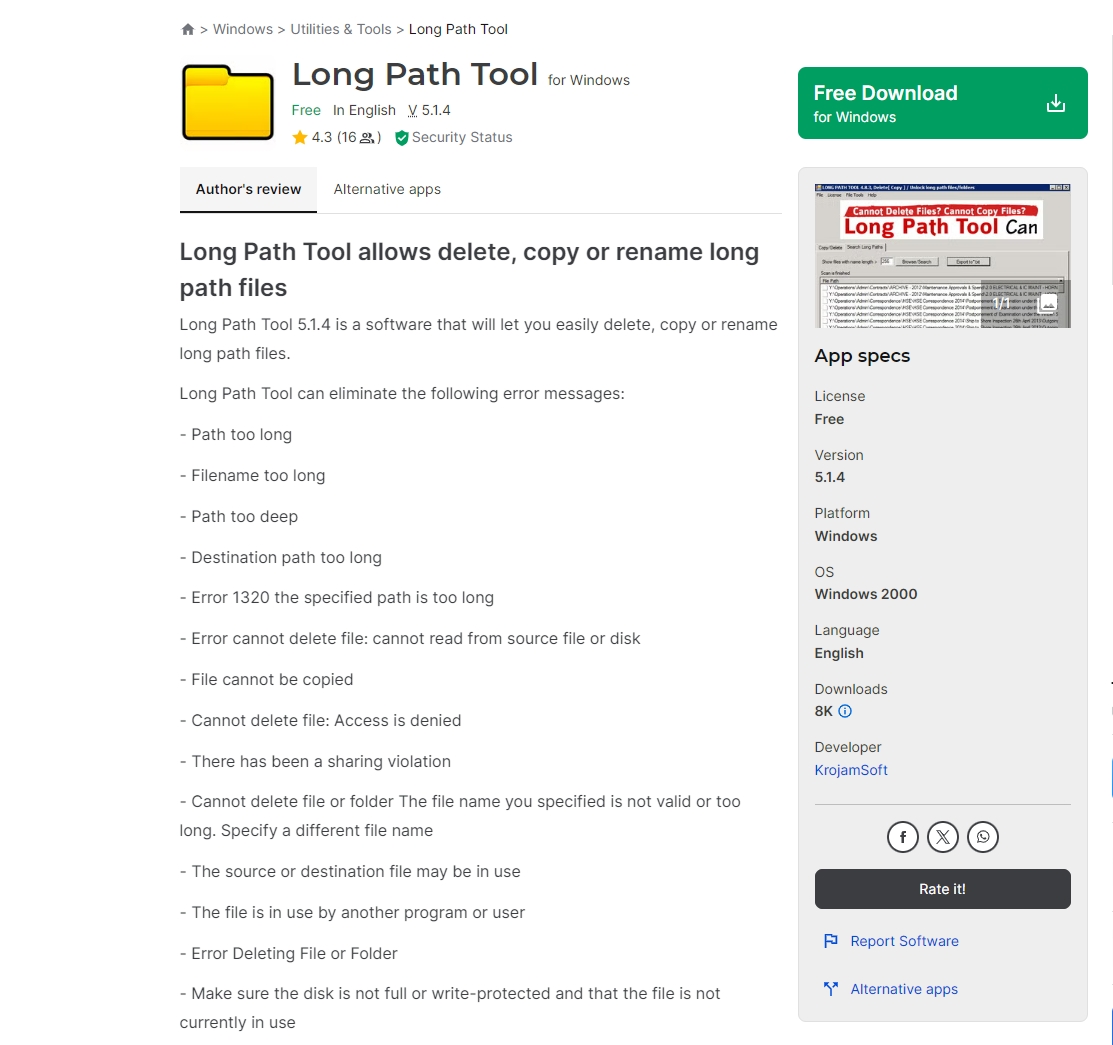
2.6 ファイルとフォルダの名前を変更する
最後の実用的な解決策は、ファイルとフォルダの名前を短くすることです。たとえば、長いフォルダ名を省略したり、簡潔なファイル名を使用したりすることができます。名前を変更すると、パスの合計長を許容範囲内に短縮できることがよくあります。
ファイルまたはフォルダの名前を変更するには、ファイルまたはフォルダを右クリック > 「 名前を変更 ” > 短い名前を入力してください 「 入力 ”。
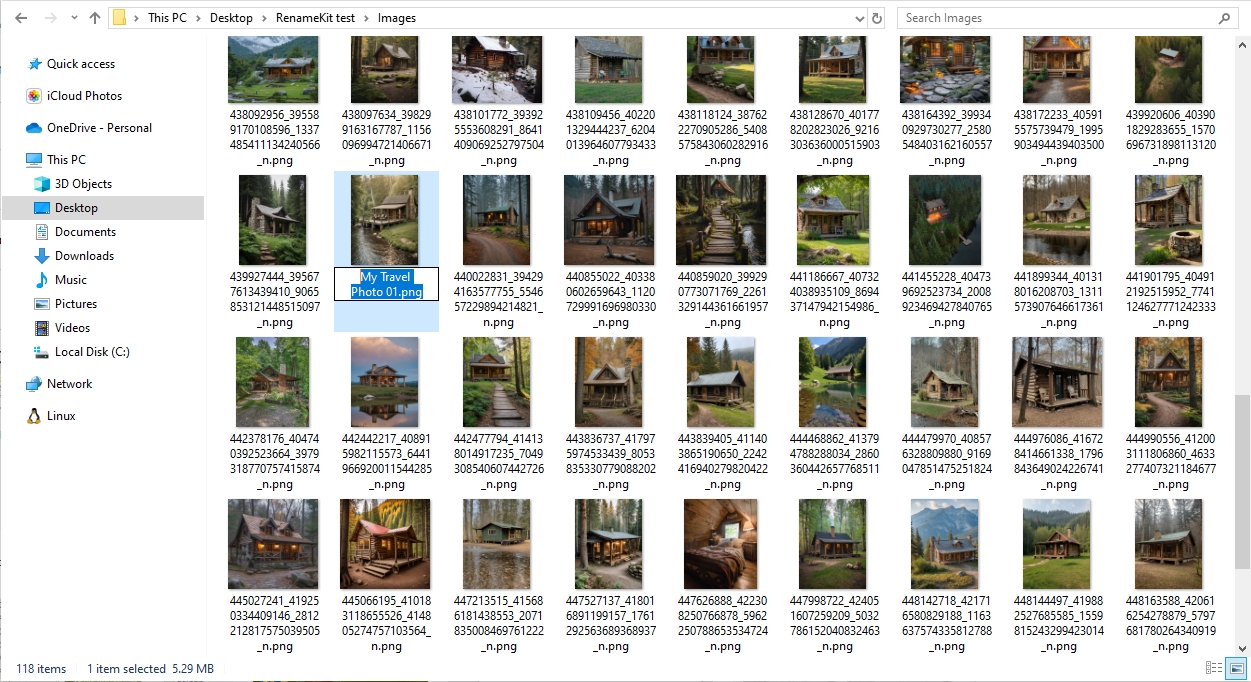
名前を変更するファイルやフォルダが多数ある場合は、次の手順に従って RenameKit を試してみてください。
ステップ1 : ダウンロードしてインストールする 名前変更キット Windows または Mac コンピューター上のソフトウェア。
ステップ2 : ファイルやフォルダをソフトウェアにインポートする場合、名前変更設定を使用してファイル名を短くすることができます。 ファイル名の範囲 ファイル名を指定された長さに選択する機能、 テキストの置換 長いテキストセグメントを削除または置換するオプションと、 プレフィックス/サフィックスを追加 わかりやすくするために短い接頭辞または接尾辞を追加する機能。
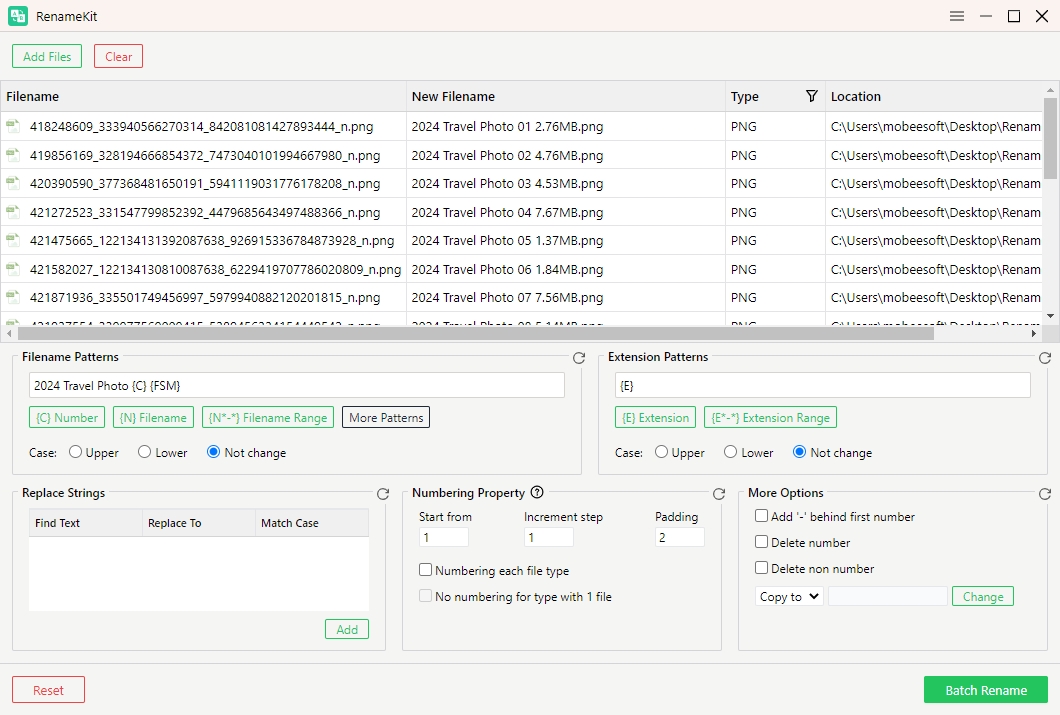
ステップ3 : プレビューして「 一括名前変更 短縮ファイル名を適用するには、「」ボタンをクリックします。
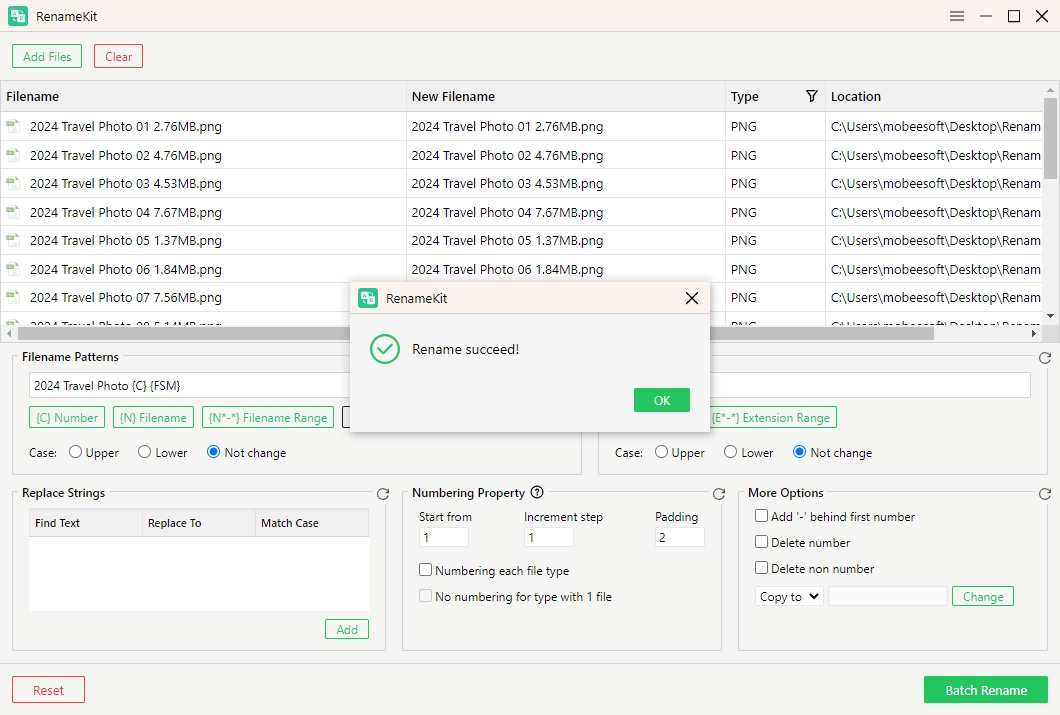
結論
効率的なファイル管理は重要ですが、「ファイル名または拡張子が長すぎます」というエラーは、特に Windows の 260 文字のパス制限により、問題を複雑にする可能性があります。これに対処するには、Windows で長いパスのサポートを有効にしたり、ファイル パスを短くしたり、コマンド プロンプトまたは PowerShell を使用したり、ネットワーク ドライブをマップしたり、サードパーティ ツールを使用したりすることができます。
より効率的なアプローチを求めるユーザー、特に多数のファイルを扱う場合は、次のような専用の名前変更ツールを使用します。 名前変更キット プロセスを大幅に簡素化できます。RenameKit を使用すると、一括名前変更が可能になり、切り捨て、テキストの置換、プレフィックス/サフィックスの追加などの機能を使用してファイル名を効率的に短縮できます。
これらの戦略を実装することで、長いファイル名とパスに関連する制限を効果的に管理および克服し、より整理された効率的なファイル管理エクスペリエンスを実現できます。