大量のファイルの名前を変更するのは頻繁に行われる作業ですが、手動で行うと時間がかかり、エラーが発生しやすくなります。大量の写真を整理したり、ファイル拡張子を更新したり、複数のファイルにプレフィックスを追加したりする場合でも、名前変更プロセスを自動化すると、時間と労力を大幅に節約できます。これを実現する方法の 1 つは、コマンド ライン スクリプトを使用してタスクを自動化できる強力な方法であるバッチ ファイルを使用することです。この記事では、バッチ ファイルを使用してファイルの名前を変更する方法を説明し、その長所と短所について説明します。
1. バッチ ファイルを使用してファイル名を変更するにはどうすればよいですか?
バッチ ファイルは、Windows のコマンド ライン インタープリターが実行する一連の命令を含む単純なテキスト ファイルです。バッチ スクリプトを記述することで、特定のルールに従って複数のファイルの名前変更を自動化できます。バッチ ファイルを作成して使用し、ファイル名を変更する方法を説明します。
1.1 バッチファイルの作成
バッチ ファイルを作成するには、次の手順を実行します。
- メモ帳を開く
: プレス
Win + R、 タイプnotepad、そしてヒットEnter。 - スクリプトを書く : 名前変更のニーズに応じて、ファイル名を変更するスクリプトを作成できます。
例1: 特定の拡張子を持つすべてのファイルの名前を変更する
次のスクリプトを使用して、フォルダー内に含まれるすべての .txt ファイルの名前を .bak に変更します。
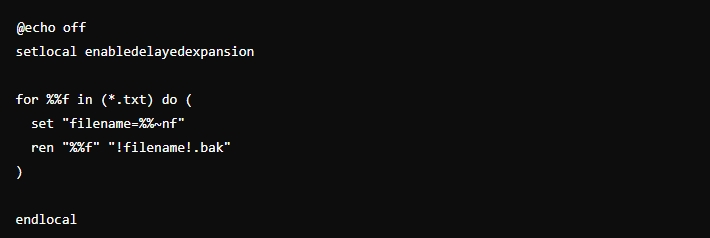
例2: すべてのファイルにプレフィックスを追加する
フォルダー内のすべてのファイルにプレフィックス (例: prefix_) を追加する場合:
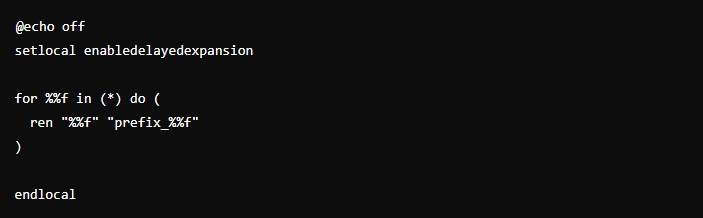
例3: ファイルに連番を付ける
連番を持つファイル (たとえば、file1.txt、file2.txt など) の名前を変更するには、次の操作を行います。
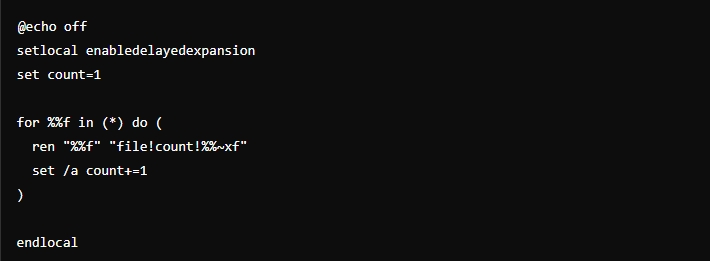
1.2 バッチファイルの保存と実行
- ファイルを保存する : [ファイル] > [名前を付けて保存] をクリックし、スクリプトを .bat 拡張子で保存します (例: rename_files.bat)。
- ファイルを実行する : バッチ ファイルをダブルクリックしてスクリプトを実行します。ファイルはスクリプトで定義されたルールに従って名前が変更されます。
2. 名前変更にバッチファイルを使用するメリットとデメリット
バッチ ファイルは、ファイルを一括して名前変更するのに効果的な方法ですが、利点と欠点の両方があります。
長所
- オートメーション : バッチ ファイルを使用すると、反復的なタスクを自動化して時間を節約し、人為的エラーの可能性を減らすことができます。
- カスタマイズ性 : ファイル属性に基づいて名前を変更したり、複雑な命名規則を適用したりするなど、特定のニーズに合わせてスクリプトをカスタマイズできます。
- 追加ソフトウェアなし : バッチ ファイルは Windows ネイティブなので、サードパーティ ソフトウェアをインストールする必要はありません。
短所
- 複雑 : バッチ スクリプトの作成とデバッグは、特にコマンド ライン プログラミングに慣れていないユーザーにとっては難しい場合があります。
- 機能制限あり : バッチ ファイルは単純なタスクには強力ですが、正規表現やメタデータに基づくファイルの名前変更など、より複雑な名前変更操作を処理する場合は扱いにくくなります。
- GUIなし : バッチ ファイルにはグラフィカル ユーザー インターフェイスがないため、視覚的なツールを好むユーザーにとっては直感性が低く、使いにくい場合があります。
3. RenameKit による高度な一括名前変更
より複雑で大規模な名前変更タスクの場合は、RenameKit のような専用ツールの方が適していることがよくあります。 名前変更キット は、Windows および Mac でファイルを一括して名前変更するプロセスをより簡単かつ効率的にするために設計された包括的なファイル名変更ツールです。プレフィックスやサフィックスの追加などの単純なタスクから、正規表現、メタデータに基づく名前変更などの高度な操作まで、幅広い名前変更オプションを提供します。
RenemaKit を使用して高度なファイル名変更を行う方法についてのステップバイステップ ガイドを以下に示します。
ステップ1 : インストーラーをダウンロードし、画面に表示される指示に従って、RenameKit ソフトウェアをパソコンにインストールします。
ステップ2 : RenameKit を起動し、名前を変更するファイルまたはフォルダーをソフトウェアのインターフェイスにドラッグします。
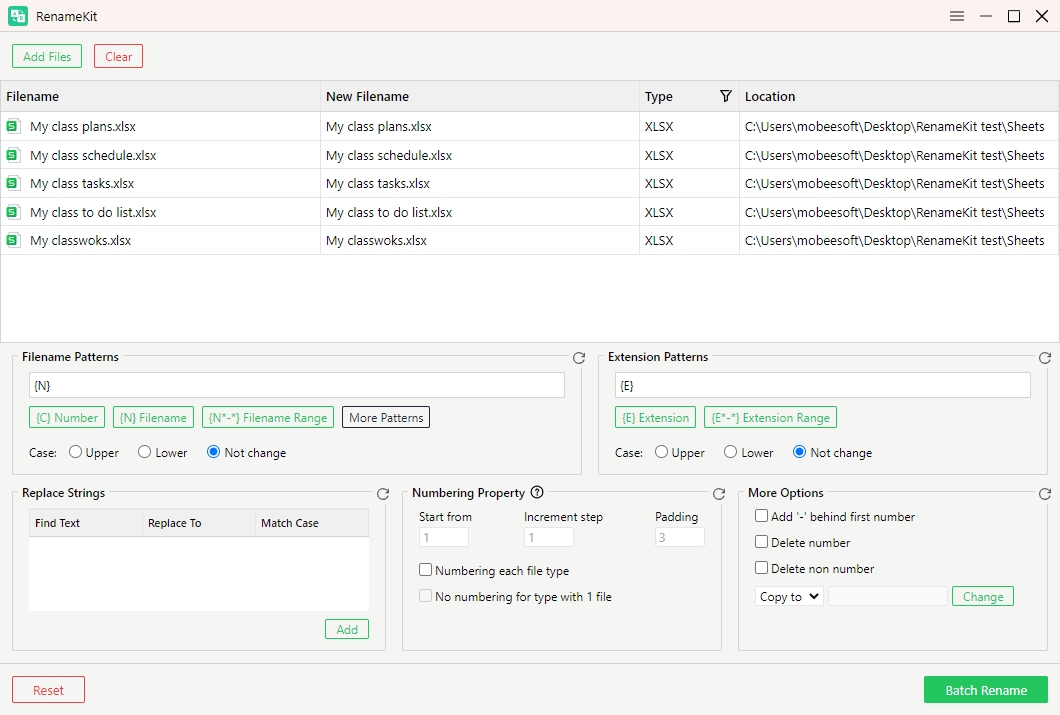
ステップ3 : ニーズに基づいて名前変更オプションを構成します。RenaKit では、ファイル タイプのフィルター処理、テキストの追加または削除、大文字と小文字の変更、プレフィックス/サフィックスの適用、拡張子の変更、連番の追加などを行うことができます。
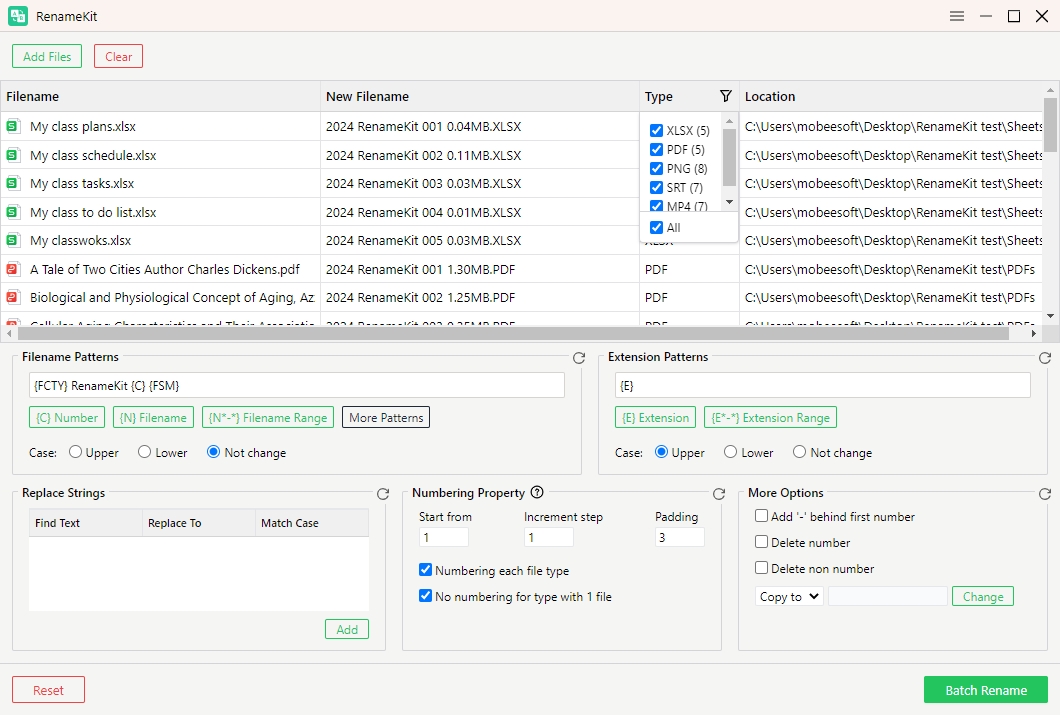
ステップ4 名前変更オプションを設定したら、プレビューして保存先フォルダを選択し、「一括名前変更」をクリックして変更を適用します。
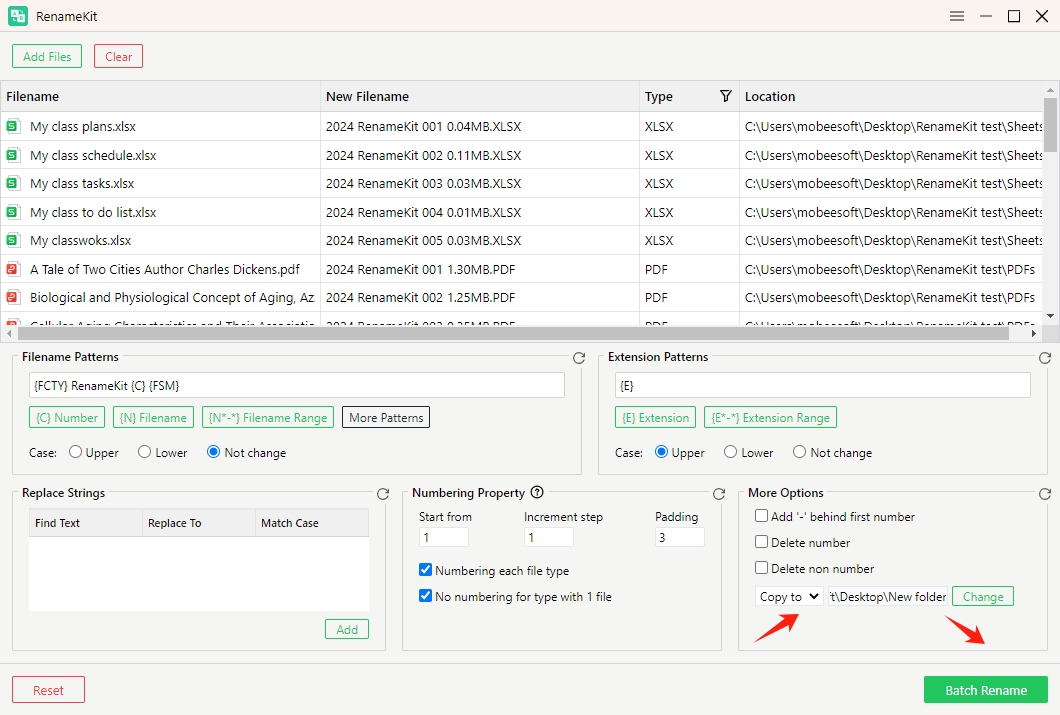
結論
バッチ ファイルは Windows でファイル名を変更する便利でネイティブな方法を提供しますが、単純なタスクやある程度の技術的知識を持つユーザーに最適です。グラフィカル インターフェイスがなく機能が限られているため、専用ツールと比較すると、アクセス性や汎用性が低くなる可能性があります。
一方、RenameKitは、ファイル名変更のあらゆるニーズに総合的なソリューションを提供します。正規表現のサポート、メタデータベースの名前変更、リアルタイムプレビューなどの豊富な機能により、上級ユーザーや大量のファイルを扱うユーザーに最適です。定期的に大量のファイル名を変更する必要がある人にとって、学習と使用に時間を費やすことは、 名前変更キット 強くお勧めします。