今日のデジタル時代では、マルチメディア コンテンツは、エンターテインメントから教育などのさまざまな分野で重要な役割を果たしています。分析、編集、共有の目的でビデオから静止画像を抽出する必要がある状況によく遭遇します。この包括的なガイドでは、ビデオ ファイルを一連の画像に効率的に変換するために利用できるさまざまな方法とツールについて説明します。
1. なぜビデオを画像に変換する必要があるのですか?
方法を詳しく説明する前に、ビデオを画像に変換することがなぜ価値があるのかについて簡単に説明します。
• フレーム解析 : ビデオから個々のフレームを抽出すると、物体検出、モーション追跡、フレームごとの精査などの詳細な分析が可能になります。
• コンテンツ制作 : ビデオから抽出された画像は、サムネイル、スライドショー、ソーシャル メディア投稿などの魅力的なビジュアル コンテンツを作成するための原材料として機能します。
• 品質管理 : 個々のフレームを検査すると、ビデオ全体の品質に影響を与える可能性のある、ぼやけ、歪み、アーティファクトなどの問題を特定して修正するのに役立ちます。
• 共有と配布 : ビデオ セグメントを画像に変換すると、ビデオ形式をサポートしていないプラットフォーム間での共有や配布が容易になります。
2.ビデオを画像に変換するにはどうすればよいですか?
2.1 FFMPEG を使用してビデオを画像に変換する
FFMPEG は多用途のマルチメディア フレームワークであり、オーディオ ファイルとビデオ ファイルを処理するためのコマンド ライン インターフェイスを提供します。 FFMPEG を使用してビデオを画像に変換する方法は次のとおりです。

交換する
input_video.mp4
ビデオファイルへのパスを付けます。このコマンドは、FFMPEG に入力ビデオ ファイルを読み取り、各フレームを次の形式のファイル名を持つ JPEG 画像として保存するように指示します。
image_0001.jpg
、
image_0002.jpg
、 等々。
コマンドの内訳は次のとおりです。
ffmpeg: これは、マルチメディア ファイルを処理するためのコマンド ライン ツールです。-i input_video.mp4: 入力ビデオファイルを指定します。image_%04d.jpg: これは出力ファイル名のパターンです。%04dは、各画像の 4 桁の連続番号に置き換えられるプレースホルダーです。
このコマンドを実行すると、コマンドを実行したディレクトリと同じディレクトリに抽出されたイメージが見つかります。彼らには名前が付けられます
image_0001.jpg
、
image_0002.jpg
、など。
コマンドのパラメーターを調整して、出力ファイル名のパターンと形式をカスタマイズすることもできます。たとえば、画像を JPEG ではなく PNG ファイルとして保存したい場合は、次のように変更できます。
image_%04d.jpg
に
image_%04d.png
。同様に、次のように変更することで、連番の桁数を調整できます。
%04d
に
%03d
または
%05d
、好みに応じて。
長所:
- さまざまなビデオ形式とコーデックを処理できる汎用性。
- 出力画像の形式、品質、名前のカスタマイズ可能なオプション。
- 効率的かつ最適化された処理。
短所:
- コマンドライン インターフェイスに精通している必要があります。
- 初心者にとっては急な学習曲線。
- 大きなビデオ ファイルの場合はリソースが大量に消費されます。
2.2 オンラインビデオ画像コンバーターを使用してビデオを画像に変換する
オンライン コンバーターは、ビデオを画像に変換するための使いやすい Web インターフェイスを提供します。オンライン コンバーターを使用してビデオを画像に変換する方法は次のとおりです。
ステップ1 : ビデオから JPG または PNG 画像への変換をサポートする信頼できるオンライン コンバーターを選択し、それを開いてビデオをアップロードし、「変換」ボタンをクリックします。
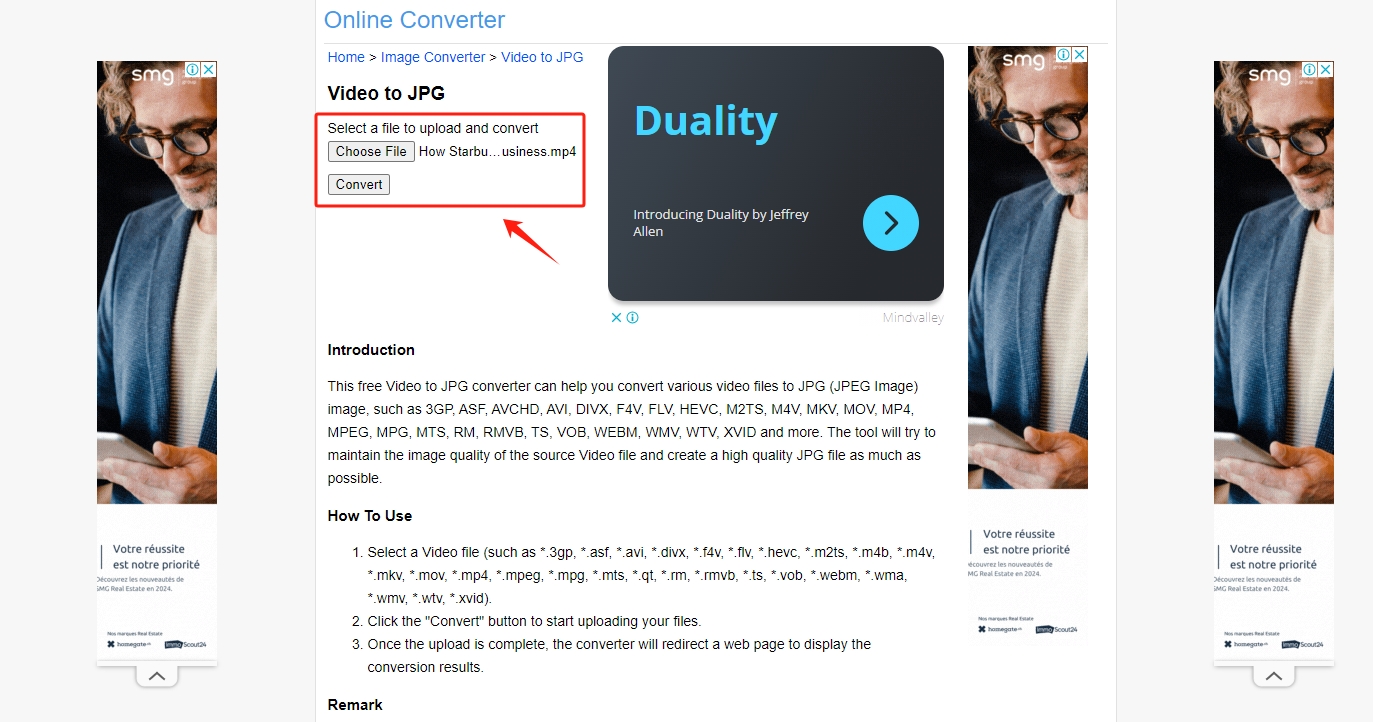
ステップ2 : 変換が完了したら、「」をクリックします。 ダウンロード中 」ボタンをクリックして、変換されたファイルを取得します。
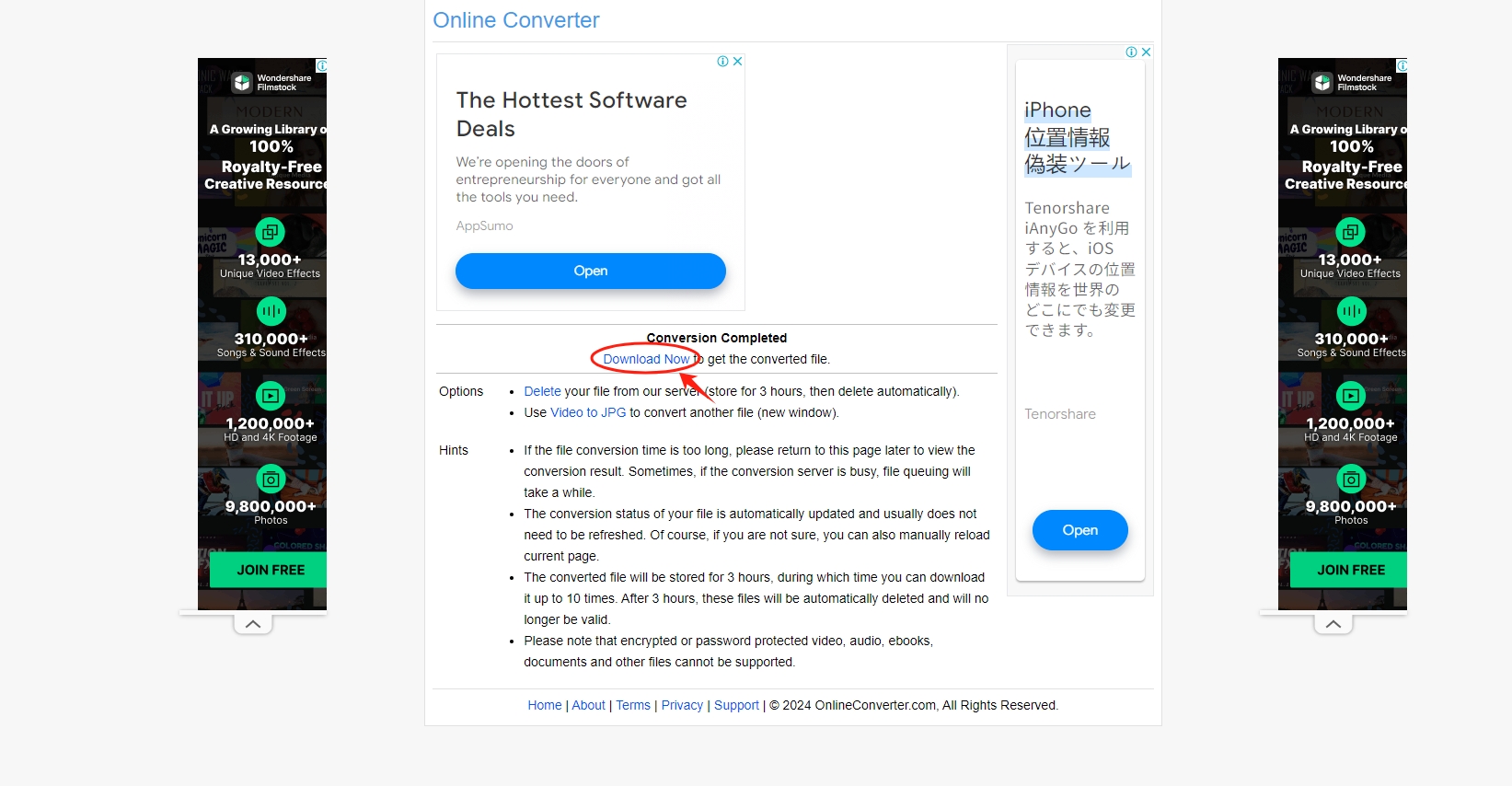
長所:
- インターネットに対応したあらゆるデバイスからアクセス可能。
- ソフトウェアのインストールは必要ありません。
- 初心者ユーザーに適したユーザーフレンドリーなインターフェイス。
- たまに使うのに便利です。
短所:
- ファイル サイズまたは期間におけるアップロードの制限の可能性。
- 画像解像度における潜在的な出力制限。
- 機密コンテンツのアップロードに関連するプライバシーの問題。
- デスクトップ ソフトウェアと比較して、カスタマイズ オプションが限られています。
3. [推奨] ビデオを画像に変換し、画像を1か所で結合する Sparkit
より良いビデオから画像メーカーを探している人のために、 Sparkit 検討できる優れた選択肢です。 Sparkit 字幕に基づいてさまざまな形式のビデオからすべてのフレームを抽出し、高品質の画像をキャプチャして、ワンクリックでローカルに保存できます。 Sparkit また、抽出した画像をまとまりのあるシーケンスやコラージュに統合し、ワークフローを合理化して生産性を向上させることもできます。さらに、 Sparkit ユーザーは画像出力設定を柔軟にカスタマイズできるため、自分のスタイルや好みを反映したコラージュを作成できます。
使い方を詳しく見てみましょう Sparkit ビデオを jpg または png 画像に変換するには:
ステップ1 : 得る Sparkit Windows および Mac コンピューターにダウンロードしてインストールします。
ステップ2 : 開ける Sparkit 、 クリック " ビデオを追加 」をクリックしてローカルビデオをアップロードし、ビデオにキャプションがある場合は写真を撮ります。
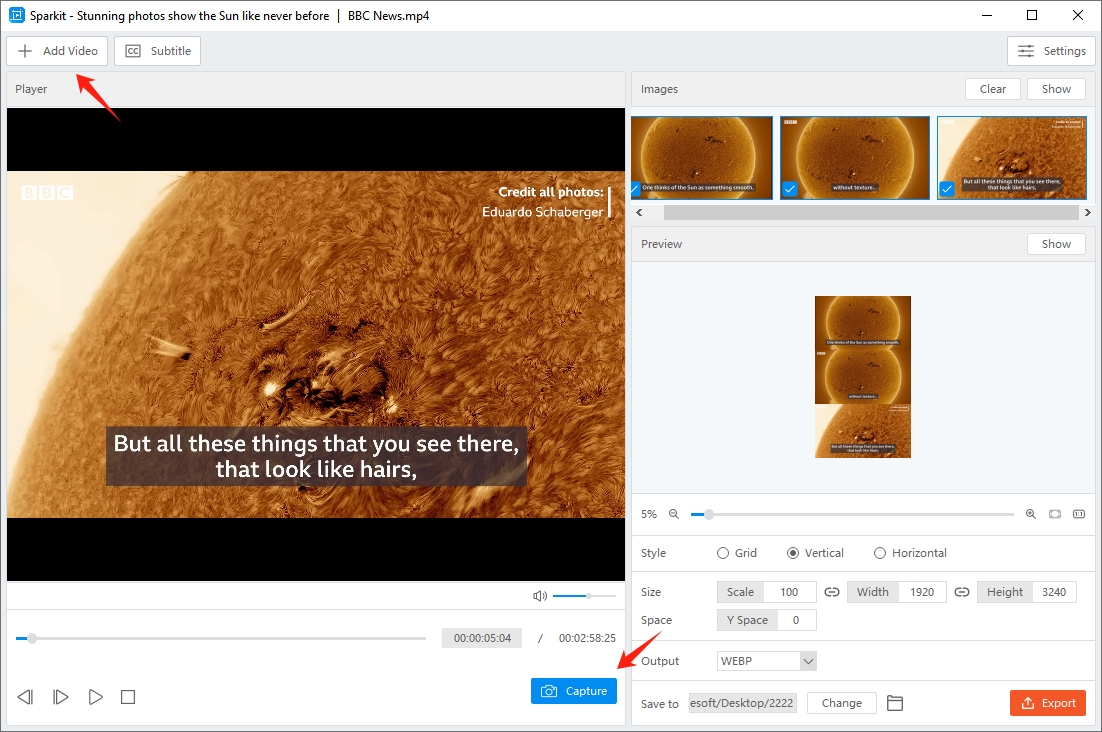
ステップ3 : ビデオに字幕がない場合は、「」をクリックします。 字幕 」を選択し、ローカル字幕を入力するか、「 自動キャプション 」ツールを使用して作成します。
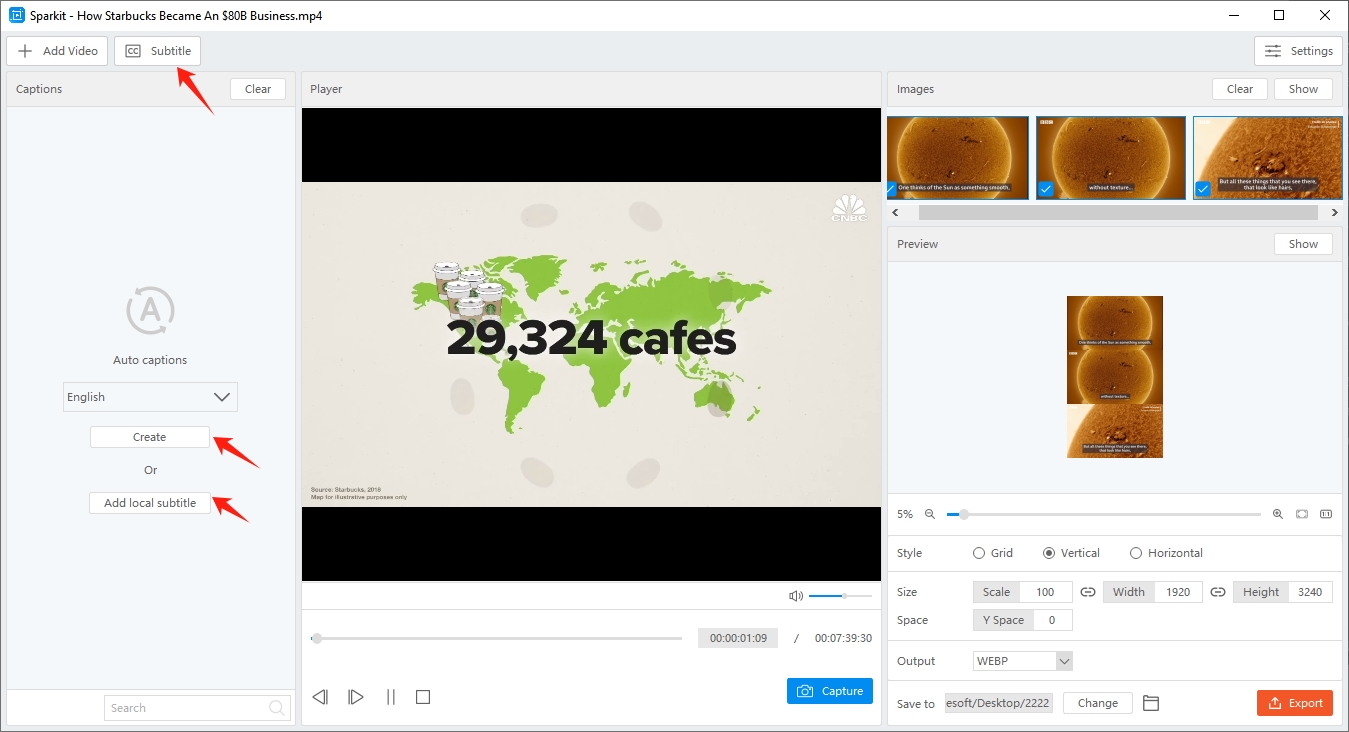
ステップ4 : Sparkit ビデオから抽出されたすべてのフレームが表示されます。「 捕獲 」ボタンを押して、元の品質で目的の画像のキャプチャを開始します。
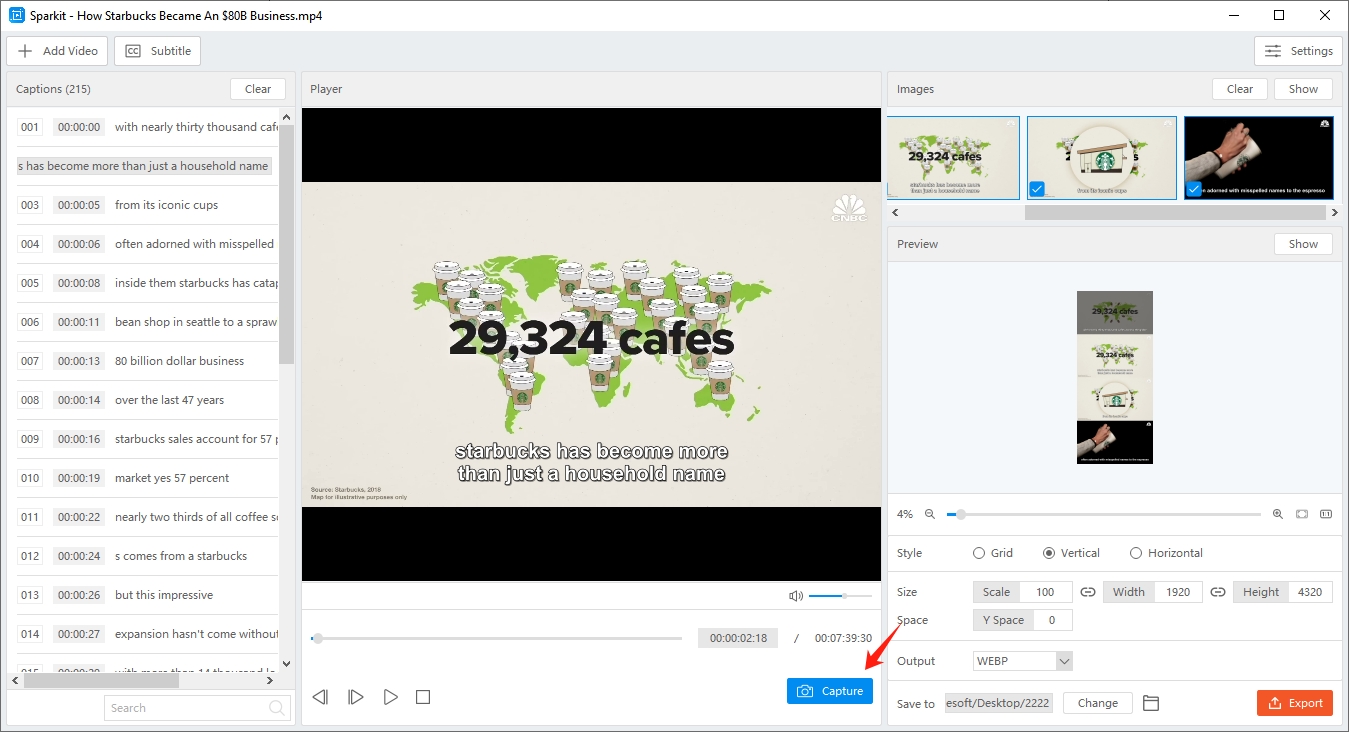
ステップ5 : クリック " 見せる 「」のボタン 画像 」セクションで、いくつかまたはすべての画像を選択し、出力形式として JPG または PNG を選択して、「」をクリックします。 選択したものをエクスポート 」をクリックしてこれらの画像をコンピュータに保存します。
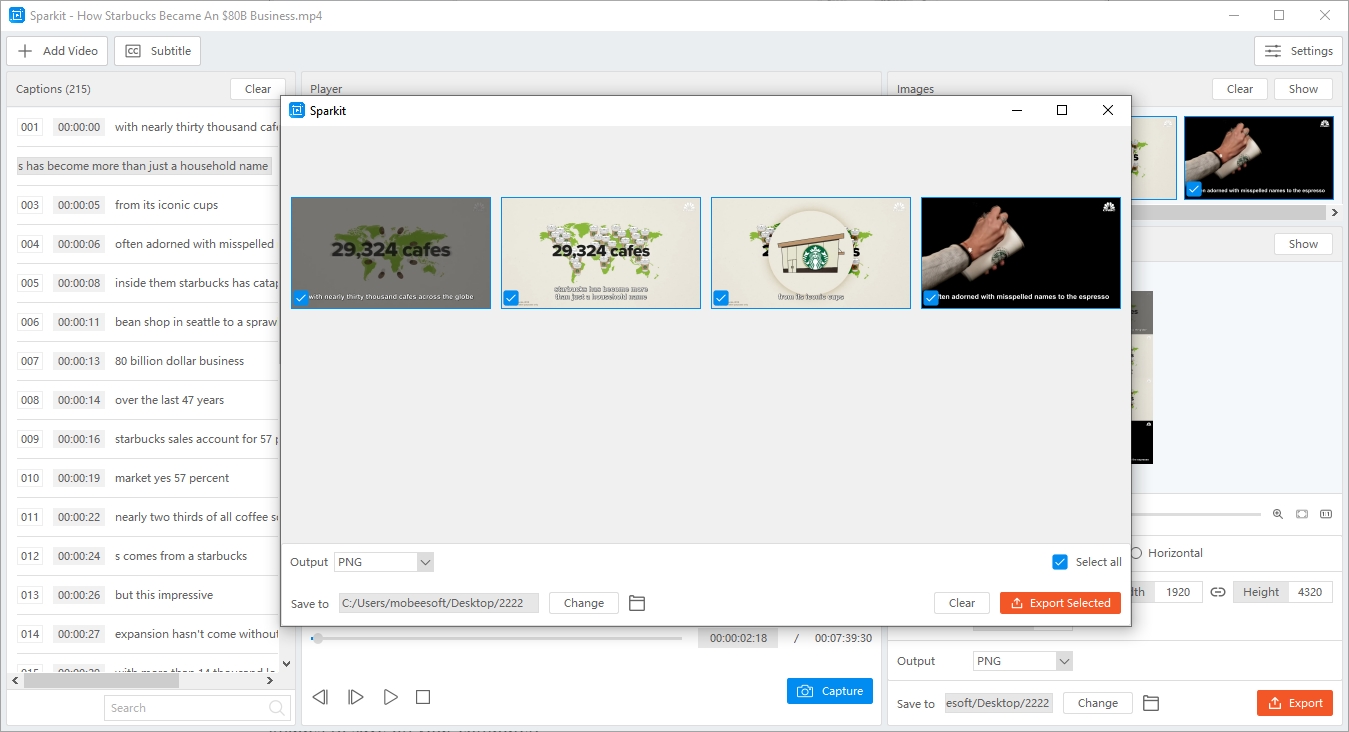
ステップ6 : これらの画像を 1 つに結合する必要がある場合は、「 プレビュー 」ゾーンで、画像の出力スタイル、サイズ、スペース、形式を変更し、「 輸出 」ボタンをクリックして、表示するすべての情報を含む新しい画像を取得します。
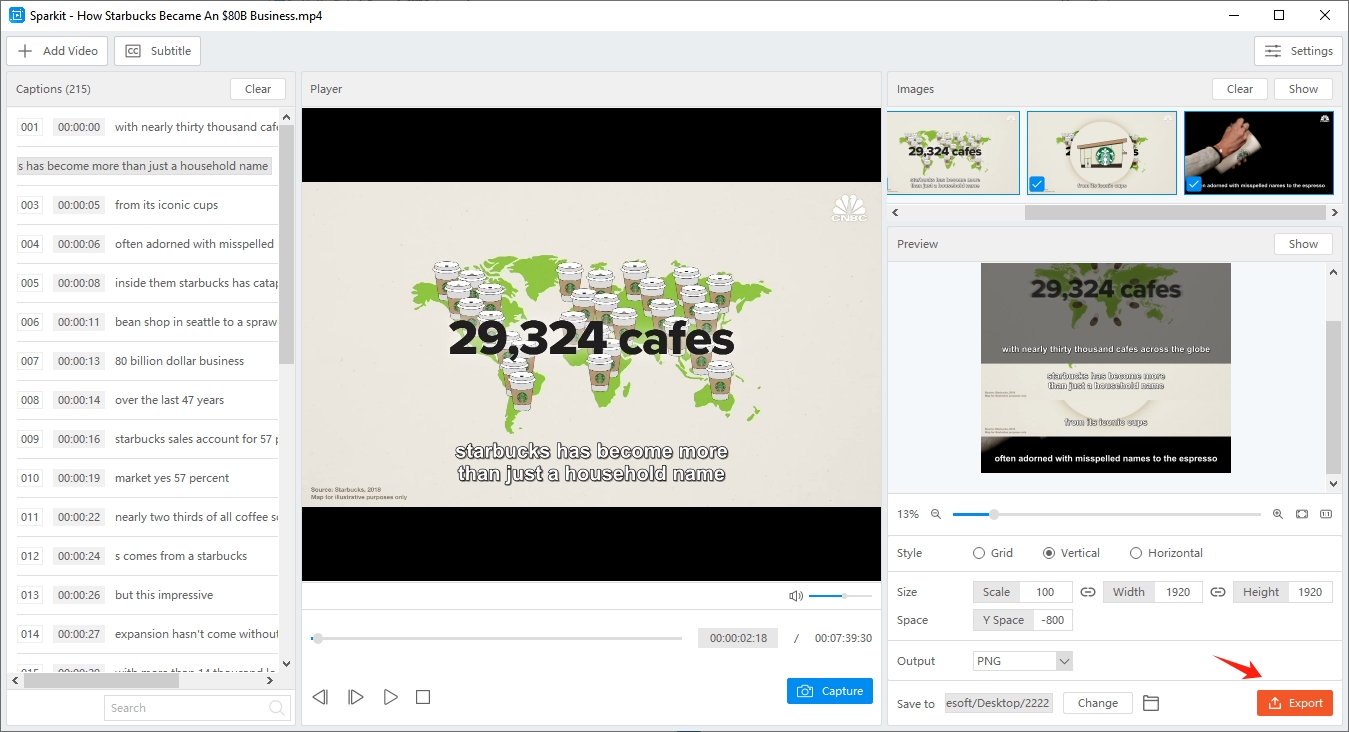
結論
結論として、動画から静止画像を抽出することは、分析、コンテンツ作成、配信に不可欠です。FFMPEG、オンラインコンバータ、次のような専用ソフトウェアなどの方法があります。 Sparkit 多様なオプションがあり、それぞれに利点と考慮事項があります。効率性と高度な機能が最優先の場合は、 Sparkit 優先オプションとして。 Sparkit ビデオから画像への変換プロセスを効率化するだけでなく、バッチ処理、字幕ベースのフレーム抽出、シームレスな画像結合機能などの機能を提供することで生産性を向上させます。ダウンロードして試してみると、 Sparkit 、ユーザーは、マルチメディア処理タスクにもたらす効率と利便性を直接体験できます。