MP4 ビデオからスクリーンショットをキャプチャすることは、チュートリアルを作成する場合、思い出に残る瞬間をキャプチャする場合、またはプレゼンテーション、ソーシャル メディア、プロジェクトで使用するために特定のフレームを抽出する場合など、一般的なニーズです。Windows には、基本的な組み込みユーティリティから高度なサードパーティ ソフトウェアまで、ビデオからスクリーンショットを撮るためのツールと方法がいくつかあります。この記事では、Windows で MP4 ビデオからスクリーンショットをキャプチャするさまざまな方法について説明します。
1. Windows Snipping Toolを使用してビデオのスクリーンショットを撮る
Windows で利用できる Snipping Tool は、スクリーンショットをキャプチャするための多目的ユーティリティであり、特定のビデオ フレームをすばやくキャプチャする必要がある場合に特に便利です。
ビデオスクリーンショットを撮る手順 Windows スニッピング ツール :
- Windows Media Player などのコンピューターのメディア プレーヤーを使用して、MP4 ビデオを開きます。
- キャプチャしたいフレームで再生を停止し、 ウィンドウズ + シフト + S Snipping Tool を直接開きます。
- 「 長方形の切り取り " または " フルスクリーンスニップ ” をあなたのニーズに合わせてお選びください。
- 必要に応じてドラッグして領域を選択すると、スクリーンショットがクリップボードに保存されます (ペイントなどの画像エディタを使用して貼り付けて保存できます)。
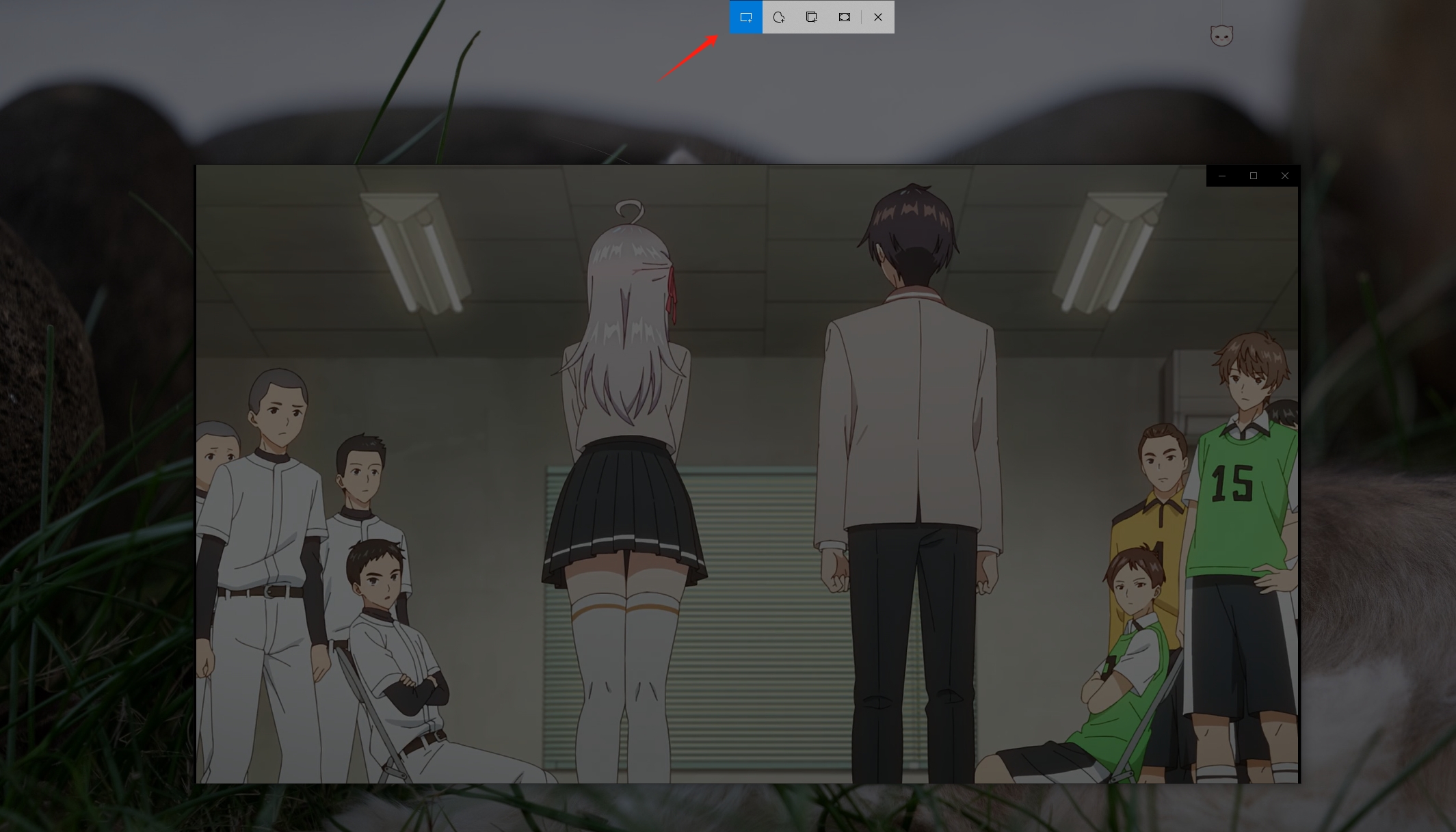
2. ビデオのスクリーンショットを撮る プリントスクリーン(PrtScn)ボタンの使用
Print Screen ボタンを使用すると、画面全体またはアクティブなウィンドウをキャプチャし、トリミングしてビデオから正確なフレームを取得できます。
Print Screen ボタンを使用してビデオのスクリーンショットを撮る手順:
- Windows 上で MP4 ビデオを目的のフレームで再生および一時停止します。
- プレス
印刷全画面キャプチャの場合、またはAlt + PrtScnアクティブウィンドウ用。 - ペイントなどのエディタでスクリーンショットを貼り付けるには
Ctrl + V必要に応じてトリミングし、画像を保存します。
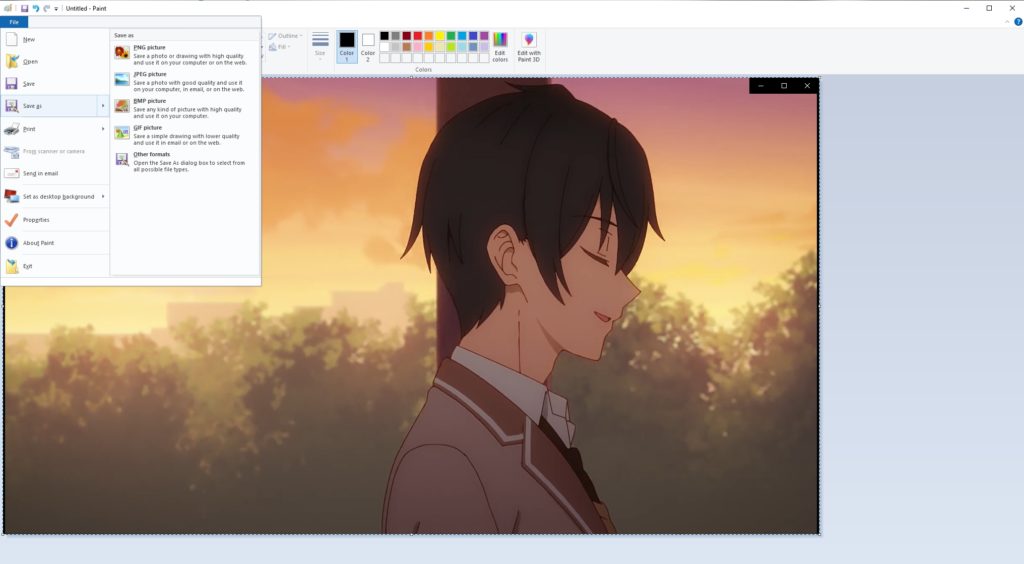
3. ビデオのスクリーンショットを撮る VLCメディアプレーヤー
VLC メディア プレーヤーは、最も人気があり、多機能なメディア プレーヤーの 1 つで、ほぼすべてのビデオ形式を再生できることで知られています。メディア プレーヤーとしての主な機能以外にも、VLC は、ビデオ フレームの高品質のスクリーンショットを撮る機能など、さまざまな機能を提供します。
VLC を使用してビデオのスクリーンショットを撮る手順:
- VLC で MP4 ファイルを開き、キャプチャしたいフレームで一時停止します。
- VLCには、一時停止したビデオフレームを簡単にキャプチャできる組み込みのスクリーンショット機能があります。
Video> choose スナップショットを撮るまたはシフト+S(Windows) > スクリーンショットは VLC によってピクチャ フォルダーに保存されます。
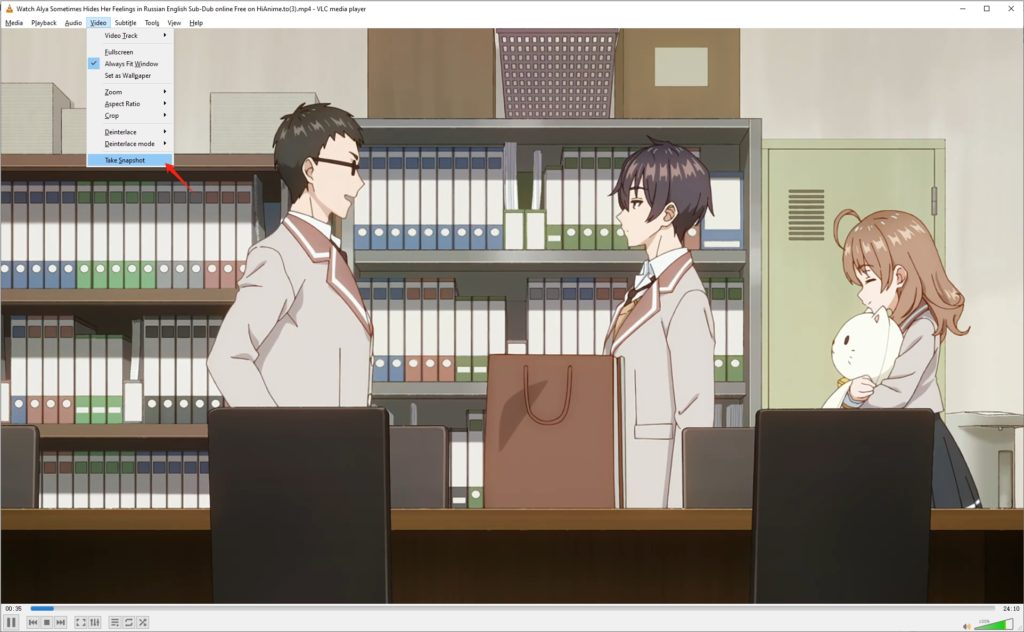
4. ビデオのスクリーンショットを撮る シェアX
ShareX は、Windows で利用できる無料のオープンソースのスクリーン キャプチャ、録画、およびファイル共有ツールです。ShareX は、全画面、ウィンドウ、領域、スクロール キャプチャなど、さまざまなキャプチャ モードをサポートしているため、ビデオからスクリーンショットを撮るのに最適なツールです。
ShareXを使用してビデオのスクリーンショットを撮る手順 :
- ShareX をダウンロードし、任意のメディア プレーヤーで MP4 ビデオを開きます。
- 必要に応じてショートカットキーを選択してください。 Ctrl + プリントスクリーン 全画面をキャプチャします。
- ShareXの「 長方形領域 " または " 全画面表示 ” キャプチャをクリックしてフレームを選択してキャプチャします。
- ShareX はスクリーンショットを事前に指定されたディレクトリに保存し、そこでさらに編集したり注釈を付けたりすることができます。

5. ビデオスクリーンショットをバッチで撮る Sparkit
特にHDや4Kビデオから高品質で正確なスクリーンショットを必要とする人のために、 Sparkit 理想的なツールです。基本的なツールとは異なり、 Sparkit 最高の鮮明さと精度でスクリーンショットをキャプチャするように設計された高度な機能を備えており、プロの使用に最適です。MP4 などのさまざまなビデオ形式のインポートと、PNG や JPG などの一般的な画像形式でのエクスポートをサポートしています。
使用手順 Sparkit MP4 ビデオからスクリーンショットを撮るには:
ステップ1 : ダウンロード Sparkit インストーラー ファイルをダウンロードし、コンピューターにソフトウェアをインストールして起動します。
ステップ2 : MP4ビデオをインポートする Sparkit 、 使用 " 自動字幕 ” 動画の字幕を生成する Sparkit 字幕に基づいてすべてのビデオ フレームを抽出します。
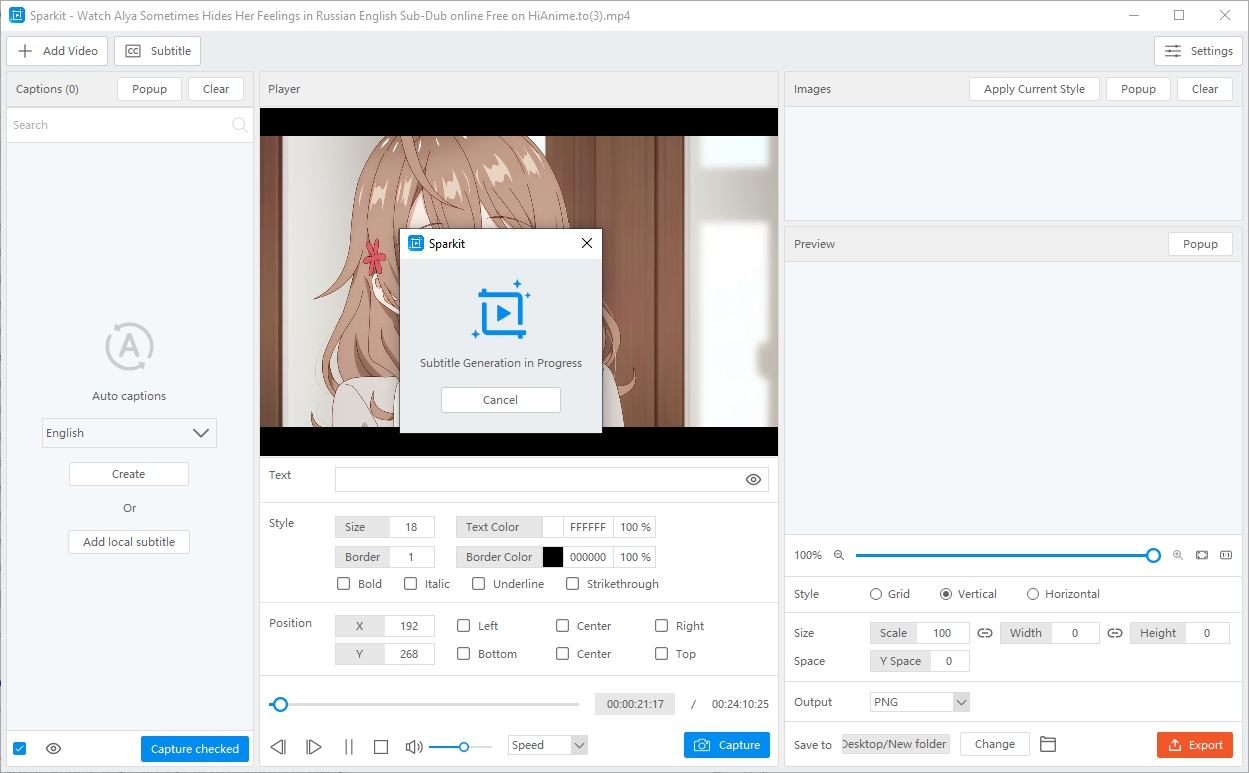
ステップ3 : キャプチャしたいビデオフレームを選択し、「 キャプチャチェック済み ”。
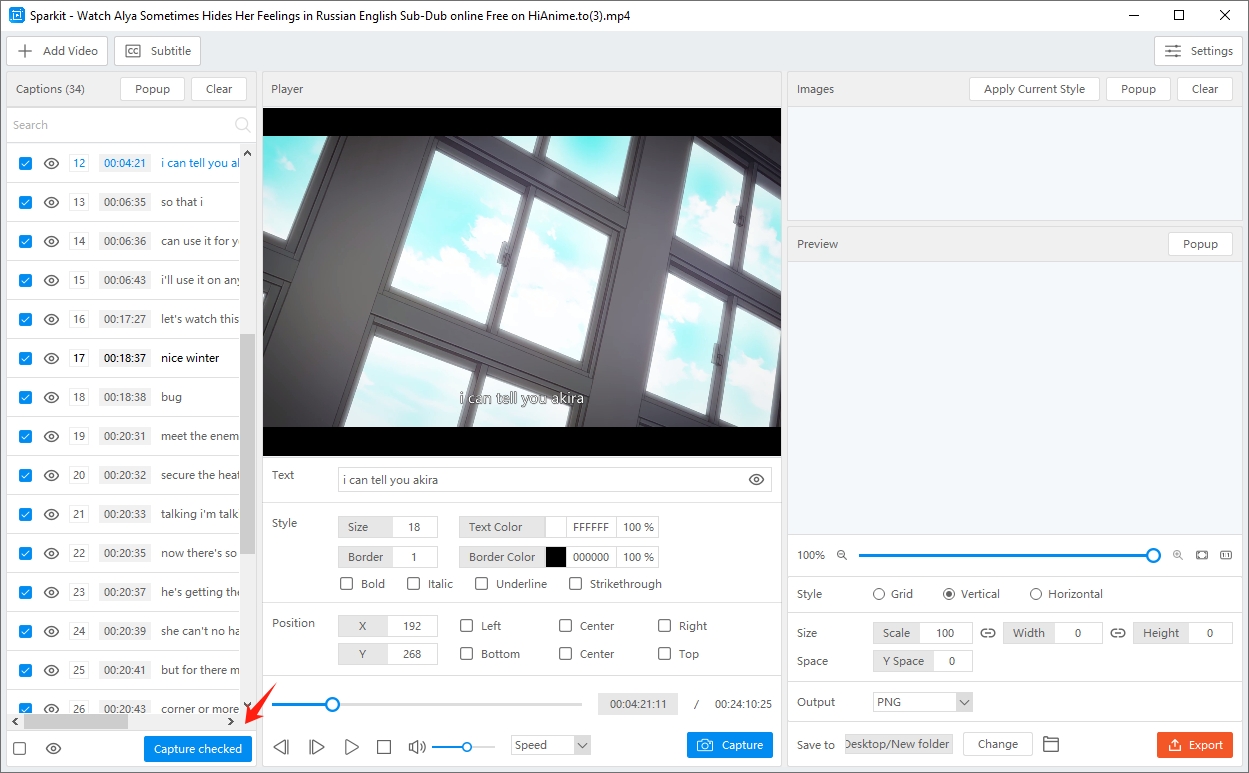
ステップ4 : Sparkit このMP4ビデオから静止スクリーンショットを撮り、ソフトウェア内でキャプチャ画像を表示します。 画像 ”パネル。
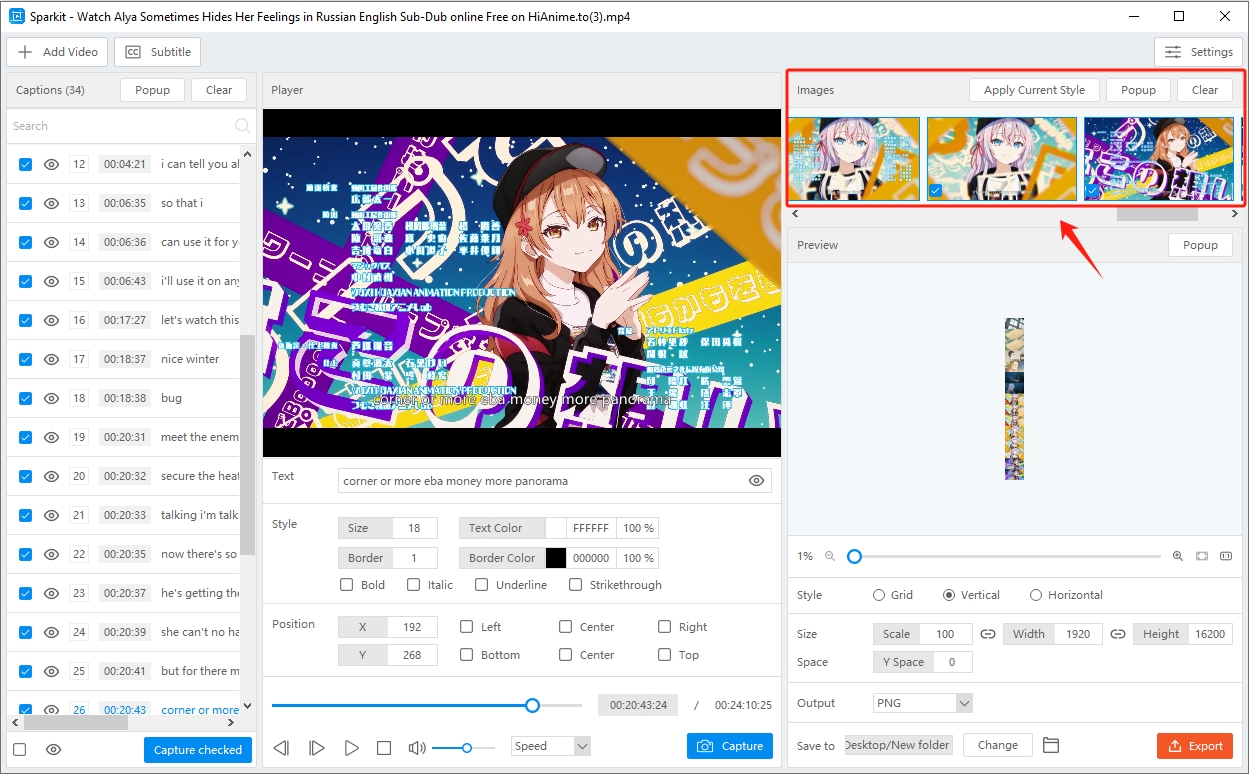
ステップ5 : コンピュータに保存したいスクリーンショットを選択し、「 選択したものをエクスポート " ボタン。
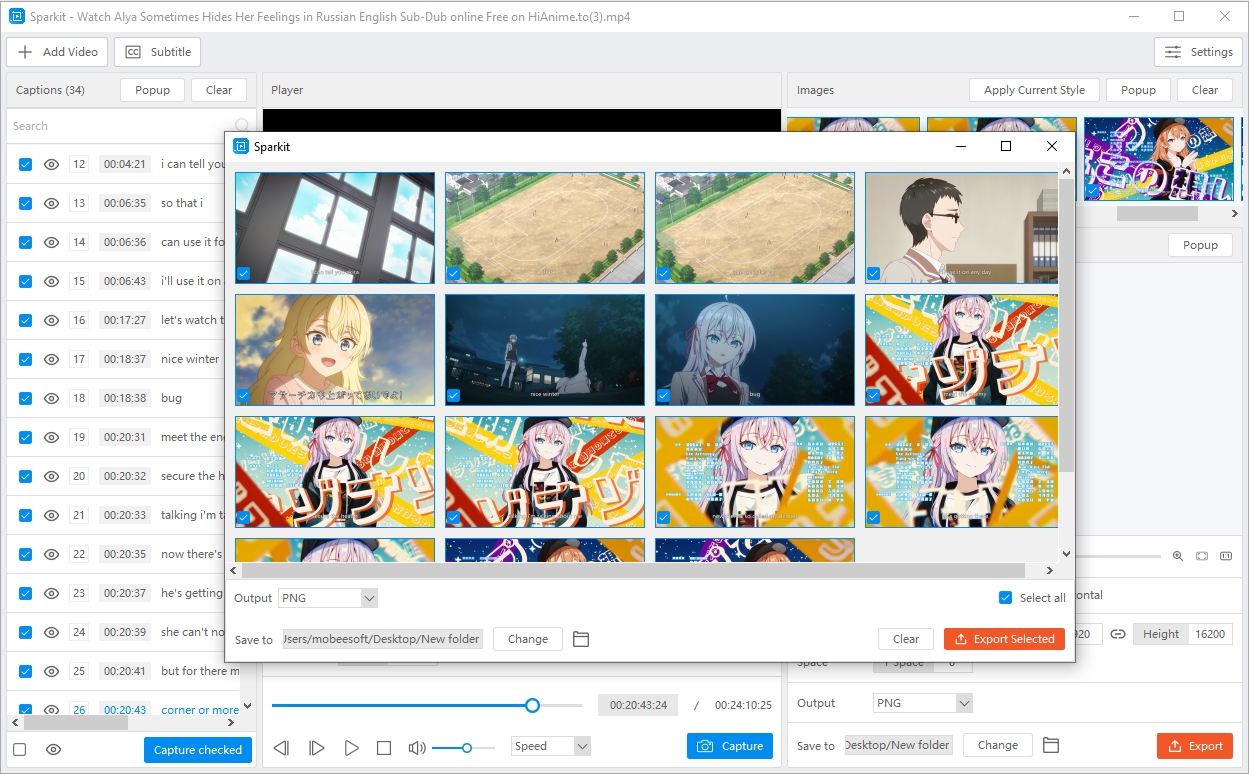
結論
WindowsでMP4ビデオからスクリーンショットをキャプチャするには、いくつかの方法がありますが、それぞれに長所と短所があります。一般的なユーザーの場合、Snipping Tool、Print Screen、VLC Media Playerなどのツールで十分でしょう。ただし、高品質で正確なスクリーンショット(特に高解像度のビデオから)が必要なユーザーにとっては、 Sparkit 推奨されるツールです。
Sparkit の高度な機能には、フレームごとのナビゲーション、高解像度出力、バッチキャプチャ機能などがあり、ビデオスクリーンショットに真剣に取り組む人にとって欠かせないツールとなっています。コンテンツ作成者、ビデオ編集者、または品質を重視する人であっても、 Sparkit すべてのスクリーンショットが最高の精度と鮮明さで撮影されることを保証します。 Sparkit を使用すると、ビデオのスクリーンショット体験を向上させ、キャプチャされたすべての瞬間が元のビデオと同じくらい鮮明で鮮明になることが保証されます。