大量のファイルを管理するのは、ファイル名に無関係な情報や重複した情報が含まれている場合は特に、すぐに手に負えなくなることがあります。写真、ビデオ、ドキュメント、音楽ファイルを整理する場合、ファイル名から不要な部分を削除すると、デジタルライフが簡素化されます。この記事では、ファイル名の一部を削除してファイル名を変更するさまざまな方法を検討し、ファイル管理プロセスを効率化する実用的なテクニックを紹介します。
1. ファイル名の一部を削除する必要がある理由
ファイル名の一部を削除したい理由は多数あります。
- 複雑さを軽減する : 長いファイル名や乱雑なファイル名には、日付、バージョン、ランダムな文字などの無関係な詳細が含まれる場合があります。
- 組織の改善 : ファイル名を簡略化すると、特に大量のファイルを扱うときにディレクトリ内を移動しやすくなります。
- 標準化 : ファイル名を変更すると、特に複数のユーザーが同じファイルセットを処理している場合に一貫性を保つことができます。
- ファイル共有 : 特にファイル名に個人情報や機密情報が含まれている場合は、他のユーザーと共有する前にファイル名を整理することをお勧めします。
手動の手法から自動化されたバッチ名前変更ツールまで、ファイル名の一部を削除してファイル名を変更するいくつかの方法について説明します。
2. Windowsファイルエクスプローラーでファイル名の一部を手動で削除する
ファイル名の一部を削除する最も簡単な方法は、Windows ファイル エクスプローラーで各ファイルの名前を手動で変更することです。この方法は、ファイルの数が少ない場合に最適です。
- 名前を変更したいファイルがあるフォルダに移動し、 ファイルエクスプローラー 。
- ファイルを選択し、右クリックして、 名前を変更 。
- 削除したいファイル名の部分を選択してハイライトし、クリックします。 消去 。
- プレス 入力 新しいファイル名を保存します。
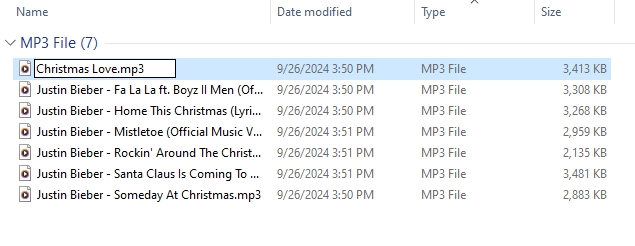
3. Windows PowerShell でファイル名の一部を一括削除する
Windows PowerShell は、パワー ユーザーがフォルダーやファイルを管理できるようにするコマンド ライン ユーティリティです。PowerShell を使用すると、ファイル名を一括変更したり、ファイル名の特定の部分を削除したりできます。この方法は、コマンド ライン インターフェイスの使用に慣れている場合に最適です。
- 押すことで開始します ウィンドウズ そして バツ 、次に選択 Windows PowerShell 。
- 使用 cd コマンド 名前を変更したいファイルを含むフォルダに移動します。例:

- ファイル名の一部を削除するには、次の PowerShell スクリプトを実行します。

削除するファイル名の部分を指定して「oldpart」を置き換え、*.txt を適切なファイル拡張子に置き換えます。
4. 一括名前変更ユーティリティを使用してファイル名の一部を削除する
より視覚的でユーザーフレンドリーな方法で一括してファイル名を変更したいユーザーのために、 一括名前変更ユーティリティ は優れたオプションです。この強力なソフトウェアを使用すると、コードを記述しなくても、ファイル名の一部を削除したり、テキストを追加または置き換えたりすることができます。
- 公式サイトにアクセスしてBulkをダウンロードしてインストールしてください 名前変更ユーティリティ 。
- ファイルの名前を変更するには、BRU プログラムを開き、ファイルが保存されているフォルダーに移動します。
- 名前を変更するファイルを選択します。
- では 言葉 の分野 取り除く セクションで、削除する単語またはファイル名の一部を入力します。
- 変更を行うには、新しいファイル名をプレビューした後、「名前の変更」をクリックします。
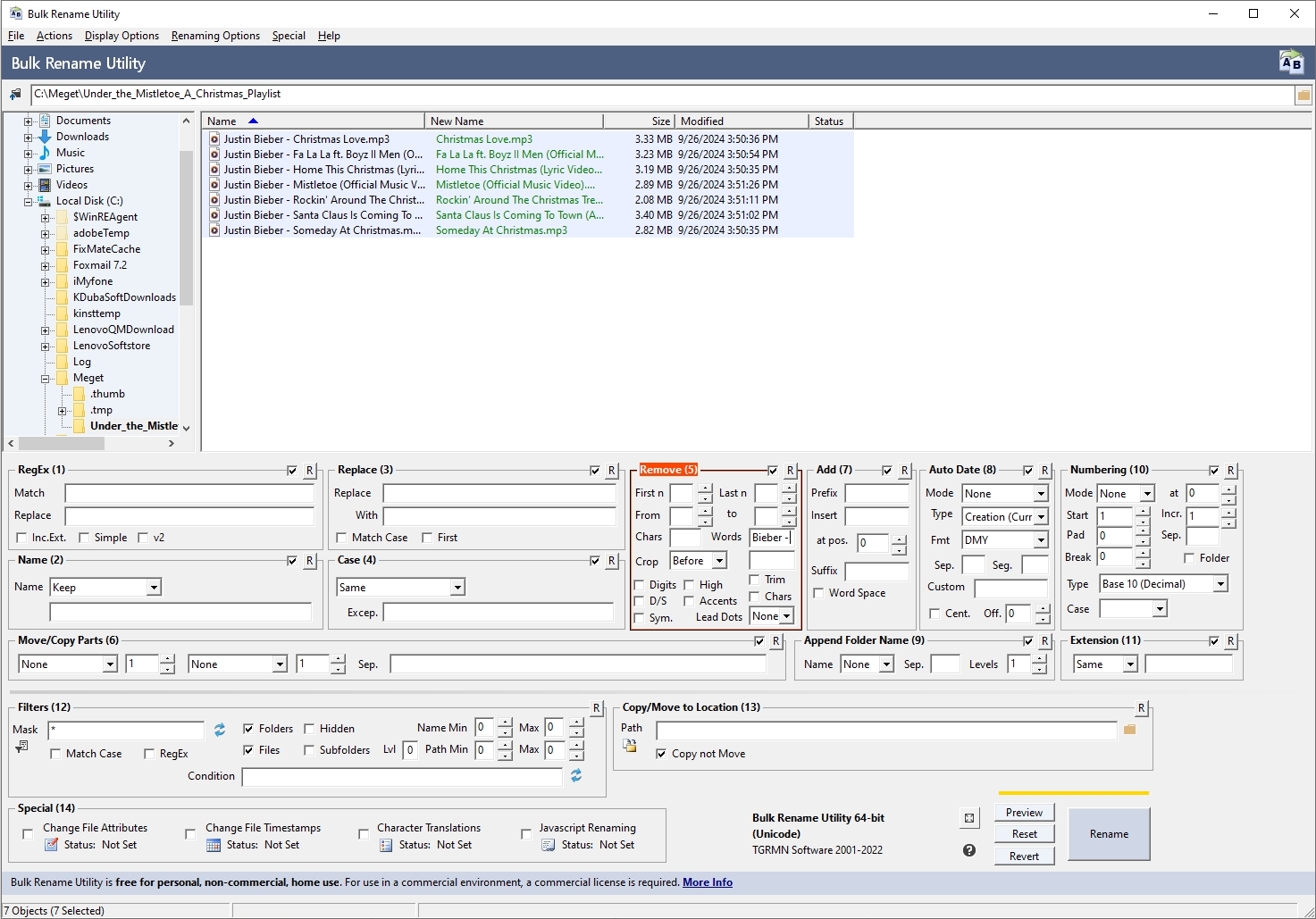
5. RenameKit でファイル名の一部を削除する高度な方法
名前変更キット は、ファイル名の一部をすばやく削除する強力なオプションを提供することでプロセスを簡素化する革新的な名前変更ツールです。RenameKit は、直感的なインターフェイス、リアルタイム プレビュー機能、豊富な機能セットにより、他の名前変更ツールよりも優れています。ファイル名内の文字、パターン、テキストなどの特定の基準に基づいてファイルの名前を変更できます。数百のファイルを扱う場合でも、ほんの数個のファイルを扱う場合でも、RenameKit はプロセスを高速化できるため、高度なファイル管理タスクに最適なツールです。
RenameKit を使用すると、次の方法でファイル名の一部を削除できます。
ステップ1 : まだ行っていない場合は、Windows または Mac デバイスに RenameKit ソフトウェアをダウンロードしてインストールします。
ステップ2 : RenameKit インターフェースで、変更するファイル名が含まれるファイルまたはフォルダーをインポートします。
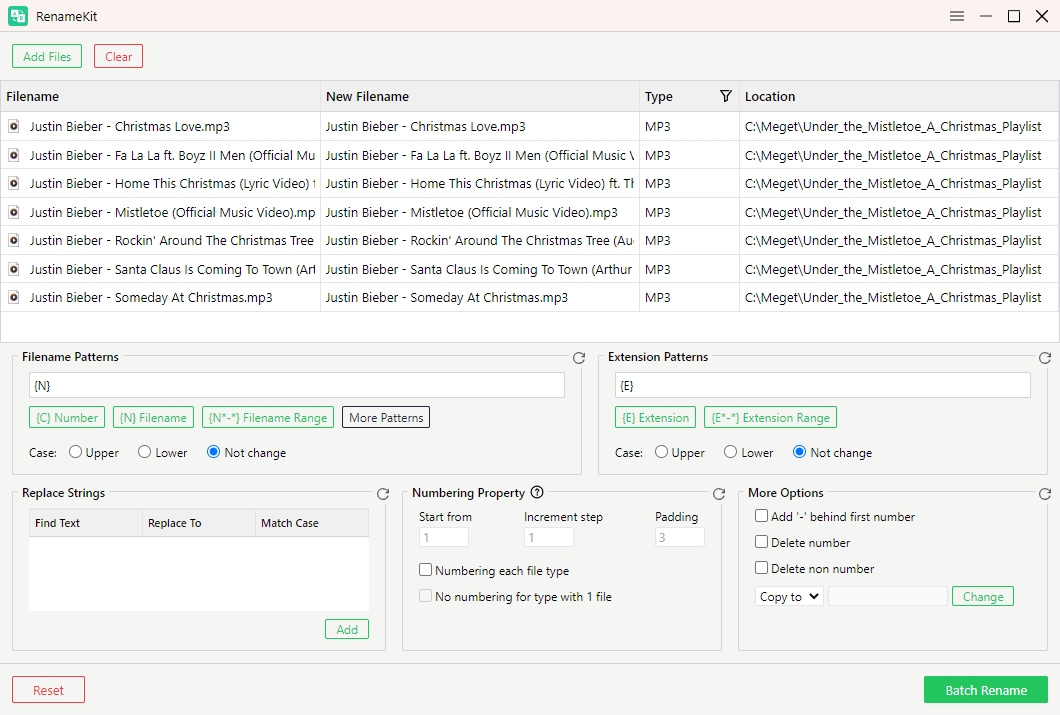
ステップ3 : へ 文字列の置換 RenameKit インターフェースのセクション。このオプションを使用すると、削除するファイル名の正確な部分を指定できます。
たとえば、ファイル名から「Justin Bieber – 」という文字列をすべて削除したい場合は、 テキストの検索 フィールドに文字を入力しないでください 置き換える 分野。
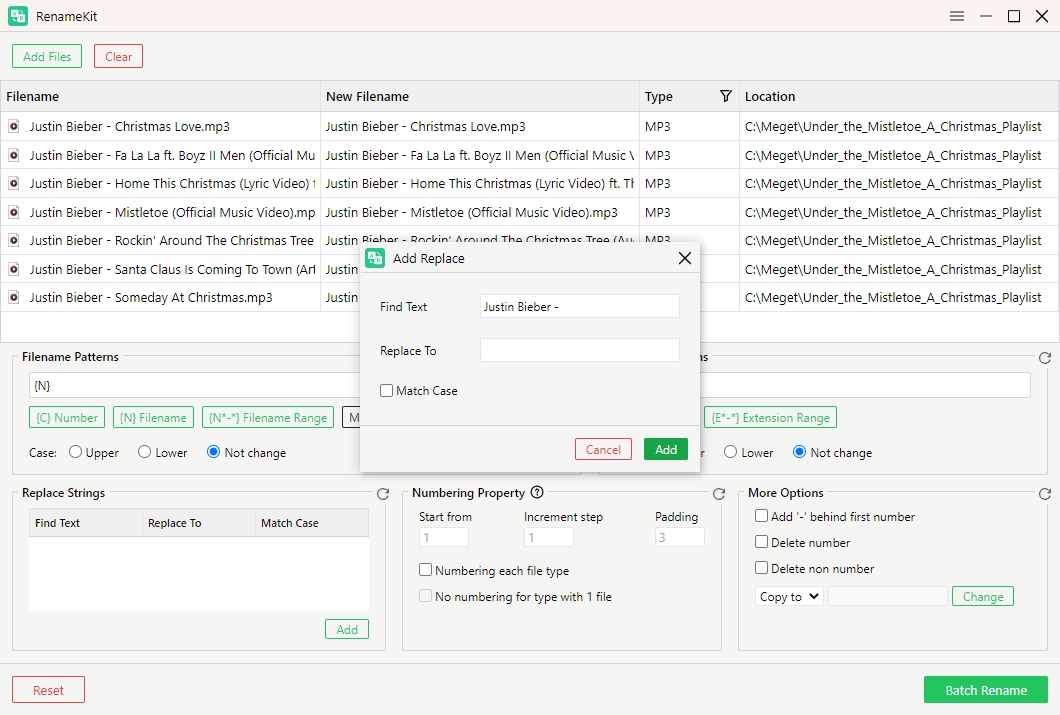
ステップ4 : プレビューに満足したら、 一括名前変更 ファイル名を変更します。RenameKit はファイルを一括処理し、ファイル名から指定された部分を効率的に削除します。
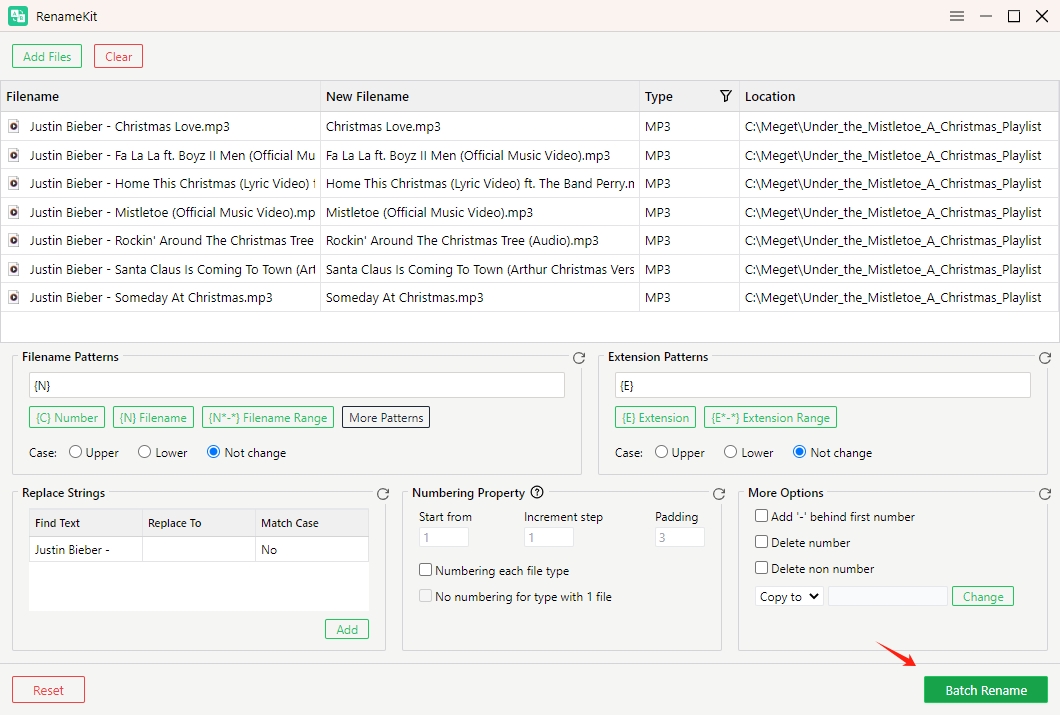
結論
ファイル名の一部を削除してファイル名を変更することは、ファイルの整理と効率を向上させるために実用的かつ必要な作業です。ニーズとさまざまなツールの使い心地に応じて、手動のアプローチを選択したり、Windows PowerShell や Finder などの OS に組み込まれているユーティリティを使用したり、Bulk Rename Utility や RenameKit などの専用のバッチ名前変更ソフトウェアを使用したりすることができます。
頻繁かつ大規模な名前変更タスクを処理するユーザーの場合、 名前変更キット 直感的でありながら強力なオプションとして際立っており、幅広いカスタマイズと使いやすさを提供します。個人の写真、仕事のファイル、メディア ライブラリのいずれを扱う場合でも、これらの方法を使用するとファイル名を制御し、ファイルを簡単に整理できます。