マルチメディア コンテンツの分野では、字幕はアクセシビリティとエンゲージメントを高める上で重要な役割を果たします。コンテンツ作成者、教育者、または単なる映画愛好家であっても、ビデオから字幕を抽出できる機能は非常に貴重です。このガイドでは、さまざまな好みや要件に応じて、ビデオから字幕を簡単に抽出するためのさまざまな方法とツールを検討します。
方法 1: Animaker を使用する – オンライン字幕ジェネレーター
Animaker は、字幕生成ツールを備えた直感的なオンライン プラットフォームを提供しており、ビデオに字幕を簡単に追加できます。 Animaker は自動文字起こしと同期機能を備えているため、字幕の抽出と埋め込みのプロセスを効率化し、マルチメディア コンテンツのアクセシビリティとエンゲージメントを強化します。
以下は、Animaker のオンライン字幕ジェネレーターの使用方法に関するステップバイステップのガイドです。
- Animaker Web サイトにアクセスし、新しいアカウントを作成するか、既存のアカウントにログインして字幕生成ツールにアクセスします。
- ビデオ作成セクションに移動するか、字幕生成ツールに直接移動します。字幕を抽出したいビデオファイルをアップロードします。ビデオがアップロードされたら、Animaker インターフェイス内で字幕生成ツールを見つけます。
- ビデオを自動的に文字起こしするオプションを選択します。 Animaker は、高度な音声認識テクノロジーを利用して、音声コンテンツを正確に文字に起こします。
- 文字起こし後、Animaker は生成された字幕をビデオの対応するセグメントと自動的に同期します。正確さとタイミングを考慮して、必要に応じて字幕を確認して編集します。
- フォント スタイル、サイズ、色、配置などのカスタマイズ オプションを検討して、字幕の外観と読みやすさを向上させます。
- 字幕に満足したら、埋め込み字幕を含むビデオのエクスポートに進みます。出力に必要な形式、解像度、品質設定を選択します。
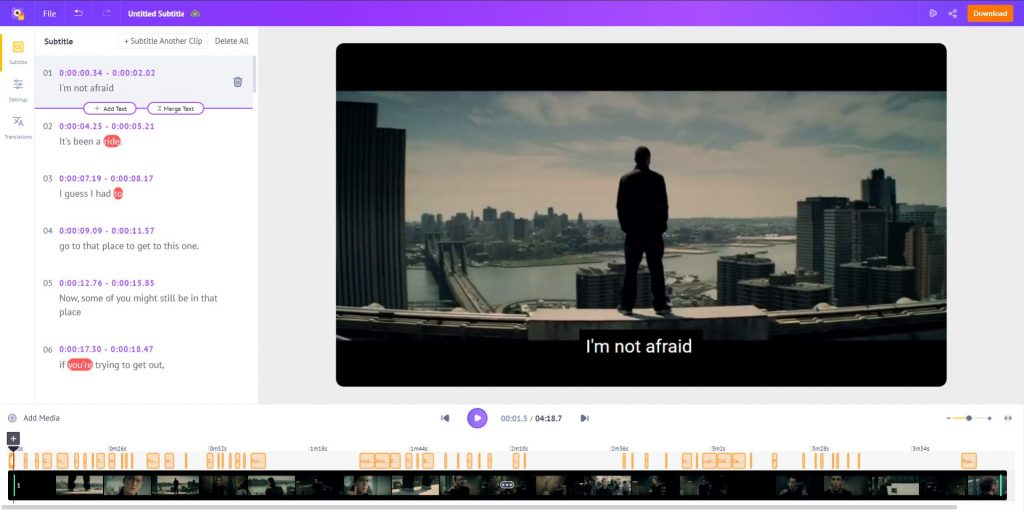
方法 2: CapCut 自動キャプションを使用する
人気のビデオ編集アプリケーションである CapCut には、ビデオに字幕を追加するプロセスを簡素化する自動キャプション ツールが備わっています。直感的なインターフェイスと強力な音声認識テクノロジーを備えた CapCut の自動キャプションにより、字幕の抽出と埋め込みがシームレスになり、ビデオ コンテンツのアクセシビリティとエンゲージメントが向上します。
次の手順に従うことで、CapCut の自動キャプション機能を利用して、字幕を簡単に抽出してビデオに埋め込むことができます。
ステップ1 : ビデオのアップロード CapCut アカウントにサインインして、ワークスペースにアクセスします。そこから、コンピュータ、Google ドライブ、Dropbox、または Myspace からメディア ファイルを直接アップロードします。
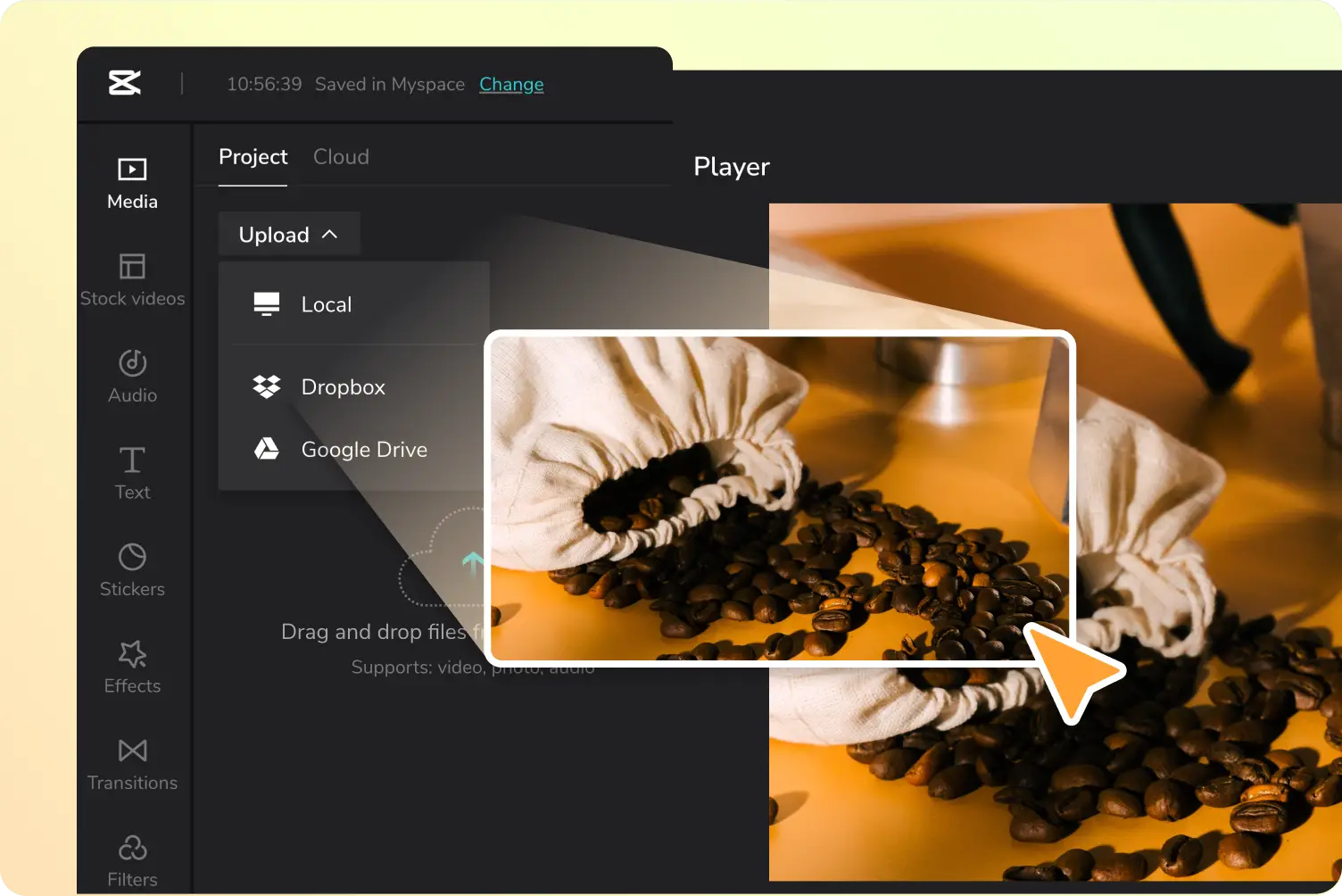
ステップ2 : ビデオに字幕を追加する 「」に移動します。 文章 」セクションを選択し、「 自動キャプション 「」をクリックし、「」をクリックします。 作成する 「」内の「」ボタン キャプションを作成する 」パネル。 「」の下の編集ボックスに希望の字幕を入力または貼り付けます。 キャプション " タブ。テキストのスタイル、フォント、形式、色を調整して字幕をカスタマイズします。テキスト効果やアニメーションを追加して強化することもできます。
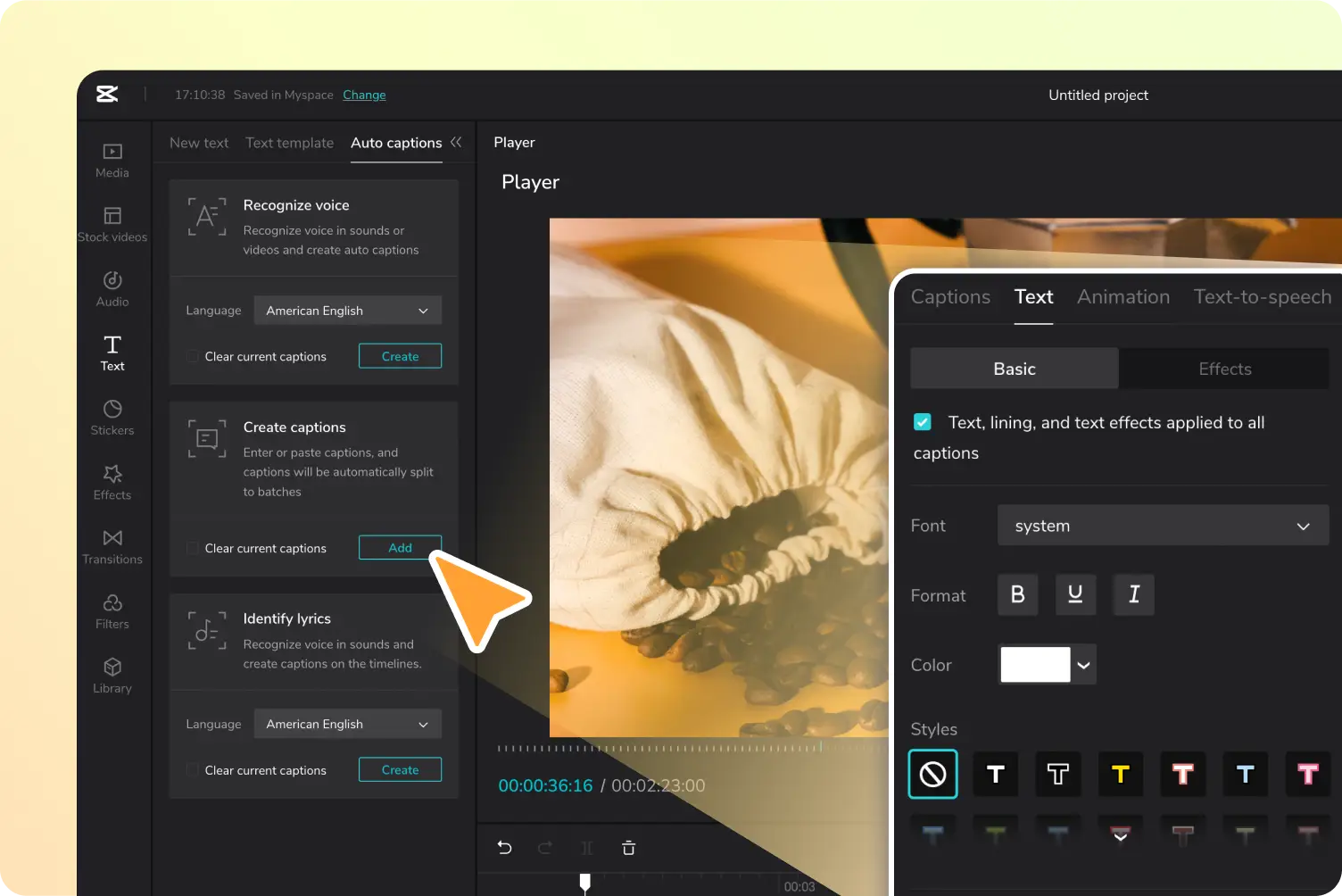
ステップ3 : エクスポートと共有 ファイル名、解像度、形式、品質などのエクスポート設定を構成します。完了したら、ビデオのダウンロードに進むか、TikTok などの好みのソーシャル メディア プラットフォームで直接共有します。
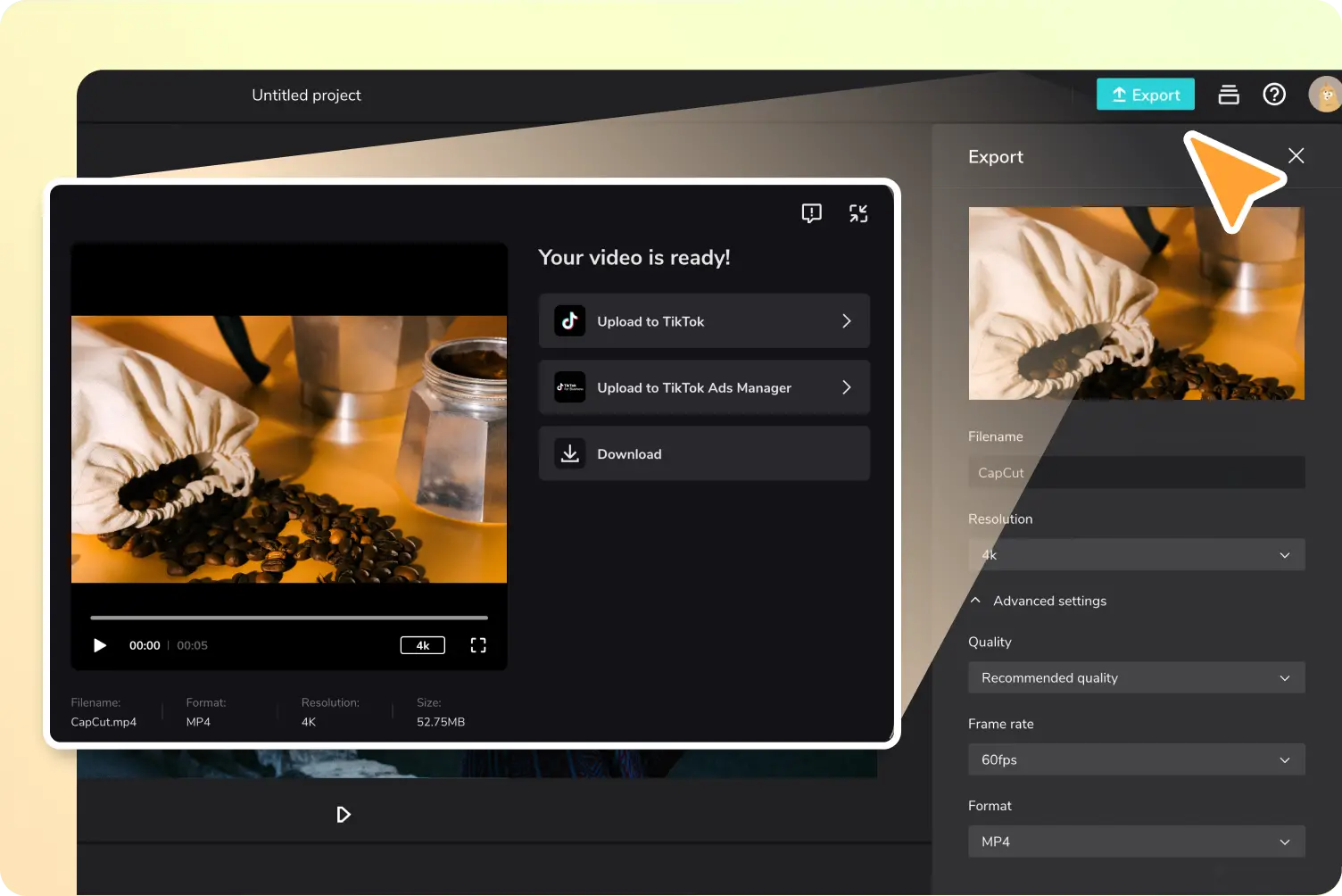
方法 3: Veed 字幕ジェネレーターを使用する
Veed は、強力な字幕ジェネレーターを備えた便利なオンライン プラットフォームを提供しており、ビデオに字幕を簡単に追加できます。 Veed は、直感的なインターフェイスと高度な文字起こし機能により、字幕の抽出と埋め込みのプロセスを簡素化し、ビデオ コンテンツのアクセシビリティとエンゲージメントを強化します。
次の手順に従うことで、Veed のオンライン字幕ジェネレーターを利用して、字幕を簡単に抽出してビデオに埋め込むことができます。
- 選ぶ ' 自動字幕 字幕ツールから「」と入力すると、Veed が文字起こしを開始します。あるいは、字幕ファイルをアップロードするか、手動で字幕を入力することもできます。
- 字幕のスタイル、フォント、色を変更します。さまざまなアニメーション スタイルと背景を試してみましょう。字幕をアニメーション化し、特定の単語を強調することで、字幕に命を吹き込みます。
- 必要に応じて、ビデオを翻訳して SRT、VTT、または TXT 字幕ファイルをダウンロードするか、字幕が埋め込まれたビデオをエクスポートします。
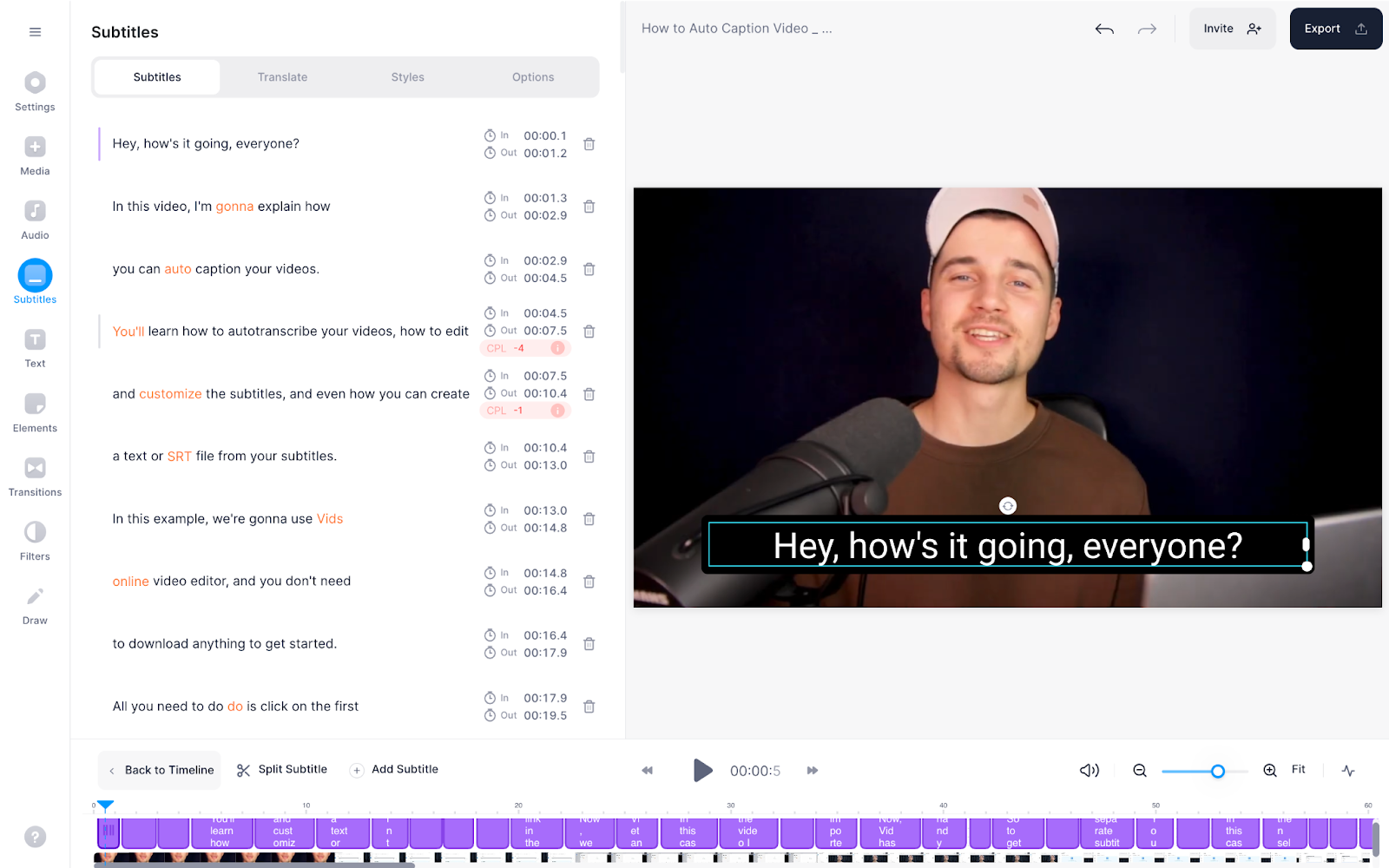
方法 4: VLC メディア プレーヤーを使用する
多機能なことで知られる VLC Media Player を利用して、ビデオから字幕を簡単に抽出することもできます。 VLC の組み込み機能を使用すると、オンライン データベースから直接字幕を検索してダウンロードできるため、ビデオ コンテンツのアクセシビリティと理解を強化できます。
次の手順に従うことで、VLC Media Player を利用して、オンライン データベースからビデオの字幕を簡単に抽出してダウンロードできます。
- コンピュータでVLCメディアプレーヤーを起動し、「メディア」>「 ファイルを開く 」をクリックしてビデオを選択します。
- クリック " 字幕 ” > ” 字幕をダウンロードする ”。
- 動画のタイトルまたはキーワードを入力し、言語を選択して「」をクリックします。 ダウンロード ”。
- ダウンロードが完了すると、字幕は自動的に保存されます。 VLC でビデオを再生すると、字幕が自動的に表示されます。必要に応じて設定を調整します。
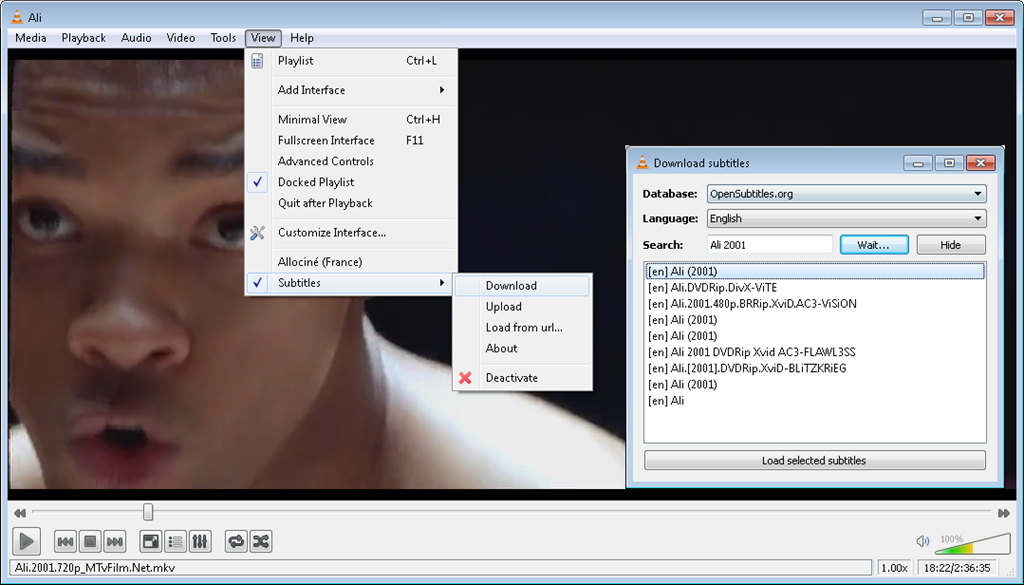
方法5: 使用 Sparkit
Sparkit 字幕抽出を含むさまざまなマルチメディアタスクのための包括的なツールキットを提供します。 Sparkit 生成された字幕に基づいて、ビデオから高品質のスクリーンショットをキャプチャ、エクスポート、マージすることもできます。 Sparkit ニーズや好みに合わせて、クリエイティブなコンテンツやストーリーを簡単に作成できます。
これらの手順に従うことで、 Sparkit 動画から簡単に字幕を抽出できます。
ステップ1 : ダウンロードとインストール Sparkit Windows と Mac の両方のオペレーティング システムと互換性があるため、コンピューターで使用できます。
ステップ2 : インストール後、起動 Sparkit をクリックし、「 ビデオを追加 」をクリックしてローカルビデオをアップロードします。
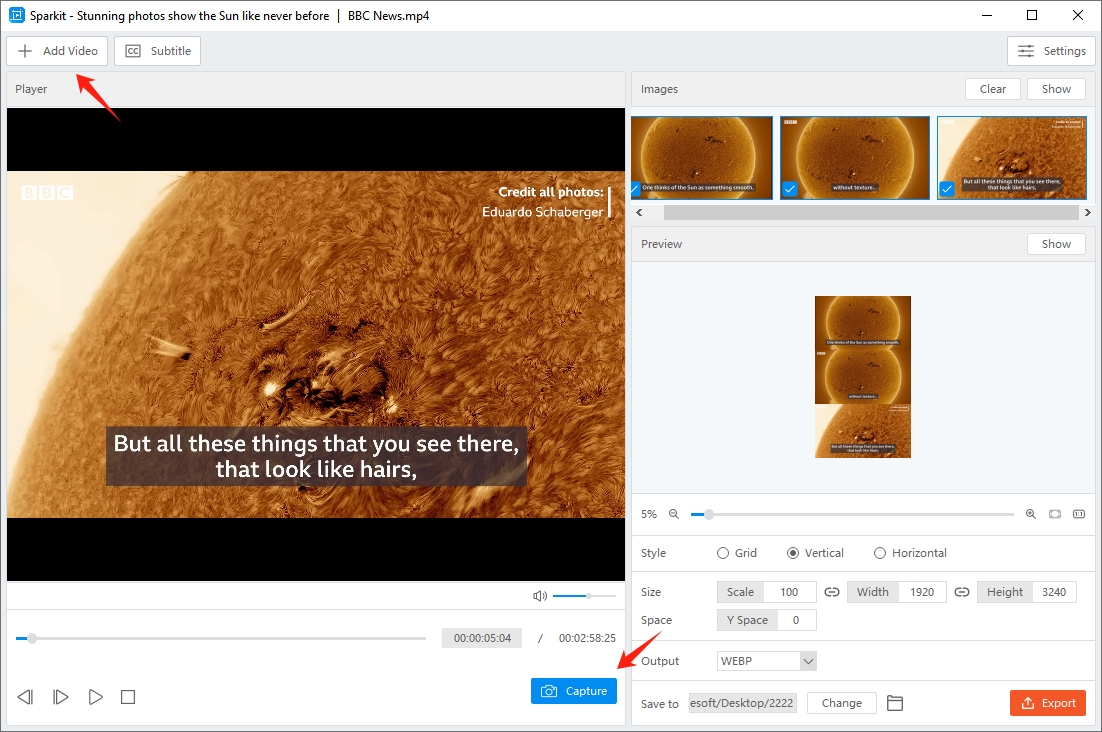
ステップ3 : 動画に字幕がない場合は、「」を利用できます。 自動キャプション 」 字幕を自動生成する機能。
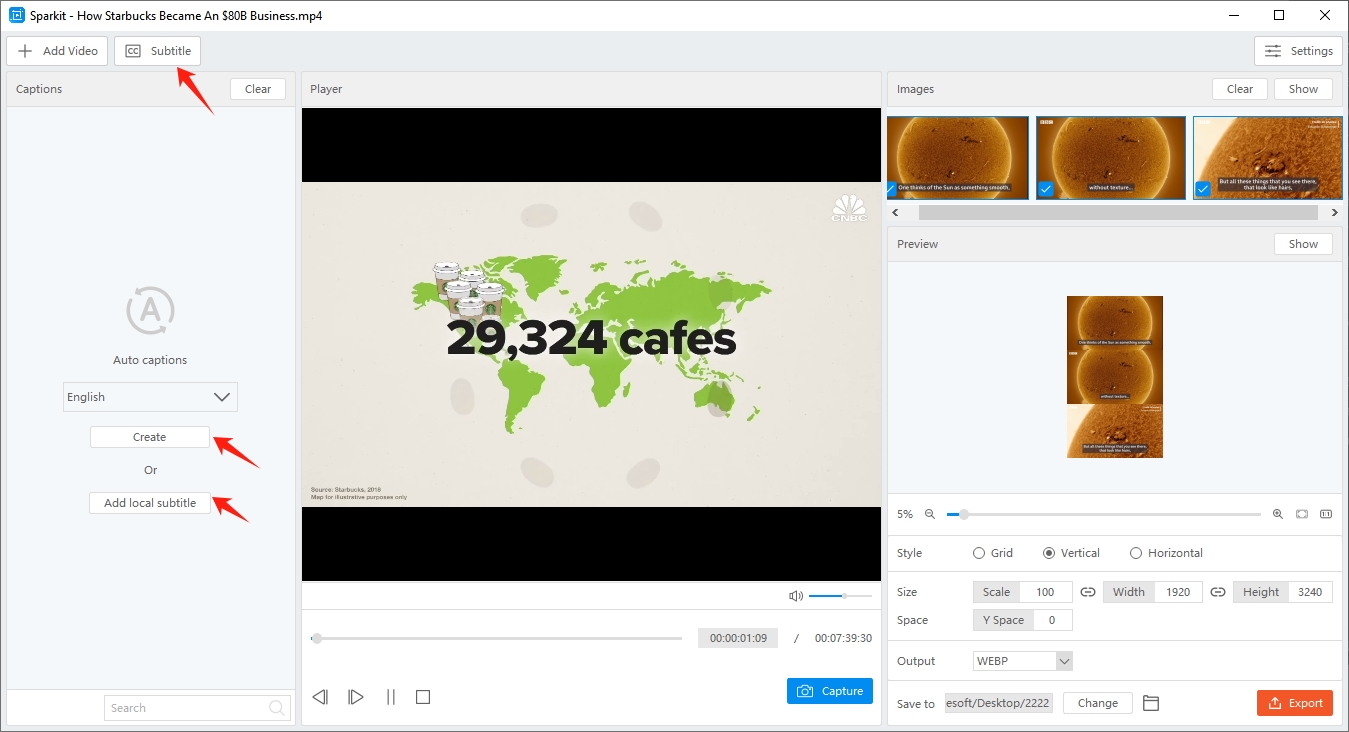
ステップ4 : Sparkit 動画から抽出したすべてのフレームが表示されます。「 捕獲 」ボタンを押して、お好みの画像の撮影を開始します。
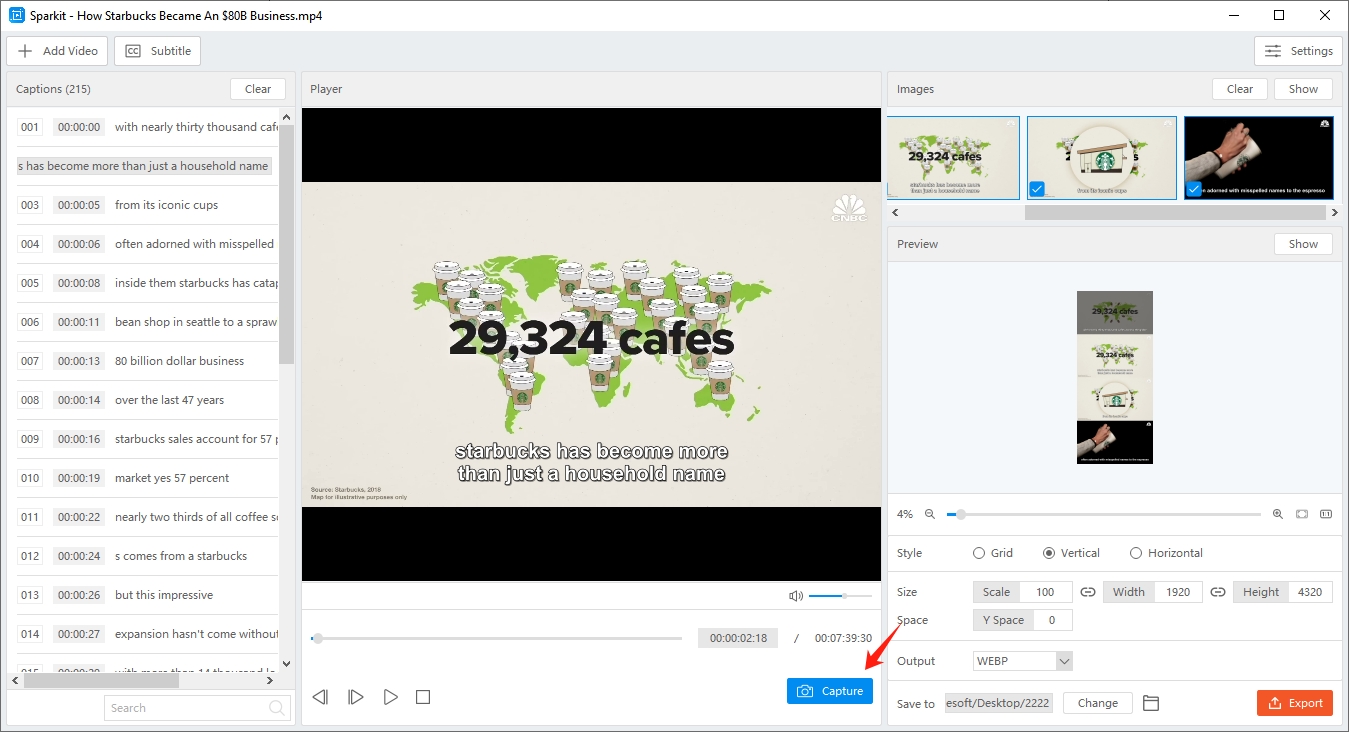
ステップ5 : キャプチャした画像をエクスポートするには、「 見せる 「」内の「」ボタン 画像 " セクション。複数またはすべての画像を選択し、コンピュータに保存します。
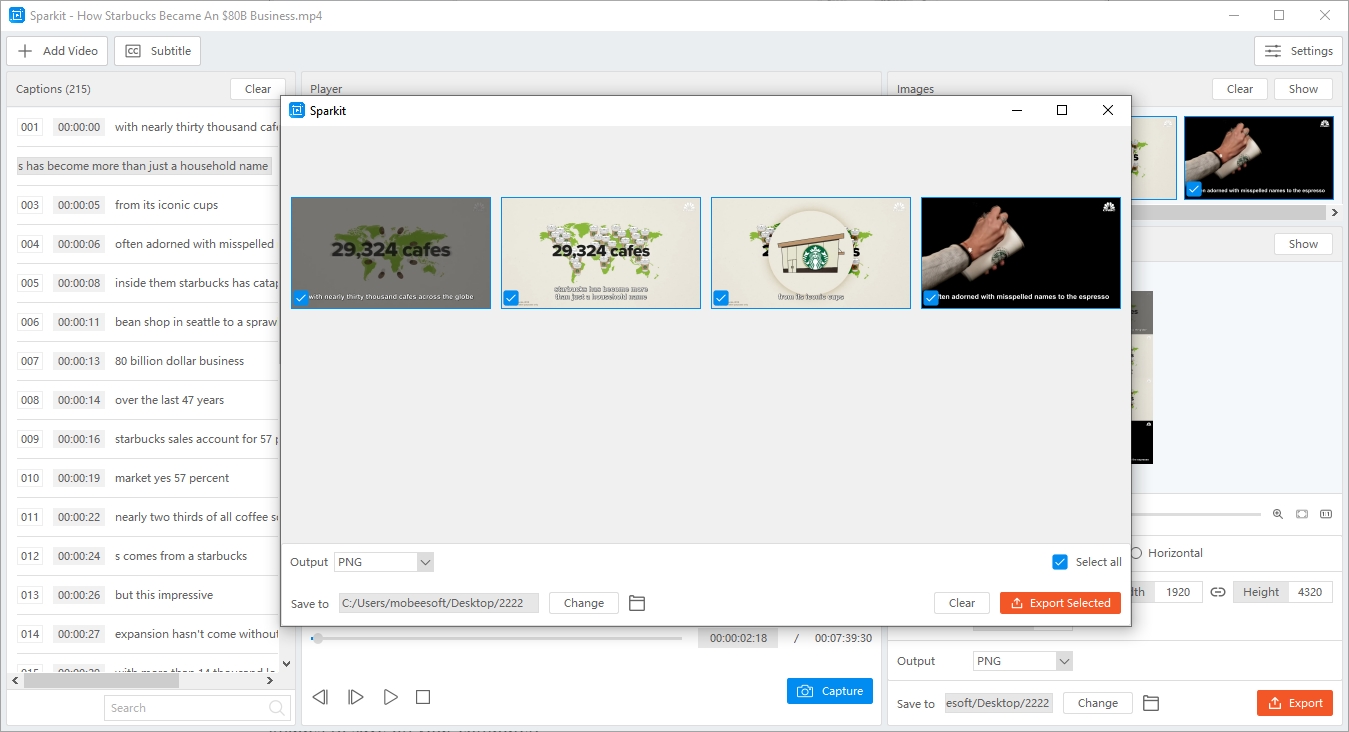
ステップ6 : これらの画像を 1 つに結合する必要がある場合は、「 プレビュー " セクション。画像の出力スタイル、サイズ、スペース、形式をカスタマイズします。次に、「」をクリックします。 輸出 」ボタンをクリックして、すべてのコンテンツを示す新しい画像を取得します。
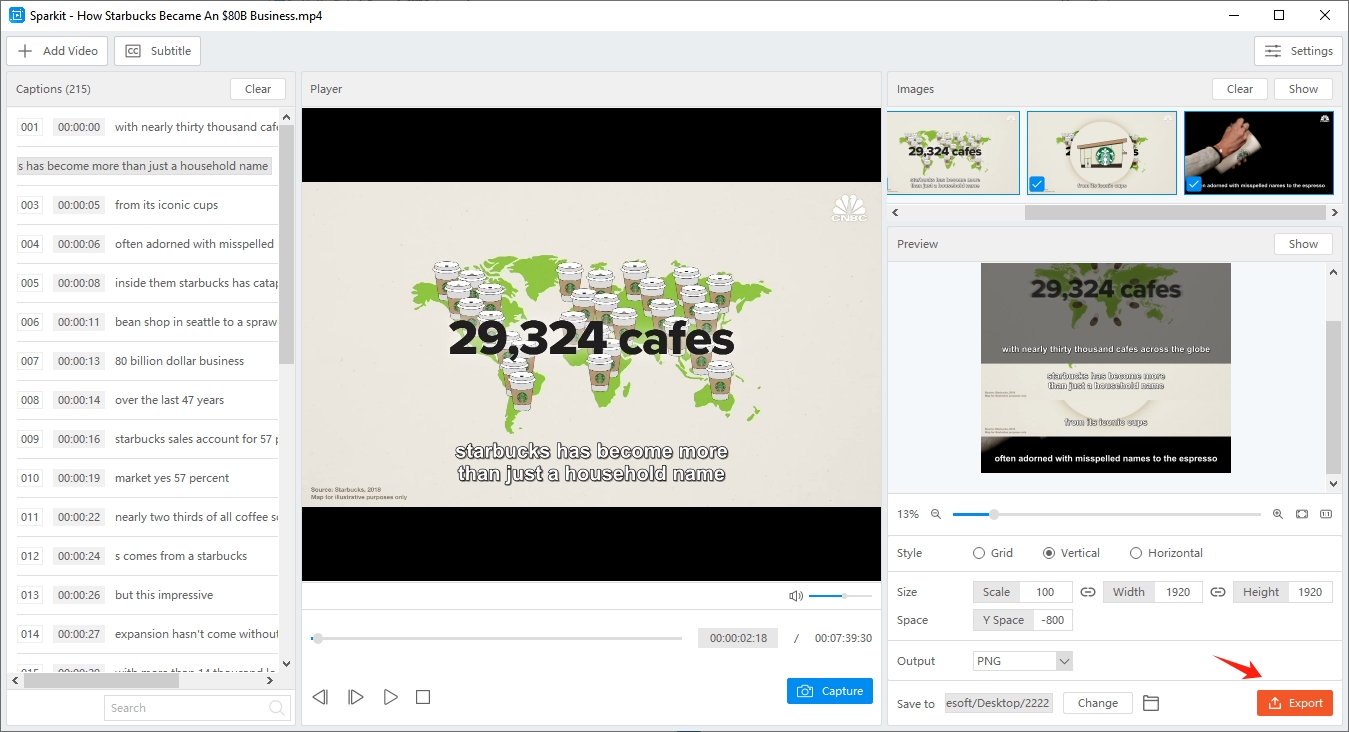
結論
字幕抽出の技術を習得すると、コンテンツ作成者、教育者、消費者にとって同様に可能性の世界が開かれます。 Animaker や Veed などのオンライン ツールを好むか、CapCut、VLC、 Sparkit 、あらゆるニーズに適した方法があります。これらの技術を活用すると、ビデオから字幕を簡単に抽出でき、さまざまなマルチメディア プラットフォームでのアクセシビリティとエンゲージメントが向上します。これらの方法を検討し、さまざまなツールを試して、ビデオ コンテンツで字幕の力を最大限に活用してください。